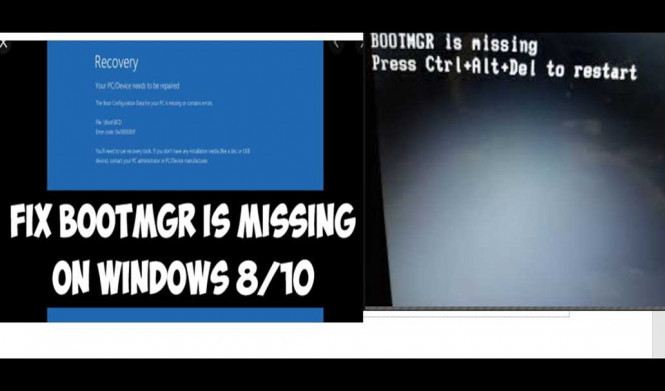Один из самых распространенных и неприятных проблем при работе с операционной системой Windows 10 - это ошибка "Bootmgr is missing". Это сообщение указывает на проблемы с загрузчиком системы, точнее на то, что файл bootmgr отсутствует или был пропущен. В данной статье мы рассмотрим несколько методов решения этой проблемы.
Самым простым способом является восстановление системного файла bootmgr с помощью командной строки. Для этого необходимо запустить командную строку от имени администратора и выполнить следующую команду: "bootrec /fixboot". Эта команда перезапишет испорченный файл bootmgr и восстановит его в рабочее состояние.
Также можно попытаться восстановить файл bootmgr с помощью загрузочного USB-накопителя с Windows 10. Для этого нужно запустить компьютер с помощью загрузочного накопителя, выбрать язык и перейти в раздел "Восстановление системы". Там необходимо выбрать опцию "Командная строка" и выполнить команду "bootrec /fixboot".
Если все предыдущие методы не помогли, можно попробовать восстановить загрузчик с помощью встроенной утилиты восстановления системы. Для этого нужно запустить компьютер в режиме восстановления, выбрать опцию "Восстановление загрузчиков Windows" и дождаться завершения процесса восстановления.
Что делать, если отсутствует файл bootmgr в Windows 10?
Проверьте наличие системного файла bootmgr
Первым шагом является проверка наличия файла bootmgr в корневой папке диска C:. Если файл отсутствует, то вам потребуется скопировать его из установочного диска операционной системы.
Восстановление файла bootmgr через командную строку
Если файл bootmgr присутствует на вашем компьютере, но по-прежнему возникает ошибка "Bootmgr is missing", вы можете восстановить его при помощи командой строки.
Шаг 1: Загрузитесь с установочного диска операционной системы Windows 10.
Шаг 2: Выберите язык и другие настройки, а затем нажмите "Далее".
Шаг 3: Кликните по ссылке "Восстановление системы", чтобы открыть командную строку.
Шаг 4: В командной строке введите следующую команду: bootrec /fixboot
Шаг 5: Нажмите Enter и дождитесь завершения процесса восстановления.
После выполнения этих шагов перезагрузите компьютер и проверьте, исправлена ли ошибка "Bootmgr is missing". Если проблема не устранена, вы можете попробовать другие методы восстановления системного загрузчика Windows 10.
В конечном итоге, если файл bootmgr отсутствует или поврежден, это может привести к проблемам с загрузкой операционной системы Windows 10. Однако, с помощью описанных выше методов вы сможете самостоятельно исправить данную ошибку и вернуть нормальную работу системы.
Перезагрузка компьютера
Для перезагрузки компьютера в Windows 10 можно использовать следующие способы:
| 1. | Нажмите кнопку "Пуск" в левом нижнем углу экрана. |
| 2. | Выберите пункт "Выключение или перезагрузка" и нажмите на стрелку рядом с ним. |
| 3. | Выберите "Перезагрузка". |
| 4. | Дождитесь, пока компьютер перезагрузится полностью. |
Если проблема с отсутствующим или пропущенным файлом загрузчика не была решена после перезагрузки компьютера, вам может потребоваться выполнить дополнительные действия для восстановления загрузчика. В таком случае рекомендуется обратиться к специалисту или использовать специализированное программное обеспечение для исправления ошибок в системе Windows 10.
Проверка подключенных устройств
Если при загрузке Windows 10 вы получаете сообщение "Bootmgr is missing", это может означать, что системный загрузчик отсутствует или пропущен. Ошибка "Bootmgr is missing" свидетельствует о том, что системный файл загрузчика bootmgr не может быть найден и использован для успешной загрузки операционной системы Windows 10.
Первым шагом при исправлении этой проблемы является проверка подключенных устройств. В некоторых случаях ошибка может возникать из-за неправильного подключения или неисправности некоторых устройств.
Для проверки подключенных устройств выполните следующие действия:
| Шаг | Описание |
|---|---|
| 1 | Отключите все внешние устройства, подключенные к компьютеру, такие как флэш-накопители, карты памяти, внешние жесткие диски и т. д. Перезагрузите компьютер и проверьте, возникает ли ошибка "Bootmgr is missing" после этого. |
| 2 | Проверьте правильность подключения жесткого диска с операционной системой Windows 10. Убедитесь, что кабель SATA или кабель данных для жесткого диска надежно подключен как к самому жесткому диску, так и к материнской плате компьютера. |
| 3 | Если вы использовали внешний жесткий диск или флэш-накопитель для установки операционной системы Windows 10, убедитесь, что он подключен и работает правильно. Попробуйте подключить его к другому порту USB или использовать другой внешний носитель. |
| 4 | Если у вас есть другой компьютер, попробуйте подключить жесткий диск с Windows 10 к нему и проверить, загружается ли операционная система на этом компьютере. Это позволит исключить возможные проблемы с самим жестким диском. |
После проверки подключенных устройств перезагрузите компьютер и проверьте, возникает ли все еще ошибка "Bootmgr is missing". Если проблема не решена, можно приступить к другим способам исправления данной ошибки.
Использование командной строки
При ошибке "Bootmgr is missing" в Windows 10 можно восстановить системный файл загрузчика. Для этого необходимо использовать командную строку.
| Шаг | Команда |
| 1 | bootrec /fixboot |
| 2 | bootrec /fixmbr |
| 3 | bootrec /rebuildbcd |
Следует выполнить эти команды в заданной последовательности. После каждой команды необходимо нажать клавишу Enter.
Команда bootrec /fixboot восстановит загрузчик Windows. Команда bootrec /fixmbr исправит пропущенный файл загрузчика.
Команда bootrec /rebuildbcd перестроит базу данных загрузчика и добавит недостающие записи.
После выполнения данных команд, будет выполнен автоматический поиск установленных версий Windows. Выберите и подтвердите нужную версию с помощью клавиши Y.
После завершения процесса можно перезагрузить компьютер и проверить исправилась ли ошибка "Bootmgr is missing".
Создание загрузочного USB-устройства
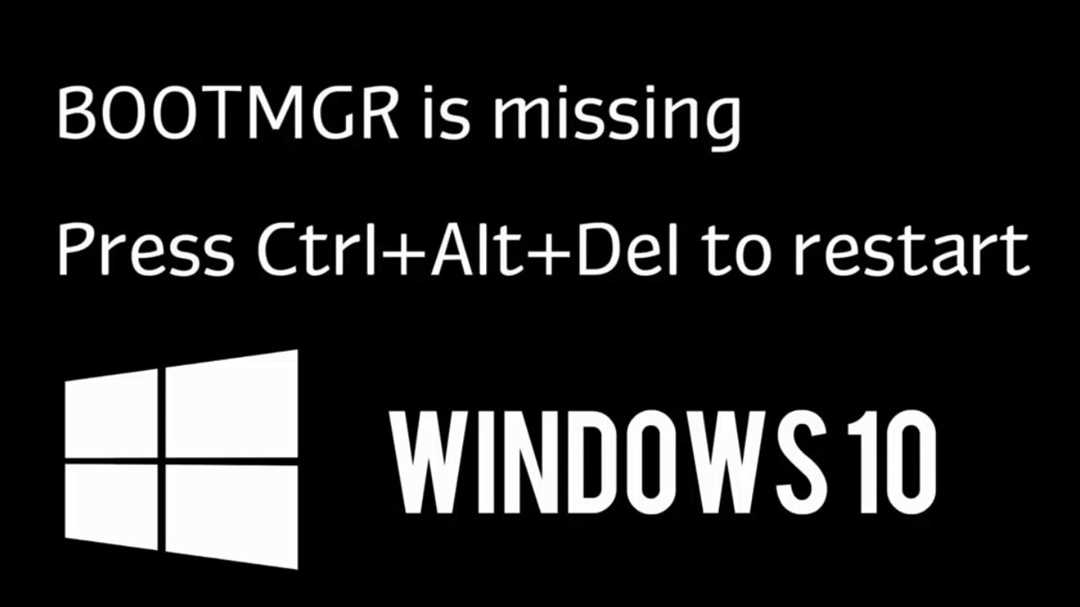
Ошибка "bootmgr is missing" в Windows 10 указывает на то, что системный файл загрузчика отсутствует или пропущен. Чтобы исправить эту проблему, необходимо создать загрузочное USB-устройство и выполнить некоторые действия.
Для начала вам потребуется USB-накопитель с достаточным объемом памяти, который будет использоваться в качестве загрузочного устройства. Убедитесь, что на нем нет важных данных, так как процесс создания загрузочного устройства может стереть все данные, хранящиеся на нем.
Далее выполняйте следующие шаги:
- Подключите USB-накопитель к компьютеру.
- Откройте меню "Пуск" и найдите "Создание загрузочного диска".
- Откройте программу "Создание загрузочного диска" и укажите путь к образу ISO операционной системы Windows 10.
- Выберите USB-накопитель в качестве привода для записи и нажмите "Создать диск".
- Дождитесь окончания процесса создания загрузочного устройства.
После завершения этих шагов у вас будет создано загрузочное USB-устройство, содержащее необходимый системный файл "bootmgr". Теперь вы можете использовать это устройство для восстановления системы Windows 10, исправив ошибку "bootmgr is missing".
Запуск восстановления системы
Для исправления этой ошибки можно воспользоваться функцией восстановления системы. Восстановление системы позволяет вернуть операционную систему в предыдущее состояние, когда она функционировала без проблем.
Чтобы запустить восстановление системы, следуйте инструкциям ниже:
| 1. | Вставьте загрузочный диск Windows 10 или создайте загрузочный USB-накопитель с помощью специальной утилиты. |
| 2. | Перезагрузите компьютер и выберите загрузку с DVD-диска или USB-накопителя в BIOS. |
| 3. | На первом экране выберите язык, раскладку клавиатуры и нажмите "Далее". |
| 4. | Нажмите "Восстановить компьютер". |
| 5. | Выберите "Устранить ошибки загрузки" и перейдите к "Дополнительные параметры". |
| 6. | Выберите "Восстановление системы" и подождите, пока будет произведена проверка доступных точек восстановления. |
| 7. | Выберите точку восстановления, которая была создана до возникновения ошибки "Bootmgr is missing". |
| 8. | Нажмите "Далее" и подтвердите установку точки восстановления. |
| 9. | Подождите, пока восстановление системы завершится, и перезагрузите компьютер. |
| 10. | После перезагрузки проверьте, что ошибка "Bootmgr is missing" больше не появляется. |
Если ошибка все еще присутствует, рекомендуется обратиться к профессионалам или в службу поддержки Windows для получения дополнительной помощи.
Как исправить пропущенный загрузчик Windows 10?
Ошибка "Bootmgr is missing" может возникнуть в Windows 10. Она указывает на то, что системный файл загрузчика bootmgr отсутствует или поврежден. Эта проблема может возникнуть по разным причинам, но существуют несколько способов ее исправить.
1. Проверка подключения всех устройств
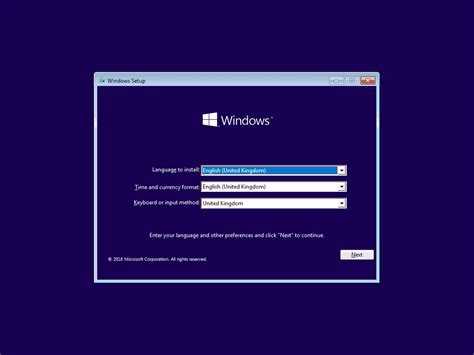
Перед началом вмешательства в систему убедитесь, что все устройства, подключенные к компьютеру, работают должным образом. Отключите все внешние накопители, USB-устройства и карты памяти. Перезагрузите компьютер и проверьте, появилась ли ошибка "Bootmgr is missing". Если она исчезла, значит, проблема была связана с некорректным подключением устройств.
2. Запуск утилиты восстановления
Windows 10 имеет встроенные инструменты для восстановления системы. Сначала попробуйте использовать инструмент "Загрузочное восстановление". Для этого выполните следующие шаги:
- Вставьте загрузочный диск или флешку с установочным образом Windows 10.
- Запустите компьютер с этого носителя.
- Выберите язык и регион.
- Нажмите "Далее" и выберите "Восстановить компьютер".
- Выберите "Проблемы с загрузкой" и затем "Загрузочное восстановление".
- Дождитесь завершения процесса восстановления и перезагрузите компьютер.
3. Восстановление загрузчика с помощью командной строки
Если предыдущий метод не сработал, можно попробовать восстановить загрузчик Windows 10 с помощью командной строки. Выполните следующие действия:
- Вставьте загрузочный диск с Windows 10 или флешку с установочным образом.
- Запустите компьютер с этого носителя.
- Выберите язык и регион.
- Вместо выбора "Установить" нажмите "Починка вашего компьютера".
- Выберите "Проблемы с загрузкой" и затем "Расширенные параметры".
- Выберите "Командная строка".
- В командной строке введите следующие команды одну за другой и нажимайте Enter после каждой:
bootrec /fixmbrbootrec /fixbootbootrec /rebuildbcd
- Перезагрузите компьютер и проверьте, появилась ли ошибка "Bootmgr is missing".
Если ни один из этих способов не помог, возможно, проблема более серьезная и требуется обратиться к специалисту или переустановить операционную систему Windows 10.
Использование командной строки
Шаг 1: Загрузка с установочного диска Windows 10
1. Вставьте установочный диск с Windows 10 в компьютер и перезагрузите систему. Убедитесь, что ваш компьютер установлен для загрузки с диска.
2. Когда появится сообщение "Press any key to boot from CD or DVD" (Нажмите любую клавишу для загрузки с CD или DVD), нажмите любую клавишу на клавиатуре.
Шаг 2: Запуск командной строки
1. После загрузки установочного диска выберите язык, часовой пояс и раскладку клавиатуры, а затем нажмите "Далее".
2. Нажмите на ссылку "Восстановление системы" в нижнем левом углу экрана, а затем выберите "Командная строка".
Шаг 3: Восстановление файла bootmgr
1. В командной строке введите следующую команду и нажмите Enter:
| bootrec /fixboot |
2. После завершения операции введите следующую команду и нажмите Enter:
| bootrec /fixmbr |
3. Наконец, введите следующую команду и нажмите Enter:
| bootrec /rebuildbcd |
Шаг 4: Перезагрузка системы
1. После завершения восстановления файла bootmgr введите команду "exit" и нажмите Enter, чтобы закрыть командную строку.
2. Нажмите на кнопку "Перезагрузить" и дождитесь загрузки операционной системы.
Эти команды помогут вам исправить ошибку "Bootmgr is missing" (Пропущен системный файл загрузчика) в Windows 10 и восстановить системный загрузчик.
Обновление BIOS
Если файл bootmgr отсутствует или поврежден, ваш компьютер не сможет загрузиться. В таком случае рекомендуется обновить версию BIOS, чтобы исправить эту проблему. Обновление BIOS может быть сложным процессом, поэтому рекомендуется следовать инструкциям производителя вашей материнской платы или обратиться к специалистам в области компьютерного обслуживания.
Перед обновлением BIOS рекомендуется сохранить все важные файлы и создать резервную копию системы, чтобы избежать потери данных.
Что делать, если отсутствует системный файл bootmgr в Windows 10?
Ошибка "Bootmgr is missing" в Windows 10 может возникнуть, когда загрузчик операционной системы Windows не может найти системный файл bootmgr.
Bootmgr - это системный файл, отвечающий за загрузку операционной системы Windows. Если этот файл отсутствует или поврежден, ваш компьютер не сможет загрузиться.
Перезагрузите компьютер и проверьте наличие DVD или USB-устройства
Перезагрузите компьютер и проверьте наличие DVD или USB-устройства с установочным диском операционной системы Windows 10.
Загрузитесь с установочного диска Windows 10
Подключите установочный диск Windows 10 к компьютеру и загрузитесь с него. Для этого вам может потребоваться изменить настройки загрузки в BIOS.
Примечание: Если у вас нет установочного диска Windows 10, вы можете создать загрузочную флешку с помощью специальной программы, например, Rufus или Windows USB/DVD Download Tool.
Восстановите загрузчик Windows
После загрузки с установочного диска выберите язык и настраиваемые параметры. Затем щелкните на "Восстановление системы" и выберите "Диагностика" -> "Восстановление загрузчика Windows".
Далее следуйте инструкциям мастера восстановления. После завершения этого процесса перезагрузите компьютер и проверьте, исправилась ли ошибка "Bootmgr is missing".
Видео:
Bootmgr is Missing Press Ctrl+Alt+Del to Restart Windows 7 / 10 Problem Solution | Fix with USB
Bootmgr is Missing Press Ctrl+Alt+Del to Restart Windows 7 / 10 Problem Solution | Fix with USB by IT GURUJI 41,373 views 1 year ago 9 minutes, 8 seconds
как избавится от ошибки BOOTMGR is missing Press Ctrl+Alt+Del to restart 99% решение.
как избавится от ошибки BOOTMGR is missing Press Ctrl+Alt+Del to restart 99% решение. by Артём Among us Minecraft 789 views 2 years ago 1 minute, 24 seconds
Вопрос-ответ:
Как исправить ошибку "Bootmgr is missing" в Windows 10?
Чтобы исправить ошибку "Bootmgr is missing" в Windows 10, вам понадобится установочный диск или флеш-накопитель с Windows 10. Вставьте установочный диск или флеш-накопитель в ваш компьютер и перезагрузите его. Затем выберите язык и нажмите кнопку "Далее". Нажмите на ссылку "Восстановление компьютера" в нижнем левом углу. Выберите "Отладочная консоль" и введите следующую команду: bootrec /fixboot. После завершения введите команду: bootrec /fixmbr. После выполнения этих команд перезагрузите компьютер и проверьте, исправилась ли ошибка.
Отсутствует файл bootmgr windows 10, что делать?
Если отсутствует файл bootmgr в Windows 10, вам необходимо восстановить его. Для этого вам понадобится установочный диск или флеш-накопитель с Windows 10. Вставьте установочный диск или флеш-накопитель и перезагрузите компьютер. Затем выберите язык и нажмите кнопку "Далее". Нажмите на ссылку "Восстановление компьютера" в нижнем левом углу. Выберите "Отладочная консоль" и введите следующую команду: bootrec /fixboot. Затем введите команду: bootrec /fixmbr. После завершения выполнения этих команд перезагрузите компьютер и проверьте, появился ли файл bootmgr.
Пропущен загрузчик Windows 10, что делать?
Если пропущен загрузчик Windows 10, вам следует восстановить его. Начните с вставки установочного диска или флеш-накопителя с Windows 10 и перезагрузите компьютер. Затем выберите язык и нажмите кнопку "Далее". Нажмите на ссылку "Восстановление компьютера" в нижнем левом углу. Выберите "Отладочная консоль" и введите команду: bootrec /fixboot. Затем введите команду: bootrec /fixmbr. После завершения выполнения этих команд перезагрузите компьютер и проверьте, появился ли загрузчик Windows 10. Если проблема не устранена, попробуйте восстановить систему из резервной копии или обратитесь к специалисту по ремонту компьютеров.