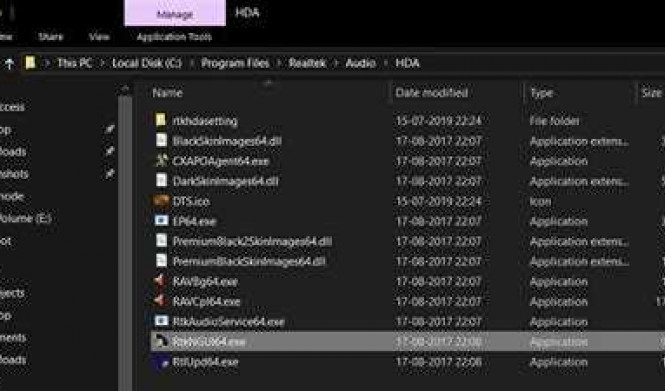Драйвер Realtek HD Audio для Windows 10 - одно из самых популярных решений для звукового оборудования компьютера. Он предоставляет пользователям возможность наслаждаться качественным звуком на своих устройствах под управлением Windows 10. Этот звуковой драйвер поддерживает широкий спектр аудиоформатов и обеспечивает высокую четкость звучания.
Realtek HD Audio является неотъемлемой частью операционной системы Windows 10, и установка его драйвера поможет повысить качество звукового воспроизведения на вашем компьютере. Он обеспечивает поддержку множества функций, включая виртуальное окружение звука, удобное управление наушниками и микрофоном, а также настройки эквалайзера для индивидуальной настройки звука под ваши предпочтения.
Настройка Realtek HD Audio в Windows 10 может включать в себя изменение параметров воспроизведения и записи звука, выбор уровня громкости различных каналов, настройку дополнительных эффектов звука и многое другое. Этот драйвер предлагает широкие возможности для настройки звуковых параметров, чтобы обеспечить оптимальное звучание для ваших нужд.
Realtek HD Audio для Windows 10 является незаменимым инструментом для тех, кто ценит качество звука на своем компьютере. Установка и настройка этого драйвера позволяет пользователю получить максимальный комфорт и качество звучания в любых условиях использования. Он является отличным выбором для всех, кто хочет наслаждаться высококачественным звуком на своем устройстве под управлением Windows 10.
Realtek HD для Windows 10: возможности и настройки
Возможности Realtek HD для Windows 10
Драйвер Realtek HD Audio обладает рядом полезных возможностей:
- Поддержка различных форматов звука, включая Dolby Digital, DTS и многоканальный звук.
- Регулировка уровня громкости каждого аудиоканала и настройка эквалайзера для более точной настройки звука.
- Возможность включения эффектов окружающего звука для создания реалистичной звуковой среды.
- Поддержка подключения множества аудиоустройств, таких как наушники или динамики, с возможностью выбора предпочтительного устройства.
Настройки Realtek HD для Windows 10
Для оптимальной настройки звуковой карты Realtek HD в Windows 10 рекомендуется выполнить следующие действия:
- Откройте панель управления и найдите "Звук" или "Аудио".
- Выберите вкладку "Воспроизведение" и найдите устройство Realtek HD Audio.
- Щелкните правой кнопкой мыши на устройстве и выберите "Настройки".
- Настройте уровень громкости и эквалайзер согласно своим предпочтениям.
- Исследуйте другие настройки, такие как окружающий звук и эффекты, и настройте их в соответствии с вашими потребностями.
После настройки Realtek HD Audio Driver вы сможете наслаждаться качественным звуком на Windows 10 и использовать все возможности звуковой платы Realtek.
| Windows | HD | Audio |
|---|---|---|
| драйвер | Realtek | звуковой |
| windows | 10 | для |
Драйвер Realtek HD для Windows 10: подробный обзор
Realtek HD Audio Driver для Windows 10 обеспечивает поддержку широкого спектра функций и возможностей, которые помогут вам настроить звуковое пространство, усилить басы или настроить равномерность звука.
С помощью драйвера Realtek HD Audio для Windows 10 вы сможете настроить громкость и уровни звука для различных приложений и устройств в вашей системе. Вы также сможете изменить параметры эквалайзера, чтобы достичь наилучшего звучания в соответствии с вашими предпочтениями.
Realtek HD Audio Driver для Windows 10 также обладает функцией автоматической оптимизации усиления звука для наушников, специализированных аудиосистем и других аудиоустройств. Это позволит вам получить максимальное качество звука при использовании различных устройств.
Одним из самых важных преимуществ драйвера Realtek HD Audio для Windows 10 является его простота установки и использования. Процесс установки драйвера включает несколько простых шагов, которые помогут вам быстро настроить звук на вашем компьютере.
В целом, драйвер Realtek HD Audio для Windows 10 является незаменимым инструментом для обеспечения качественного звука на вашем компьютере. Он предоставляет множество функций и возможностей, которые позволяют настроить звук в соответствии с вашими предпочтениями и получить максимальное удовольствие от прослушивания аудио.
Realtek HD audio Windows 10: основные характеристики
Драйвер Realtek HD audio для Windows 10 представляет собой звуковой драйвер, разработанный компанией Realtek специально для операционной системы Windows 10. Он предоставляет пользователю возможность насыщенного и качественного звука.
Основными характеристиками Realtek HD audio для Windows 10 являются:
1. Качество звука: драйвер обеспечивает высокое качество звука для музыки, видео и игр. Он имеет мощные алгоритмы обработки, которые улучшают звуковое пространство и детализацию.
2. Поддержка множества аудиоформатов: драйвер поддерживает широкий спектр аудиоформатов, включая стерео, многоканальный звук и форматы высокой четкости, такие как Dolby TrueHD и DTS-HD Master Audio.
3. Гибкая настройка звука: драйвер предлагает ряд инструментов и настроек, которые позволяют пользователю настраивать звуковое пространство, равномерность громкости и другие параметры звука, чтобы получить наилучший звуковой опыт.
4. Функция автоматического обнаружения устройств: драйвер автоматически определяет устройства ввода и вывода звука, такие как наушники, динамики и микрофон, и настраивает параметры звука для оптимальной производительности.
5. Обновление и поддержка: драйвер обновляется регулярно, чтобы улучшить совместимость и исправить ошибки. Компания Realtek также предоставляет поддержку пользователей, готовую помочь в решении вопросов и проблем с звуком.
В целом, Realtek HD audio для Windows 10 является надежным и высококачественным звуковым драйвером, который обеспечивает отличный звуковой опыт на операционной системе Windows 10.
Realtek HD звуковой драйвер для Windows 10: установка и обновление
Для установки или обновления Realtek HD звукового драйвера на Windows 10, вы можете использовать несколько методов.
- Официальный сайт Realtek: Посетите официальный сайт Realtek, найдите раздел "Downloads" или "Загрузки" и выберите соответствующую версию драйвера для Windows 10. Загрузите драйвер на свой компьютер и запустите установочный файл. Следуйте инструкциям на экране, чтобы установить драйвер.
- Устройство управления: В Windows 10 можно использовать Устройство управления для обновления драйвера. Нажмите правой кнопкой мыши на кнопке "Пуск" и выберите "Устройства и принтеры". Правой кнопкой мыши кликните на аудиоустройстве Realtek HD и выберите "Обновить драйвер". Windows 10 автоматически выполнит поиск и обновление драйвера.
- Windows Update: Windows 10 регулярно выпускает обновления драйверов через Windows Update. Щелкните правой кнопкой мыши на кнопке "Пуск" и выберите "Настройки". Перейдите в раздел "Обновление и безопасность" и выберите "Windows Update". Щелкните на кнопке "Проверить наличие обновлений" и Windows 10 выполнит поиск и установку доступных драйверов.
После установки или обновления Realtek HD звукового драйвера, вы можете настроить его параметры в панели управления. Щелкните правой кнопкой мыши на кнопке "Пуск" и выберите "Панель управления". Перейдите в раздел "Звук" или "Аудио" и выберите аудиоустройство Realtek HD. Здесь вы можете настроить различные параметры, такие как громкость, эффекты звука и микрофон.
Не забудьте перезагрузить компьютер после установки или обновления драйвера, чтобы изменения вступили в силу. Если у вас возникли проблемы с звуком или аудиоустройством после установки Realtek HD звукового драйвера на Windows 10, вы можете попробовать откатить драйвер или обратиться в службу поддержки Realtek для получения дополнительной помощи.
Настройка звука в Realtek HD для Windows 10
Драйвер Realtek HD Audio для Windows 10 предлагает множество настроек, которые помогут вам получить наилучшее качество звука.
Выбор звукового устройства
Для начала настройки звука в Windows 10 откройте «Панель управления» и найдите раздел «Устройства и звук». В этом разделе вы сможете выбрать звуковое устройство, которое будет использоваться по умолчанию.
В меню Realtek HD Audio также можно выбрать желаемое звуковое устройство. Для этого откройте приложение «Realtek HD Audio Manager» и выберите нужную конфигурацию в разделе «Выходы и входы».
Настройка звукового эффекта
Realtek HD Audio позволяет вам изменять звуковой эффект с помощью встроенных эффектов и эквалайзеров. В разделе «Эффекты» вы можете выбрать желаемый звуковой эффект или настроить эквалайзер вручную.
Вы также можете включить или отключить разные эффекты, такие как усиление басов или эффект 3D-звука.
Управление громкостью и звуком
Realtek HD Audio позволяет легко управлять громкостью и другими настройками звука. Вы можете регулировать общую громкость, баланс звука между левым и правым динамиками, а также настраивать микрофон.
В Realtek HD Audio также доступны настройки для подавления шума и эха, а также создания многоканального звука.
Внимание: После внесения изменений в настройки звука, не забудьте сохранить их для последующего использования.
С настройкой звука в Realtek HD Audio для Windows 10 вы сможете наслаждаться качественным звуком и улучшить ваше аудио-видео-воспроизведение на компьютере.
Realtek HD audio Windows 10: решение проблем
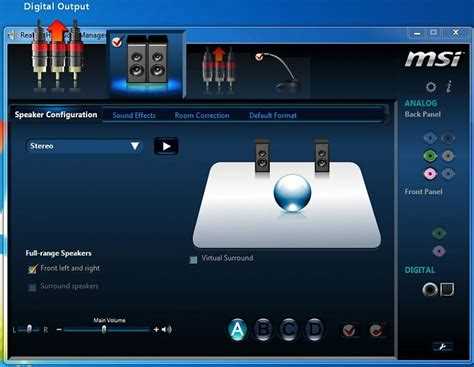
Установка драйверов Realtek HD audio для Windows 10
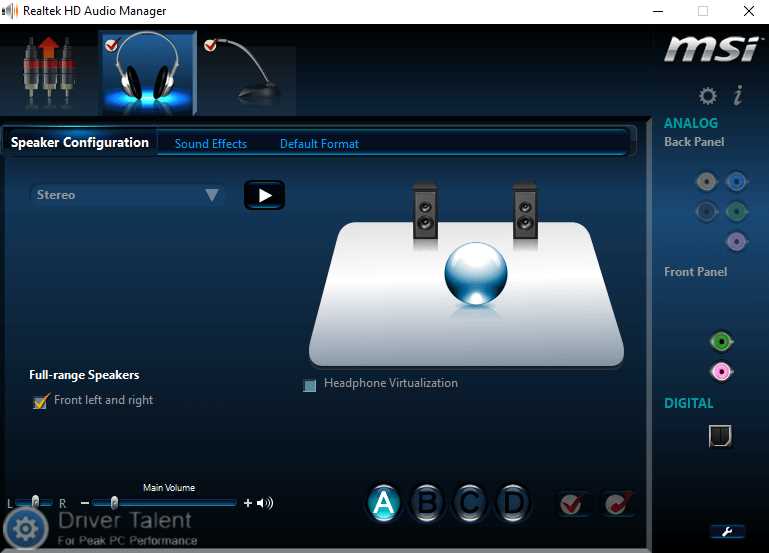
Для установки драйверов Realtek HD audio на Windows 10 следуйте следующим инструкциям:
- Посетите официальный сайт Realtek и загрузите последнюю версию драйверов для Windows 10.
- Запустите загруженный файл и следуйте инструкциям мастера установки.
- После завершения установки перезагрузите компьютер, чтобы изменения вступили в силу.
Решение возможных проблем с драйверами Realtek HD audio для Windows 10
При использовании драйверов Realtek HD audio на Windows 10 могут возникать следующие проблемы:
- Отсутствие звука. Если звук отсутствует после установки драйверов, проверьте настройки звука в панели управления и убедитесь, что динамики не отключены.
- Низкое качество звука. Если звук звучит нечетко или с искажениями, попробуйте установить более старую версию драйверов или настроить звуковые параметры в панели управления Realtek HD audio.
- Проблемы с микрофоном. Если встроенный или подключенный микрофон не работает, убедитесь, что он включен и правильно настроен в панели управления Realtek HD audio.
- Конфликты с другими устройствами. Если у вас возникают проблемы с драйверами Realtek HD audio, попробуйте обновить драйверы для других устройств или отключить конфликтующее устройство.
При возникновении проблем с драйверами Realtek HD audio для Windows 10 рекомендуется выполнять следующие действия:
- Перезагрузите компьютер.
- Обновите драйверы до последней версии.
- Настройте параметры звука в панели управления Realtek HD audio.
- Проверьте подключение звуковых устройств.
- При необходимости обратитесь к поддержке Realtek или производителя компьютера.
Ознакомившись с этой информацией, вы будете готовы к работе с драйверами Realtek HD audio на операционной системе Windows 10 и сможете решить возможные проблемы, связанные с звуковым устройством.
Realtek HD для Windows 10: совместимость и поддержка
Realtek HD Audio драйвер является одним из самых популярных драйверов для звуковых карт и обычно поставляется вместе с компьютерами или ноутбуками. Он обеспечивает полноценное функционирование и управление звуковыми настройками.
Realtek HD Audio драйвер совместим с операционными системами Windows 10 и Windows 10 Pro. Он обеспечивает поддержку различных функций, таких как настройка громкости, регулировка баланса, эффекты звучания, усиление низких частот и многое другое.
Этот драйвер также поддерживает множество аудиоформатов, включая стандартные форматы, такие как MP3 и WAV, а также более продвинутые форматы, такие как Dolby Digital и DTS. Это обеспечивает высококачественное звучание для музыки, фильмов и игр.
Realtek HD Audio драйвер для Windows 10 можно легко установить с официального сайта Realtek или с помощью программы для автоматической установки драйверов. После установки драйвера можно настроить звуковые параметры через интерфейс Realtek HD Audio Manager, который предлагает широкие возможности для настройки звука и эффектов.
| Операционная система | Версия Realtek HD Audio драйвера | Ссылка на загрузку |
|---|---|---|
| Windows 10 | 6.0.1.7786 | Скачать драйвер |
| Windows 10 Pro | 6.0.1.7786 | Скачать драйвер |
Realtek HD audio Windows 10: лучшие настройки звука
Realtek HD audio драйвер для Windows 10 предоставляет множество возможностей настройки звука на вашем компьютере. Эти настройки помогут вам получить лучшее качество звука и оптимальное воспроизведение аудио.
1. Настройка формата звука
Перед тем как приступить к настройке звука, убедитесь, что вы установили последнюю версию драйвера Realtek HD audio для Windows 10. После этого вы можете приступить к настройке формата звука. Для этого:
- Щелкните правой кнопкой мыши по значку динамика в системном трее и выберите "Настройки звука".
- В открывшемся окне выберите "Формат звука" и установите наиболее подходящий формат для вашей аудио системы.
- После выбора формата нажмите "Применить" и "ОК", чтобы сохранить изменения.
2. Настройка усилителя
Чтобы получить более яркий и громкий звук, вы можете настроить усилитель Realtek HD audio. Для этого:
- Зайдите в "Настройки звука" через системный трей.
- Выберите "Усилитель" и переместите ползунок вправо, чтобы увеличить усиление звука.
- После настройки усилителя нажмите "Применить" и "ОК", чтобы сохранить изменения.
3. Эквалайзер
Realtek HD audio также предоставляет возможность настройки эквалайзера, чтобы вы могли изменять параметры звука в соответствии с вашими предпочтениями. Для этого:
- Выберите "Эквалайзер" в разделе "Настройки звука".
- Измените параметры эквалайзера в соответствии с вашими желаниями.
- После настройки эквалайзера нажмите "Применить" и "ОК", чтобы сохранить изменения.
Настройки звука Realtek HD audio для Windows 10 позволяют сделать ваше аудио-воспроизведение более качественным и настроенным под ваши нужды. Экспериментируйте с разными параметрами и выберите самые подходящие для вас.
Видео:
Realtek простая настройка
Realtek простая настройка by And72myvideo. 297,550 views 8 years ago 10 minutes, 42 seconds
Как открыть диспетчер Realtek HD & как исправить значок на панели задач на Win 8/10
Как открыть диспетчер Realtek HD & как исправить значок на панели задач на Win 8/10 by CrazyC 11,675 views 3 years ago 3 minutes, 46 seconds
Вопрос-ответ:
Какие возможности предоставляет Realtek HD для Windows 10?
Realtek HD для Windows 10 предоставляет множество возможностей, таких как настройка звука, регулировка громкости, миксер звука, пространственное звучание, настройка микрофона и т. д. Благодаря этому драйверу вы можете получить качественное и настраиваемое звучание на вашем компьютере.
Как установить драйвер Realtek HD для Windows 10?
Чтобы установить драйвер Realtek HD для Windows 10, вам нужно скачать его с официального сайта Realtek, а затем запустить загруженный файл и следовать инструкциям установщика. После установки драйвера вам может потребоваться перезагрузить компьютер для вступления изменений в силу.
Как настроить звук с помощью Realtek HD для Windows 10?
Чтобы настроить звук с помощью Realtek HD для Windows 10, вам нужно открыть панель управления Realtek HD Audio Manager, которая доступна через системный лоток или в меню Пуск. В панели управления вы можете регулировать уровень громкости, выбирать типы аудиоэффектов, настраивать звучание в различных режимах и многое другое.
Почему мой звук не работает после установки драйвера Realtek HD для Windows 10?
Если звук перестал работать после установки драйвера Realtek HD для Windows 10, возможно, вам нужно установить или обновить кодеки, чтобы обеспечить совместимость аудиофайлов с вашим компьютером. Также стоит проверить правильность подключения акустической системы и настроек звука в панели управления Realtek HD Audio Manager.