Смещение абзаца в программах для работы с текстом является важным инструментом для улучшения оформления документов. Вот почему в Word, абзацное форматирование, в том числе отступы, играет важную роль в создании красивого и читаемого текста.
Microsoft Word предлагает несколько способов настройки отступов для абзацев. Первый из них - это ручное изменение отступа для каждого абзаца в отдельности. Чтобы задать отступ абзацу в Word, следует выделить нужный абзац, затем воспользоваться командами вкладки "Расширенный абзац". Далее необходимо выбрать нужный размер отступов и указать его в поле "Отступы: слева" или "Отступы: справа".
Еще одним способом редактирования отступов абзаца в программе Microsoft Word является использование шаблонов стилей. В них можно задать стандартные отступы для разных уровней абзацев. Для этого необходимо выбрать нужный абзац, затем воспользоваться возможностями панели стилей, где можно выбрать готовые стили или создать свой собственный.
Заметим, что отступы абзаца в программе Microsoft Word имеют широкий диапазон возможностей, позволяющих добиться нужного визуального эффекта. Грамотное использование отступов способствует улучшению восприятия текста и делает его более структурированным и читаемым.
Как задать и отредактировать абзацный отступ в Microsoft Word
Задание абзацного отступа для одного абзаца
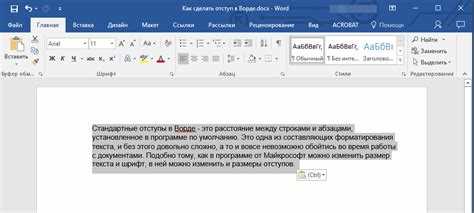
Чтобы задать абзацный отступ для конкретного абзаца в Word, выполните следующие действия:
- Выделите абзац, для которого необходимо задать отступ.
- На вкладке "Расширенный" на панели инструментов выберите иконку "Абзацное смещение".
- В открывшемся окне "Абзац" в разделе "В "Выберите требуемое значение отступа.
- Нажмите кнопку "ОК" для применения изменений.
Задание абзацного отступа для нескольких абзацев
Если вам необходимо задать одинаковый отступ для нескольких абзацев, следуйте этим шагам:
- Выделите все абзацы, для которых нужно задать отступ.
- На вкладке "Расширенный" на панели инструментов выберите иконку "Абзацное смещение".
- В открывшемся окне "Абзац" в разделе "В "Выберите требуемое значение отступа.
- Нажмите кнопку "ОК" для применения изменений.
Отредактирование абзацного отступа
Чтобы отредактировать уже заданный абзацный отступ в Word, выполните следующие действия:
- Выделите абзац, для которого необходимо изменить отступ.
- На вкладке "Расширенный" на панели инструментов выберите иконку "Абзацное смещение".
- В открывшемся окне "Абзац" в разделе "В "Выберите новое значение отступа.
- Нажмите кнопку "ОК" для применения изменений.
Теперь вы знаете, как задать и отредактировать абзацный отступ в Microsoft Word. Это простой способ улучшить внешний вид ваших документов и сделать их более читабельными и упорядоченными.
Отступ абзаца в Microsoft Word: базовые понятия
Для изменения отступа абзаца в Microsoft Word необходимо выделить абзац или несколько абзацев с помощью курсора мыши или клавиатуры. Затем нужно перейти во вкладку "Расположение" на верхней панели инструментов и выбрать функцию "Отступы абзаца".
В окне настроек отступа абзаца можно указать различные параметры, такие как:
| Отступ слева | Смещение абзаца относительно левого края страницы. |
| Отступ справа | Смещение абзаца относительно правого края страницы. |
| Отступ перед | Смещение абзаца относительно предыдущего абзаца. |
| Отступ после | Смещение абзаца относительно следующего абзаца. |
Выбрав нужные параметры, можно просмотреть результаты изменений на экране и сохранить настройки отступа абзаца. Также стоит отметить, что отступы абзаца можно изменять как для отдельных абзацев, так и для всего документа в целом.
Отступ абзаца в Microsoft Word является важной функцией, которая позволяет контролировать структуру и внешний вид текстового документа. Правильно настроенные отступы абзаца позволяют сделать текст более читаемым и удобным для восприятия.
Особенности абзацного отступа в Microsoft Word
В программе Microsoft Word абзацное смещение может быть настроено для каждого абзаца отдельно или для всего документа. Для установки отступа абзаца в Word необходимо выделить нужный абзац и применить соответствующие команды. Также можно использовать горячие клавиши для быстрого изменения отступа абзаца.
В программе Microsoft Word доступны различные опции для настройки отступа абзаца. Вы можете выбрать отступ от левого или правого края страницы, а также задать первую строку отступа более широкой, чем остальные строки. Благодаря этим функциям можно создавать разнообразные стили оформления текста.
В Microsoft Word есть также возможность автоматического форматирования абзаца, при котором программа сама выравнивает текст по ширине поля страницы или заданным параметрам. Это особенно полезно при работе с большими объемами текста, когда необходимо быстро и точно настроить оформление абзацев.
Параметры абзаца в Microsoft Word:
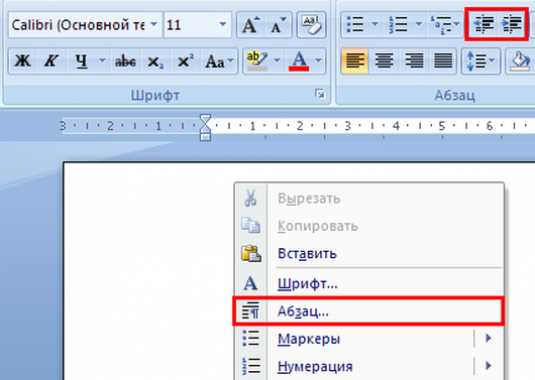
- Отступы: настройка отступов абзаца от левого и правого края страницы;
- Первая строка: задание отступа первой строки абзаца;
- Длина строки: установка длины строки текста в абзаце;
- Выравнивание: выбор варианта выравнивания текста - по левому краю, по правому краю, по ширине;
- Межстрочный интервал: настройка интервала между строками абзаца.
В Microsoft Word абзацный отступ - это важный элемент форматирования текста. Он позволяет выделить абзацы и сделать текст более читабельным и структурированным. Используйте доступные функции и инструменты програмы Microsoft Word для создания профессионально оформленных текстовых документов.
Как задать абзацное смещение в Microsoft Word
Абзацное смещение в Microsoft Word позволяет изменить отступы в рамках абзаца для обеспечения более четкой структуры документа и улучшения его визуального вида. Смещение абзаца можно настроить по нескольким параметрам, таким как отступ слева, отступ справа, отступ перед абзацем и отступ после абзаца.
Чтобы задать абзацное смещение в Microsoft Word, следуйте следующим шагам:
- Выберите абзац, к которому вы хотите применить смещение.
- Откройте вкладку "Расположение" в верхней части экрана.
- Нажмите на кнопку "Отступы" в группе "Параграф".
- В появившемся окне "Отступы и интервалы" выберите нужные значения для отступов слева, справа, перед абзацем и после абзаца.
- Нажмите кнопку "ОК" для применения смещения к выбранному абзацу.
Теперь абзац будет иметь заданное вами абзацное смещение. Вы также можете изменить или удалить абзацное смещение позже, выбрав абзац и повторив вышеуказанные шаги.
Абзацное смещение в Microsoft Word - полезный инструмент для оформления документов и создания четкой структуры текста. Он позволяет улучшить внешний вид документов и сделать их более удобочитаемыми.
Способы изменить абзацный отступ в Microsoft Word
Использование автоматического абзацного отступа
Word предоставляет возможность автоматического форматирования абзацного отступа, которое применяется к каждому новому абзацу автоматически. Чтобы изменить этот тип отступа в Word:
- Выберите вкладку "Расположение страницы" в меню "Разметка".
- Нажмите на кнопку "Абзац".
- В открывшемся окне "Абзац" найдите раздел "Отступы" и выберите "Автоматический" в поле "Абзацный отступ".
- Нажмите "ОК", чтобы применить изменения.
Использование пользовательского абзацного отступа
Word также предлагает возможность установить пользовательский абзацный отступ, которой может быть изменен для каждого отдельного абзаца индивидуально. Чтобы изменить этот тип отступа в Word:
- Выделите абзац, для которого вы хотите изменить отступ.
- Правой кнопкой мыши кликните на выделенный абзац и выберите "Абзац" из контекстного меню.
- В открывшемся окне "Абзац" найдите раздел "Отступы" и выберите значение отступа, например, "Символы" или "Смещение по абзацу".
- Настройте значение отступа по своему усмотрению.
- Нажмите "ОК", чтобы применить изменения.
В результате этих шагов вы сможете управлять абзацным отступом, чтобы создать четкую и структурированную композицию документа в Microsoft Word.
Изменение ширины абзацного отступа в Microsoft Word
Для изменения ширины абзацного отступа в Microsoft Word необходимо выполнить следующие действия:
1. Выделите абзац, в котором вы хотите изменить отступ.
Вы можете выделить абзац, щелкнув левой кнопкой мыши в начале абзаца и затем, не отпуская кнопку, прокрутить курсор до конца абзаца. Выделенный абзац будет выделен ярким фоном.
2. Откройте вкладку "Разметка страницы" в верхней панели меню.
На этой вкладке вы найдете различные инструменты для работы с разметкой страницы.
3. Измените значение в поле "Абзацное смещение".
В поле "Абзацное смещение" в разделе "Отступы" вы можете ввести желаемое значение ширины абзацного отступа. Это может быть значение в пикселях или процентах.
Вы также можете изменить отступ, используя горячие клавиши. Нажмите клавишу "Tab" для увеличения отступа или "Shift + Tab" для уменьшения отступа.
После того, как вы внесете изменения, вы увидите, как ширина абзацного отступа в вашем абзаце изменится в соответствии с указанным значением.
Выполнив эти шаги, вы сможете легко изменить ширину абзацного отступа в Microsoft Word и создать структурированный и читабельный текст.
Настройки по умолчанию для абзацного отступа в Microsoft Word
Смещение абзаца можно изменить, применив различные настройки форматирования в Microsoft Word. Чтобы изменить отступ для отдельного абзаца, нужно выделить абзац и воспользоваться функцей «Отступ» во вкладке «Разметка страницы» на ленте инструментов.
Word также предлагает возможность изменить настройки по умолчанию для абзацного отступа. Это позволяет задать новое значение отступа для всех новых абзацев, создаваемых в документе. Для этого необходимо перейти во вкладку «Шрифт», выбрать опцию «Абзац», а затем изменить значение в поле «Отступ перед». После этого новое значение будет применяться ко всем новым абзацам, создаваемым в документе.
Microsoft Word предоставляет гибкую настройку абзацного отступа, что позволяет пользователям легко управлять внешним видом и структурой своего текста. Благодаря этим возможностям, пользователи могут создавать профессионально оформленные документы с высокой степенью визуальной привлекательности.
Удаление абзацного отступа в Microsoft Word
В Microsoft Word существует возможность задавать абзацное смещение для более удобного форматирования текста. Однако иногда может возникнуть ситуация, когда необходимо удалить этот отступ.
Для того чтобы удалить абзацный отступ в Word, следует произвести следующие шаги:
- Откройте документ в Microsoft Word.
- Выделите текст, у которого нужно удалить абзацное смещение.
- На панели инструментов найдите секцию "Смещение абзаца".
- Сбросьте значение у поля "Отступ слева" на 0 или введите желаемое значение отступа вручную.
- Нажмите кнопку "Применить" или "ОК", чтобы сохранить изменения.
Теперь абзацное смещение у выбранного текста будет удалено, и текст будет выровнен по левому краю без отступа.
Удаление абзацного отступа в Microsoft Word позволяет более точно контролировать форматирование текста и создавать более эстетичные и понятные документы.
Видео:
Как убрать отступ после абзаца в ворде
Как убрать отступ после абзаца в ворде by Простые решения 3,728 views 2 years ago 47 seconds
Вопрос-ответ:
Как задать отступ абзаца в Microsoft Word?
Для задания отступа абзаца в Microsoft Word необходимо выделить текст, для которого вы хотите задать отступ, затем перейти на вкладку "Разметка страницы" в верхней панели инструментов Word. В разделе "Абзац" вы найдете кнопки для задания отступа слева, справа, сверху и снизу абзаца. Щелкните на соответствующей кнопке и выберите нужное значение отступа.
Как отредактировать отступ в абзаце в Word?
Для редактирования отступа в абзаце в Word необходимо выделить текст, для которого вы хотите изменить отступ, затем перейти на вкладку "Разметка страницы" в верхней панели инструментов Word. В разделе "Абзац" вы найдете кнопки для редактирования отступа слева, справа, сверху и снизу абзаца. Щелкните на соответствующей кнопке и выберите новое значение отступа.
Как задать абзацное смещение в Word?
Для задания абзацного смещения в Word необходимо выделить текст, для которого вы хотите задать смещение, затем перейти на вкладку "Разметка страницы" в верхней панели инструментов Word. В разделе "Абзац" найдите поле "Отступ", введите нужное значение смещения и нажмите Enter.
Как изменить отступ по абзацу в Word?
Чтобы изменить отступ по абзацу в Word, выделите текст, для которого вы хотите изменить отступ, затем перейдите на вкладку "Разметка страницы" в верхней панели инструментов Word. В разделе "Абзац" найдите кнопки для изменения отступа слева, справа, сверху и снизу абзаца. Щелкните на нужной кнопке и выберите новое значение отступа.







































