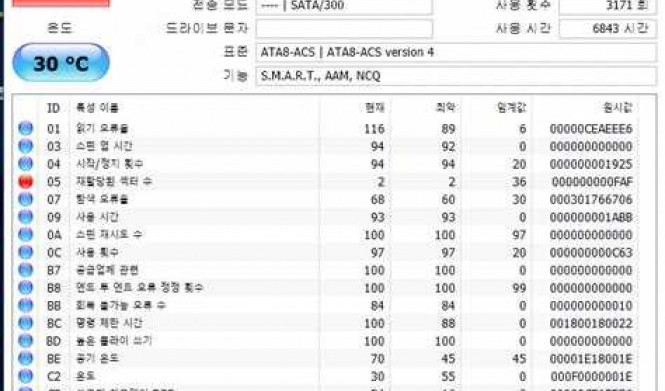Подробная инструкция по использованию Hddscan предоставит вам полный контроль над вашим жестким диском. Hddscan - это бесплатная программа, которая позволяет провести диагностику и тестирование жесткого диска, чтобы выявить проблемы и узнать его состояние. Установив и запустив эту программу, вы сможете получить подробную информацию о своем жестком диске, включая его модель, серийный номер, ёмкость и многое другое.
Руководство по использованию Hddscan условно можно разделить на несколько основных этапов. Сначала вы должны установить программу и запустить ее. Затем следует выбрать диск, который вы хотите протестировать или проанализировать. Hddscan предоставляет различные опции для тестирования, включая поверхностное сканирование, SMART-тестирование, анализ данных в формате S.M.A.R.T., а также возможность сканирования поверхностей диска для поиска битых секторов и ошибок.
Инструкция по использованию программы Hddscan предоставит вам подробные шаги для каждого из этих этапов. Вы узнаете, как правильно выбрать опции тестирования, как интерпретировать результаты и как принять необходимые меры в случае обнаружения проблем. Hddscan - это мощное и удобное средство для диагностики и контроля состояния вашего жесткого диска, которое поможет вам избежать потери данных и улучшить производительность вашей системы.
Не забывайте регулярно проводить проверку своего жесткого диска с помощью Hddscan, чтобы оперативно обнаруживать и устранять возможные проблемы. Инструкция по использованию Hddscan даст вам все необходимые знания и навыки для успешного выполнения этой важной задачи.
Инструкция по использованию Hddscan
Данная подробная инструкция предназначена для использования программы Hddscan.
Шаг 1: Скачайте и установите программу Hddscan с официального сайта разработчика.
Шаг 2: Запустите программу Hddscan на вашем компьютере.
Шаг 3: Выберите жесткий диск, который вы хотите протестировать или проанализировать.
Шаг 4: В главном окне программы вы найдете несколько вкладок со всякими функциями.
Шаг 5: Подробная постановка задачи руководство по каждой вкладке находится на официальном сайте программы.
Шаг 6: Выберите нужную вам функцию, чтобы использовать Hddscan по своему усмотрению.
Шаг 7: После того, как вы выполнили нужные действия, программа предоставит вам результаты тестирования или анализа вашего жесткого диска.
Шаг 8: Обратите внимание на любые предупреждения или ошибки, которые могут указывать на проблемы с вашим жестким диском.
Шаг 9: Если вы обнаружили проблемы, обратитесь за помощью к специалисту или руководству по восстановлению данных.
Шаг 10: По завершении работы с программой Hddscan закройте ее.
Пользуйтесь Hddscan с осторожностью и следуйте данной инструкции для подробной и правильной установки и использования программы.
Ознакомление с программой Hddscan
Установка программы
Для начала, вам необходимо скачать и установить Hddscan на ваш компьютер. Вы можете найти официальную версию программы на сайте разработчика.
После скачивания файла установщика, запустите его и следуйте инструкциям на экране. Установка Hddscan не отличается от установки любой другой программы.
Инструкция по использованию
После успешной установки, вы можете начать пользоваться Hddscan. Вот некоторые основные функции и возможности программы:
- Сканирование дисков: Hddscan позволяет провести полное сканирование жесткого диска на наличие ошибок, поврежденных секторов и других проблем.
- Тестирование дисков: С помощью Hddscan вы можете провести тестирование производительности вашего диска и определить его работоспособность.
- Просмотр информации: Программа предоставляет подробную информацию о вашем диске, такую как модель, производитель, серийный номер и другие параметры.
- Восстановление данных: В случае потери данных или повреждения диска, Hddscan может помочь восстановить ценную информацию.
Чтобы использовать функции Hddscan, откройте программу и выберите нужный жесткий диск из списка доступных дисков. Затем вы сможете выполнить необходимые операции, следуя инструкциям на экране.
Помните, что Hddscan - мощный инструмент, который требует осознанного использования. Обязательно ознакомьтесь с руководством пользователя и следуйте указаниям, чтобы избежать потери данных или повреждения жесткого диска.
Используя Hddscan и следуя данной подробной инструкции по использованию, вы сможете провести полную диагностику вашего жесткого диска и обеспечить его надежную работу.
Получение и установка Hddscan
Для использования Hddscan вам необходимо сначала получить программу и установить ее на свой компьютер. В этом разделе представлена подробная инструкция по установке Hddscan.
1. Подробная инструкция по использованию Hddscan:
| а | Скачайте Hddscan с официального сайта производителя. |
| b | Запустите загруженный файл установки. |
| c | Следуйте инструкциям мастера установки. |
| d | После установки запустите Hddscan. |
2. Руководство по использованию Hddscan:
После установки Hddscan вы можете начать использовать программу для проведения полной диагностики вашего жесткого диска.
Для подробной инструкции по использованию Hddscan смотрите руководство пользователя, которое поставляется вместе с программой. В руководстве вы найдете информацию о функциях Hddscan, а также подробные указания о том, как провести диагностику и анализировать результаты.
Теперь, когда у вас установлен и готов к использованию Hddscan, вы можете провести полную диагностику своего жесткого диска и получить подробную информацию о его состоянии.
Запуск программы Hddscan
В данном разделе представлена подробная инструкция по использованию программы Hddscan для полной диагностики вашего жесткого диска.
1. Скачайте программу Hddscan с официального сайта разработчика.
2. Установите программу на свой компьютер, следуя инструкциям на экране.
3. После установки запустите программу Hddscan.
4. При первом запуске вам может быть предложено обновить базу данных SMART, согласитесь на это.
| Действие | Описание |
|---|---|
| 5. Выберите жесткий диск | В программе Hddscan вы увидите список доступных дисков. Выберите тот, который вы хотите протестировать. |
| 6. Запустите диагностику | Нажмите кнопку "Start" или "Run" (зависит от версии программы), чтобы запустить полную диагностику вашего жесткого диска. |
| 7. Подождите завершения | Дождитесь окончания процесса диагностики. Время выполнения может занять несколько минут, в зависимости от размера и состояния диска. |
| 8. Изучите результаты | После завершения диагностики вы получите подробный отчет о состоянии вашего жесткого диска. Анализируйте результаты и принимайте необходимые меры по исправлению проблем, если они обнаружены. |
Теперь вы знаете, как запустить программу Hddscan и провести полную диагностику вашего жесткого диска. Удачной работы!
Подключение и выбор жесткого диска для диагностики
При использовании Hddscan для полной диагностики жесткого диска важно правильно подключить устройство и выбрать его в программе. Ниже приведено подробное руководство по этим шагам:
- Подключение:
- Выбор жесткого диска в программе Hddscan:
- Скачайте и установите программу Hddscan с официального сайта разработчика.
- Запустите Hddscan после завершения установки.
- Выберите жесткий диск, который вы хотите протестировать и починить.
- Нажмите кнопку "Start" для начала процесса диагностики жесткого диска.
- Подождите, пока Hddscan сканирует ваш жесткий диск на наличие проблем и ошибок.
- По окончании сканирования, просмотрите отчет, который предоставляет Hddscan.
- Если вы обнаружили какие-либо проблемы или ошибки, следуйте рекомендациям Hddscan для исправления неполадок.
- Повторите процесс диагностики и исправления до тех пор, пока все проблемы не будут решены.
1. Проверьте, что ваш жесткий диск правильно подключен к компьютеру. Убедитесь, что все кабели должны быть надежно подключены.
2. Включите компьютер и дождитесь загрузки операционной системы.
3. Убедитесь, что жесткий диск отображается в вашей операционной системе. Вы можете проверить это, открыв "Мой компьютер" или "Проводник". Жесткий диск должен быть виден среди других устройств хранения данных.
1. Скачайте и установите последнюю версию Hddscan с официального сайта.
2. Запустите программу Hddscan.
3. Нажмите на вкладку "Devices" в главном меню программы.
4. В списке устройств найдите ваш жесткий диск. Обратите внимание на его размер, серийный номер и остальные характеристики, чтобы быть уверенными, что выбираете правильное устройство.
5. Щелкните правой кнопкой мыши на имени вашего жесткого диска и выберите пункт "Diagnosis".
После выполнения этих шагов, Hddscan начнет проводить полную диагностику вашего жесткого диска. Пожалуйста, будьте терпеливы, так как этот процесс может занять некоторое время в зависимости от размера и состояния устройства.
Процесс диагностики жесткого диска с помощью Hddscan
Подробная инструкция по использованию Hddscan находится ниже:
Вот и всё! Теперь вы знаете, как провести полную диагностику вашего жесткого диска с помощью Hddscan, используя данное руководство по использованию.
Анализ результатов диагностики в программе Hddscan
После завершения полной диагностики жесткого диска при помощи программы Hddscan, вам будет представлена подробная информация о состоянии диска. Вы можете использовать эту информацию для определения проблем и принятия соответствующих мер по исправлению возникших проблем.
Подробная инструкция по анализу результатов:

1. Откройте программу Hddscan и выберите диск, который вы хотите проанализировать.
2. Нажмите на кнопку "SMART" в верхнем меню программы. Вам будет предоставлен доступ к SMART-атрибутам вашего диска.
3. На экране отобразится список SMART-атрибутов с соответствующими значениями. Проанализируйте значения, отмеченные как предупреждающие или необычные.
4. Обратите внимание на столбец "Статус", который показывает общее состояние диска. Если статус отображается как "Проблема", это может указывать на серьезные проблемы с вашим диском.
5. Пролистайте список SMART-атрибутов и посмотрите на значения "Treshold" и "Value". Значение "Treshold" представляет минимально допустимое значение для данного атрибута, а значение "Value" показывает текущее значение атрибута. Если значение "Value" слишком низкое или близко к значению "Treshold", это может говорить о проблемах с диском.
6. Продолжайте просматривать список SMART-атрибутов и обратите внимание на любые атрибуты, отображающие предупреждающие или необычные значения. Обратите внимание на отклонения от нормы и проанализируйте их в контексте остальных атрибутов.
7. Кроме SMART-атрибутов, в программе Hddscan вы также можете получить доступ к другой полезной информации, такой как скорость передачи данных и тесты для определения выявленных проблем.
8. После анализа результатов диагностики, вы сможете принять решение о дальнейших шагах, таких как ремонт или замена диска, в зависимости от обнаруженных проблем.
Следуя этой подробной инструкции по анализу результатов диагностики в программе Hddscan, вы сможете получить полную информацию о состоянии жесткого диска и принять соответствующие меры для его исправления.
Дополнительные функции и возможности Hddscan
Вот некоторые из особенностей Hddscan, которые могут быть полезны в использовании:
1. Поддержка различных типов жестких дисков:
Hddscan поддерживает большое количество различных моделей жестких дисков, включая IDE, SATA, SCSI и USB, обеспечивая полную совместимость с большим числом устройств.
2. Проверка поверхности диска:
С помощью Hddscan вы можете провести проверку поверхности диска на наличие битых секторов или других проблем. Это позволяет заранее выявить проблемы с жестким диском и принять меры для их устранения.
3. Утилита для восстановления данных:
В состав Hddscan входит утилита для восстановления данных, которая может помочь восстановить удаленные файлы или восстановить данные с поврежденного диска. Она поддерживает различные типы файловой системы и может быть полезна, если вы случайно удалили важные файлы.
4. Система мониторинга:
Hddscan предоставляет возможность отслеживать работу жесткого диска в режиме реального времени. Вы можете просматривать данные о температуре, скорости вращения, количестве ошибок чтения и записи и другие параметры работы диска, чтобы быть в курсе его состояния.
5. Дополнительные инструменты:
В Hddscan также представлены дополнительные инструменты, такие как редактор реестра, менеджер задач и инструменты для работы с разделами диска. Это позволяет проводить различные операции с диском и настраивать его работу с помощью одной программы.
В общем, Hddscan предлагает множество функций и возможностей для использования при диагностике и анализе работы жесткого диска. Подробная инструкция для использования Hddscan позволит вам полностью ознакомиться с этим инструментом и оптимизировать работу вашего диска.
Резюме и рекомендации по использованию Hddscan
Hddscan представляет собой мощный инструмент для диагностики и мониторинга состояния вашего жесткого диска. Это программное обеспечение обладает всем необходимым функционалом, чтобы обнаружить и предотвратить потенциальные проблемы с вашим HDD.
Подробная инструкция по использованию Hddscan
Для начала работы с Hddscan вам нужно установить программу на свой компьютер. После этого запустите приложение и выберите жесткий диск, который вы хотите проверить.
Интерфейс Hddscan очень интуитивно понятен и легок в использовании. Вы можете видеть список всех доступных дисков и выбрать нужный вам. После выбора диска вы можете запустить сканирование, нажав на соответствующую кнопку.
Подробная статистика состояния жесткого диска будет отображаться на экране. Hddscan позволяет узнать температуру диска, секторную карту и другую интересующую информацию. Это поможет вам определить, есть ли какие-либо проблемы с вашим жестким диском.
Рекомендации по использованию Hddscan
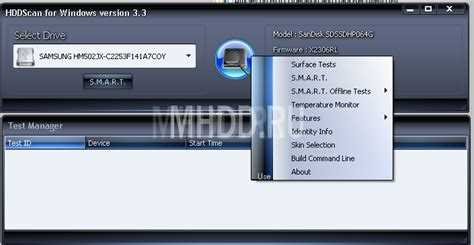
1. Регулярно проводите проверку своего жесткого диска с помощью Hddscan. Это поможет обнаружить и предотвратить проблемы, которые могут привести к потере данных.
2. Не забывайте делать резервные копии данных. Hddscan может помочь вам определить, когда ваш жесткий диск находится в критическом состоянии, но лучше всего быть готовым заранее.
3. Используйте возможности Hddscan для мониторинга температуры вашего жесткого диска. Высокая температура может указывать на проблемы с охлаждением, которые нужно решить как можно скорее.
Использование Hddscan согласно данной подробной инструкции и следуя рекомендациям, вы сможете эффективно диагностировать и поддерживать ваш жесткий диск в работоспособном состоянии.
Видео:
Обзор HDD Scan
Обзор HDD Scan by SoftAppNews 1,551 views 2 years ago 4 minutes, 57 seconds
VICTORIA 4.47 - ИНСТРУКЦИЯ по ПРОВЕРКЕ ДИСКА И ИСПРАВЛЕНИЮ БИТЫХ СЕКТОРОВ
VICTORIA 4.47 - ИНСТРУКЦИЯ по ПРОВЕРКЕ ДИСКА И ИСПРАВЛЕНИЮ БИТЫХ СЕКТОРОВ by ПК без проблем 501,153 views 5 years ago 9 minutes, 4 seconds
Вопрос-ответ:
Что такое Hddscan?
Hddscan - это бесплатное программное обеспечение, предназначенное для проведения полной диагностики жесткого диска. С его помощью вы можете проверить состояние вашего HDD, выявить возможные проблемы и определить необходимость его замены или ремонта.
Как использовать Hddscan для проведения диагностики жесткого диска?
Для использования Hddscan вам необходимо скачать и установить программу на ваш компьютер. После запуска Hddscan вам будет предложено выбрать жесткий диск, который вы хотите проверить. Затем программа проведет анализ диска и выдаст вам подробную информацию о его состоянии и производительности. Вы сможете увидеть данные о скорости вращения шпинделя, температуре диска, количестве ошибок чтения и записи, и многое другое.
Какие функции предлагает Hddscan?
Hddscan предлагает несколько полезных функций для диагностики жесткого диска. Одна из них - это SMART-анализ, который позволяет оценить состояние диска и предупредить о возможных проблемах. Также, с помощью Hddscan вы можете провести поверхностное сканирование диска, проверить его на наличие битых секторов и запустить различные тесты производительности. Программа также предоставляет возможность считывания и перезаписи данных, а также выполнения некоторых операций на низком уровне.