Современные текстовые редакторы, включая Microsoft Word, предоставляют широкие возможности по работе с изображениями. Часто, когда в документе используется несколько рисунков или фотографий, пользователю может понадобиться объединить или сгруппировать их в одно изображение.
Группировка рисунков в Word позволяет совместить несколько изображений в одно, чтобы работать с ними одновременно, перемещать и изменять размеры как одним объектом. Это может быть полезно при создании презентаций, документов или просто при оформлении документа.
Здесь представлена пошаговая инструкция по объединению рисунков в Word:
- Выберите все изображения, которые вы хотите объединить. Для этого удерживайте клавишу Ctrl и щелкните левой кнопкой мыши на каждом изображении.
- После того, как все изображения выбраны, нажмите правую кнопку мыши и выберите пункт "Группировать".
- Появится контекстное меню, в котором нужно выбрать опцию "Сгруппировать". Это объединит все выбранные изображения в одно.
- Теперь вы можете свободно перемещать и изменять размеры объединенного изображения, используя рамку или уголки.
Таким образом, сгруппировать несколько рисунков в Word довольно просто. Эта возможность позволяет эффективно работать с изображениями и создавать более качественные документы.
Как сгруппировать рисунок в ворде: пошаговая инструкция
Как сгруппировать рисунок в ворде? Если вы хотите совместить несколько рисунков в одно изображение в программе Microsoft Word, то вам понадобится функция "Группировка". Группировка позволяет объединить несколько отдельных рисунков в одно целое.
Для совмещения рисунков в ворде выполните следующие шаги:
- Откройте документ в Microsoft Word, в котором содержатся рисунки, которые вы хотите совместить.
- Выделите все рисунки, которые нужно объединить. Для этого зажмите клавишу Shift и щелкните на каждом изображении.
- Нажмите правую кнопку мыши на одном из выбранных рисунков. В появившемся контекстном меню выберите пункт "Группировать", а затем "Сгруппировать".
После выполнения этих шагов все выбранные рисунки будут объединены в одно изображение. Вы сможете перемещать и изменять размеры всей группы, сохраняя при этом отдельные рисунки внутри нее.
Теперь вы знаете, как сгруппировать рисунки в Microsoft Word и создать из них одно объединенное изображение.
Шаг 1: Вставка изображений в документ Word
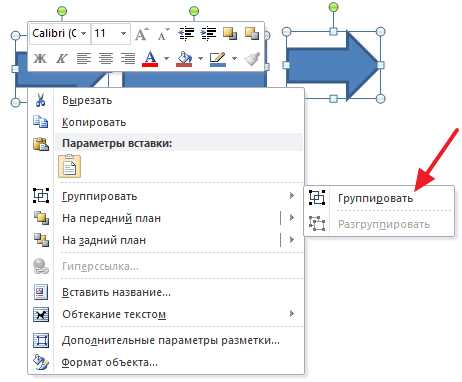
Как совместить рисунок в Word? В программе Word можно объединить несколько рисунков в одно изображение и сгруппировать их для более удобного редактирования. Рассмотрим, как вставить и совместить изображение в документ Word:
| 1. | Откройте документ в Word, в который вы хотите вставить рисунок. |
| 2. | На вкладке "Вставка" выберите "Рисунок" и найдите нужное изображение на вашем компьютере или в сети. |
| 3. | Выберите рисунок и нажмите "Вставить", чтобы добавить его в документ. |
Теперь, когда вы добавили рисунок, вы можете продолжить совмещение и группировку рисунков в Word.
Шаг 2: Выделение и группировка рисунков
Как совместить или объединить рисунки в Word?
Для сгруппировки рисунков в Microsoft Word, следуйте этим шагам:
- Выделите изображение или рисунок, который вы хотите объединить с другими.
- Удерживая клавишу Ctrl, выберите остальные рисунки, которые вы хотите сгруппировать.
- Нажмите правой кнопкой мыши на любом из выбранных рисунков и выберите пункт меню "Группировать".
- В появившемся контекстном меню выберите опцию "Сгруппировать".
- Рисунки будут сгруппированы в одно целое и теперь можно перемещать и изменять размер группы рисунков как единое изображение.
Теперь вы знаете, как в Microsoft Word совместить или объединить рисунки для их группировки.
Шаг 3: Использование инструментов расположения и выравнивания
После того, как вы добавили рисунки в документ Word, вы можете использовать инструменты расположения и выравнивания, чтобы сгруппировать и совместить их по своему усмотрению.
Для объединения нескольких рисунков или изображений в Word вы можете сначала выделить их все, затем щелкнуть правой кнопкой мыши на любом из них и выбрать опцию "Сгруппировать". В результате выбранные рисунки будут объединены в одно целое, что позволит вам более гибко управлять ими.
Для совмещения рисунков в Word вы можете выбрать нужные изображения, затем щелкнуть правой кнопкой мыши на них и выбрать опцию "Совместить". Это позволит вам расположить рисунки в нужном порядке и создать единое композиционное решение.
Использование инструментов расположения и выравнивания в Word позволяет вам создавать профессионально выглядящие документы с группами рисунков, объединенных изображений и совмещенных элементов по вашим потребностям.
Шаг 4: Объединение группированных рисунков
После того, как вы сгруппировали рисунки в Microsoft Word, вы можете также объединить их в одно изображение. Это очень удобно, если вам нужно совместить несколько рисунков в одну общую композицию или если вы хотите создать коллаж.
Чтобы объединить рисунки, выполните следующие действия:
Шаг 1:
Выделите все сгруппированные рисунки. Для этого зажмите клавишу Shift и щелкните на каждом рисунке.
Шаг 2:
Нажмите правой кнопкой мыши на одном из выделенных рисунков, чтобы открыть контекстное меню. Затем выберите пункт "Объединить графические объекты".
После этого все рисунки будут объединены в одно изображение. Изображение будет располагаться на верхнем слое и займет те же координаты, что и исходные рисунки.
Как объединить рисунок в ворде?
В программе Microsoft Word есть функция, которая позволяет объединить несколько рисунков или изображений в одно. Это может быть полезно, например, если вы хотите создать коллаж или объединить несколько элементов на одной странице. Процесс объединения рисунков в Ворде достаточно прост и может быть выполнен всего за несколько шагов.
Шаг 1: Выделите рисунки или изображения
Перед тем, как объединить рисунки или изображения, необходимо выбрать их. Для этого зажмите клавишу Shift и щелкните на каждом из рисунков или изображений, которые вы хотите объединить. Обратите внимание, что выделить можно только рисунки или изображения, расположенные на одной странице.
Шаг 2: Группировка рисунков или изображений
После того, как вы выделили нужные рисунки или изображения, щелкните правой кнопкой мыши на выделенной области и выберите пункт "Группировать" в контекстном меню. Это совместит все выделенные рисунки или изображения в один объект.
Теперь вы можете свободно перемещать, изменять размер и выполнять другие действия с группой рисунков или изображений. Если вам потребуется разгруппировать их, просто повторите шаги выделения и выберите пункт "Разгруппировать" в контекстном меню.
Таким образом, объединить рисунки или изображения в Ворде довольно просто. Эта функция может быть полезной для создания сложных композиций или оформления документов. Экспериментируйте с группировкой и создавайте уникальные композиции на своем документе в программе Microsoft Word.
Шаг 1: Выбор рисунков, которые нужно объединить
Перед тем как объединить рисунки в Microsoft Word, вам следует выбрать изображения, которые вы хотите сгруппировать. Это может быть ряд рисунков, которые вы хотите совместить в одно изображение или набор изображений, которые нужно объединить вместе.
Для выбора рисунка или изображения в Word, щелкните на нем один раз. Вы можете выбрать несколько рисунков, удерживая клавишу Ctrl и щелчок на каждом изображении.
Обратите внимание: при выборе нескольких рисунков, они должны быть расположены друг над другом или в одной строке. Сохраните их начальное положение до момента объединения.
Шаг 2: Использование инструментов объединения изображений
Как сгруппировать рисунки в ворде? Если вам необходимо объединить несколько изображений в один рисунок в Microsoft Word, вы можете воспользоваться инструментами объединения.
Для того чтобы совместить несколько рисунков в одном документе Word, следуйте этим простым шагам:
- Выберите все нужные изображения, которые вы хотите объединить. Для этого вы можете кликнуть на каждом изображении, зажать клавишу Ctrl и выбрать остальные рисунки.
- После того, как все рисунки выбраны, нажмите правую кнопку мыши на одном из них и выберите опцию "Объединить изображения" или "Группировать" в контекстном меню.
- После этого все выбранные рисунки будут объединены в одно изображение, и вы сможете свободно перемещать его, изменять его размер и применять к нему другие операции, как будто это один рисунок.
- Если вам нужно разгруппировать изображение, чтобы снова редактировать каждый рисунок отдельно, вы можете выбрать объединенное изображение и нажать правую кнопку мыши, а затем выбрать опцию "Разгруппировать" или "Разблокировать" в контекстном меню.
Теперь вы знаете, как сгруппировать и объединить рисунки в Word. Этот метод даст вам больше гибкости при работе с изображениями в вашем документе и поможет упростить процесс создания и редактирования рисунков.
Как объединить изображение в ворде?
В Microsoft Word есть возможность сгруппировать несколько рисунков в одно изображение. Это может быть полезно, если вы хотите совместить несколько рисунков в одну композицию или создать коллаж. Вот пошаговая инструкция, как объединить изображения в ворде:
-
Откройте документ в Microsoft Word, в котором вы хотите объединить изображения.
-
Вставьте первое изображение в документ, используя команду "Вставка" в верхнем меню и выбрав "Рисунок" или "Изображение" из выпадающего списка.
-
Повторите предыдущий шаг для всех остальных рисунков, которые вы хотите объединить.
-
Выделите все рисунки, которые вы хотите сгруппировать, одновременно удерживая клавишу "Ctrl" и щелкнув по каждому изображению. Выделенные рисунки будут помечены рамками.
-
Кликните правой кнопкой мыши на одном из выделенных рисунков и выберите "Группировать" в выпадающем меню. Затем выберите "Группировать" еще раз.
-
Теперь все ваши рисунки будут объединены в одно изображение. Вы можете перемещать и изменять размер изображения, как обычно.
Это все! Теперь вы знаете, как совместить рисунки и объединить их в одно изображение в Microsoft Word.
Шаг 1: Вставка изображений в документ Word
В программе Word есть возможность вставки рисунков и изображений в документ. Это удобно, если вам нужно использовать графические элементы в тексте или создать иллюстрацию для вашего документа.
1.1 Выберите место в документе
Перед тем, как вставить изображение в документ Word, определите место, куда вы хотите его поместить. Вы можете выбрать новую строку или позицию внутри параграфа для вставки изображения.
1.2 Вставьте изображение
Чтобы вставить изображение, щелкните на вкладке "Вставка" в верхней панели меню программы Word. Затем нажмите кнопку "Изображение". Выберите нужное изображение на компьютере и нажмите "Вставить".
После вставки изображения вы можете изменить его размер, переместить или изменить его расположение в документе с помощью инструментов форматирования, которые доступны в программе Word.
Таким образом, вы можете добавить несколько рисунков в документ Word и расположить их в нужном порядке.
Видео:
Как сделать текст в фигуре в ворде
Как сделать текст в фигуре в ворде by Excel и Word без воды 22,437 views 3 years ago 1 minute, 18 seconds







































