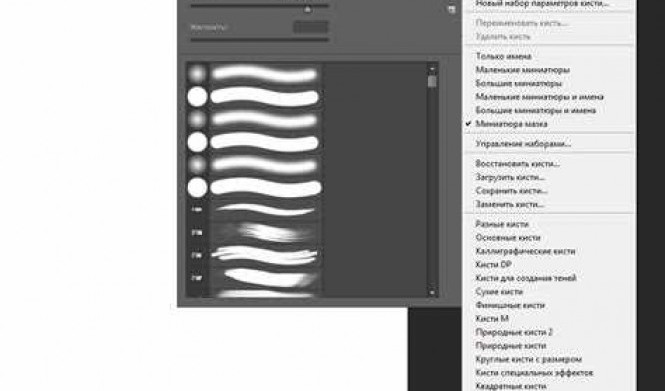Фотошоп - это программное обеспечение, которое широко используется для редактирования и улучшения изображений. Одним из самых полезных инструментов в этой программе является восстановительная кисть. Эффективное использование этой реставрационной кисти может существенно улучшить ваши фотографии и сделать их выглядящими как новые.
Работа с восстанавливающей кистью в Фотошопе несложна и может быть выполнена даже начинающими пользователями. Все, что вам нужно сделать, это выбрать кисть и применить ее на изображениях, которые требуют реставрации. Кисть работает подобно кисти для рисования, только вместо применения краски на холст, вы будете применять восстанавливающие эффекты на фотографии.
Для того чтобы эффективно работать с восстанавливающей кистью в Фотошопе, вам также потребуется различные инструменты программы. Например, вы можете использовать инструменты выделения и клонирования, чтобы создать копию областей изображения и затем применить к ним восстанавливающую кисть. Это поможет вам исправить дефекты и повреждения на фотографиях, сделав их выглядящими более чистыми и профессиональными.
Использование восстанавливающей кисти в Фотошопе позволяет превратить старые и поврежденные фотографии в настоящие произведения искусства. Будьте творческими и экспериментируйте с различными настройками кисти, чтобы достичь желаемого эффекта восстановления изображений. Не бойтесь применять восстанавливающую кисть, она поможет вам отремонтировать и улучшить ваши фотографии, делая их по-настоящему запоминающимися.
Как использовать восстанавливающую кисть в Фотошопе
Чтобы эффективно работать с восстанавливающей кистью в Фотошопе, следуйте следующим советам:
1. Указывайте размер кисти
Перед началом работы с восстанавливающей кистью выберите подходящий размер для вашей задачи. Больший размер кисти поможет быстро устранить большие дефекты, в то время как меньший размер позволит более точно работать с мелкими деталями.
2. Используйте правильный режим кисти
В Фотошопе доступно несколько режимов работы кисти, таких как "Замещение", "Смешивание" и "Осветление". Выбор режима зависит от того, что вы хотите достичь в результате. Если нужно замаскировать дефект, рекомендуется использовать режим "Замещение".
3. Регулируйте непрозрачность кисти
Иногда полное восстановление дефекта может выглядеть ненатурально. Чтобы создать более естественный эффект, уменьшите непрозрачность кисти. Это позволит сохранить часть оригинального изображения в области реставрации.
Восстанавливающая кисть в Фотошопе - это мощный инструмент для реставрации и обработки фотографий. Следуя приведенным выше советам, вы сможете использовать ее эффективно и получить качественный результат.
Полезные советы по использованию восстанавливающей кисти в программе Фотошоп
В программе Фотошоп есть реставрационная кисть, которую можно эффективно использовать для восстановления изображений. Работать с такой кистью в Фотошопе можно очень эффективно и применять ее для восстанавливающей работы в программе.
Как использовать восстанавливающую кисть в Фотошопе?
Для использования реставрационной кисти в Фотошопе, нужно выбрать инструмент кисть из панели инструментов. Затем в списке настроек кисти выбрать восстанавливающую кисть.
Реставрационная кисть позволяет удалить нежелательные элементы на изображении, восстановить структуру и детали фотографии. Для более точной работы можно использовать различные настройки и параметры кисти.
Как эффективно работать с восстанавливающей кистью в программе Фотошоп?
Для эффективной работы с восстанавливающей кистью в Фотошопе рекомендуется использовать малый размер кисти для удаления мелких дефектов и большой размер для восстановления общих областей.
Также полезно использовать дополнительные инструменты, такие как клонирование, штамп, выделение и маскирование, чтобы достичь наилучшего результата при работе с восстанавливающей кистью.
Как применять восстанавливающую кисть в программе Фотошоп?

Для применения восстанавливающей кисти в программе Фотошоп, нужно выбрать кисть с соответствующими настройками и аккуратно провести кистью по области, которую нужно восстановить.
При этом, рекомендуется проверять результат на каждом этапе работы, чтобы убедиться, что восстановление идет по плану.
| Программа | Возможности |
|---|---|
| Фотошоп | - Реставрационная кисть |
Восстановительная кисть в Фотошопе позволяет эффективно работать с изображениями и применять реставрационную программу для восстановления деталей и структуры фотографии.
Эффективное применение кисти для восстановления изображения в Фотошопе
В Фотошопе есть специальная реставрационная кисть, которая позволяет эффективно восстанавливать изображения. При работе с этой кистью в программе можно использовать различные приемы и методы для более точного и качественного восстановления изображения.
Чтобы эффективно работать с восстанавливающей кистью в Фотошопе, нужно знать, как ее применять. Во-первых, необходимо выбрать нужный размер кисти в соответствии с размером и детализацией восстанавливаемого изображения. Во-вторых, нужно выбрать подходящую прозрачность кисти, чтобы кисть наносила изменения с нужной интенсивностью.
В Фотошопе можно использовать различные техники при работе с реставрационной кистью. Например, можно использовать клонирование или заполнение образцом для замены поврежденных участков изображения. Также можно использовать эффекты и фильтры для улучшения качества восстановленного изображения.
При работе с восстанавливающей кистью в Фотошопе важно применять кисть с учетом текстуры и цвета окружающих участков изображения. Это поможет сделать восстанавливаемые участки более естественными и незаметными.
Восстанавливающая кисть в Фотошопе является мощным инструментом для реставрации и исправления поврежденных изображений. Правильное применение этой кисти позволяет добиться высокого качества восстановления и улучшить внешний вид изображения.
Итак, при работе с восстанавливающей кистью в Фотошопе следует учитывать размер и прозрачность кисти, выбирать подходящую технику и методы работы, работать с учетом текстуры и цвета окружающих участков изображения. Осознанное и эффективное применение реставрационной кисти в программе Фотошоп позволит достичь оптимальных результатов при восстановлении изображения.
Советы и техники
1. Использовать кисть восстанавливающую для реставрации изображений
Для эффективного использования кисти восстанавливающей в программе Фотошоп, сначала выберите инструмент "Кисть" из панели инструментов. Затем выберите восстанавливающую кисть из палитры кистей. Эта кисть имеет специальные настройки для точечного восстановления участков изображения.
2. Применять кисть восстанавливающую для восстановления дефектов

Для работы с кистью восстанавливающей, выберите нужный размер кисти и желаемую интенсивность настройки. С помощью кликов и перетаскиваний кистью, аккуратно восстанавливайте дефекты на изображении, такие как пятна, царапины или другие повреждения.
Использование восстанавливающей кисти в Фотошопе может значительно упростить работу по восстановлению и ретушированию старых фотографий. Знание техник работы с этим инструментом поможет вам более эффективно использовать его при реставрации изображений.
Работа с восстанавливающей кистью в программе Фотошоп
Как использовать восстанавливающую кисть в программе Фотошоп эффективно? Во-первых, необходимо выбрать подходящую кисть для восстановления. В Фотошопе есть несколько типов кистей, каждая из которых предназначена для определенного вида работ. Найдите и выберите реставрационную кисть, которая соответствует вашим нуждам.
Восстанавливающая кисть может быть использована для удаления пятен, царапин, повреждений или других дефектов изображения. Для применения кисти, выберите размер и форму, подходящую для работы, а затем кликните и проведите кистью по поверхности изображения. Повторяйте этот процесс, пока не достигнете желаемого результат.
Однако применение восстанавливающей кисти в Фотошопе требует некоторой практики и опыта. Чтобы эффективно использовать эту кисть, полезно знать различные техники и инструменты реставрации. Например, использование клонирующего штампа или настройка параметров кисти для более точного восстановления.
Реставрационная кисть в программе Фотошоп позволяет восстанавливать и улучшать качество старых и поврежденных фотографий. Зная, как использовать эту кисть эффективно, вы сможете привести изображения в их первоначальное состояние и сделать их более привлекательными.
Таким образом, восстанавливающая кисть в Фотошопе является эффективным инструментом для работы с реставрацией изображений. Пользуйтесь различными техниками и инструментами, чтобы достичь наилучших результатов. Учитесь и экспериментируйте, чтобы стать опытным пользователем этого мощного инструмента в программе Фотошоп.
Полезные инструменты и функции
Кисть в Фотошопе позволяет работать с изображениями эффективно. Она применяется для восстановления старых фотографий, удаления дефектов, исправления цвета и многих других задач, связанных с реставрацией фотографий в программе Фотошоп.
Для использования восстанавливающей кисти в Фотошопе, необходимо выбрать инструмент "Кисть" из панели инструментов и выбрать восстанавливающую кисть из списка доступных кистей. Затем можно начать использовать кисть для восстановления изображения, применяя ее на участки фотографии, которые требуют исправления или реставрации.
Кисть в Фотошопе имеет множество параметров и настроек, которые позволяют работать с ней эффективно и применять ее в различных задачах восстановления. В программе Фотошоп можно использовать дополнительные инструменты и функции, такие как регулировка прозрачности кисти, изменение размера и формы кисти, настройка режимов смешивания и многое другое. Все это позволяет работать с кистью в Фотошопе более эффективно и достичь высокого качества восстановления изображений.
Использование реставрационной кисти в Фотошопе
Для использования реставрационной кисти в Фотошопе нужно выполнить следующие шаги:
- Открыть программу Фотошоп.
- Выбрать изображение, с которым вы хотите работать.
- Выбрать инструмент "Реставрационная кисть" из панели инструментов.
- Настроить параметры кисти, такие как размер, жесткость и прозрачность.
- Начать применять реставрационную кисть на поврежденной или портретной части изображения.
- Постепенно работать с кистью, восстанавливая изображение и устраняя дефекты.
- Повторять шаги 5-6 по мере необходимости, чтобы достичь желаемого результата.
Восстановление изображения с помощью реставрационной кисти в Фотошопе позволяет эффективно работать с поврежденными или старыми фотографиями. С помощью этого инструмента вы можете устранить мелкие дефекты, пятна и другие нежелательные элементы на изображении.
Использование реставрационной кисти в Фотошопе – это простой и эффективный способ восстановления изображений. Следуя вышеуказанным шагам, вы сможете использовать реставрационную кисть эффективно в программе Фотошоп и достичь желаемого результата. Не бойтесь экспериментировать и применять реставрационную кисть в различных ситуациях, чтобы получить наилучший результат.
Детальное руководство:
Для использования реставрационной кисти в программе Фотошоп, нужно следовать нескольким простым шагам:
- Откройте изображение, над которым вы хотите работать, в Фотошопе.
- Нажмите на инструмент "Кисть" в палитре инструментов.
- Выберите реставрационную кисть из списка кистей.
- Установите нужный размер кисти и желаемый уровень прозрачности.
- Начните работать с реставрационной кистью, аккуратно удаляя дефекты и восстанавливая утерянные элементы и детали изображения.
- При необходимости, выберите другие кисти или измените параметры кисти для более точной работы.
- Применяйте реставрационную кисть постепенно, проверяя результат и внося необходимые корректировки.
Использование реставрационной кисти в Фотошопе позволяет эффективно работать над восстановлением изображений. Благодаря различным параметрам и возможностию изменять размер и прозрачность, вы сможете проводить детальную реставрацию без потери качества.
Таким образом, восстановление изображений с помощью реставрационной кисти в программе Фотошоп – это эффективный способ привести фотографии в исходное состояние или исправить повреждения. Следуя инструкции, вы сможете легко использовать эту полезную функцию для достижения желаемых результатов.
Видео:
Инструмент точечная восстанавливающая кисть в Фотошопе - главный инструмент ретушера[Базовая ретушь]
Инструмент точечная восстанавливающая кисть в Фотошопе - главный инструмент ретушера[Базовая ретушь] by Учебный Центр ГЦДПО 47 views 1 year ago 8 minutes, 6 seconds
Естественная Ретушь Портрета [2022] СПОСОБ ПРОФЕССИОНАЛОВ | Фотошоп | Photoshop
Естественная Ретушь Портрета [2022] СПОСОБ ПРОФЕССИОНАЛОВ | Фотошоп | Photoshop by Filmic Cut 22,406 views 1 year ago 7 minutes, 31 seconds
Вопрос-ответ:
Как использовать восстанавливающую кисть в Фотошопе?
Чтобы использовать восстанавливающую кисть в Фотошопе, откройте программу и выберите инструмент "Кисть". Затем выберите option "Восстановление" в настройках кисти. Теперь можно приступить к удалению нежелательных элементов или замене дефектных частей изображения.
Как использовать реставрационную кисть в фотошопе?
Для использования реставрационной кисти в фотошопе, выберите инструмент "Кисть" и затем установите режим смешивания на "Замена". Затем выберите option "Содержимое", чтобы указать область, которую нужно восстановить. При рисовании нажмите и перетащите реставрационную кисть по области, которую нужно исправить, и она будет автоматически восстановлена.
Как эффективно применять кисть для восстановления изображения в фотошопе?
Для эффективного применения кисти для восстановления изображения в фотошопе, сначала определите области, которые требуют восстановления. Затем выберите инструмент "Кисть" и установите желаемые параметры кисти, такие как размер и жесткость. Затем используйте кисть для удаления дефектов или замены нежелательных элементов, двигая курсор по области, которую нужно восстановить. При необходимости можно использовать различные режимы смешивания и опции кисти для достижения наилучших результатов.
Как работать с восстанавливающей кистью в программе фотошоп?
Для работы с восстанавливающей кистью в программе фотошоп, выберите инструмент "Кисть" и установите option "Восстановление" в настройках кисти. Затем выберите область, которую нужно восстановить, и начните рисовать кистью по этой области. Кисть автоматически заполнит выбранную область смежным содержимым, создавая эффект непрерывности. Этот инструмент очень полезен для удаления нежелательных элементов или восстановления дефектных частей изображения.