UltraISO - популярное программное обеспечение, предназначенное для работы с образами дисков. Она позволяет пользователям создавать, редактировать, конвертировать и монтировать образы CD/DVD дисков.
В данной инструкции мы расскажем, как пользоваться UltraISO и настроить ее в соответствии с вашими потребностями.
Шаг 1. Установка и запуск программы.
Сначала вам необходимо установить UltraISO на свой компьютер. Для этого скачайте установочный файл с официального сайта, запустите его и следуйте инструкциям на экране.
Как только UltraISO установлена на вашем компьютере, вы можете начать использовать ее для работы с образами дисков. В программе доступно множество функций, таких как создание образов дисков, извлечение файлов из образа, запись образа на диск и многое другое.
Теперь, когда у вас есть базовое представление о том, как пользоваться UltraISO, вы можете настроить программу под свои нужды. UltraISO предлагает различные настройки, которые позволяют пользователю настроить интерфейс, параметры сохранения образов дисков и другие параметры программы.
Инструкция по использованию Ultraiso: как пользоваться и настроить программу?
Шаг 1: Загрузите и установите Ultraiso на свой компьютер. Вы можете найти официальную версию программы на сайте разработчика.
Шаг 2: Запустите Ultraiso. В главном окне программы вы увидите различные вкладки и панели инструментов.
Шаг 3: Чтобы открыть образ диска, выберите вкладку "Файл" и нажмите на пункт "Открыть". В появившемся окне выберите нужный образ и нажмите "Открыть".
Шаг 4: Для создания нового образа диска выберите вкладку "Файл" и нажмите на пункт "Создать". В появившемся окне укажите параметры нового образа и сохраните его.
Шаг 5: Если вам нужно отредактировать образ диска, выберите вкладку "Редактировать". Здесь вы можете добавить файлы, удалить файлы, переименовать файлы и т. д.
Шаг 6: Если вы хотите сконвертировать образ диска в другой формат, выберите вкладку "Файл" и перейдите к пункту "Сохранить как". В появившемся окне выберите желаемый формат и сохраните образ в новом формате.
Шаг 7: Чтобы записать образ на CD/DVD, выберите вкладку "Запись" и следуйте инструкциям на экране. Убедитесь, что у вас есть пустой диск в оптическом приводе.
Шаг 8: Настройте программу по своему усмотрению, используя вкладки "Настройки" и "Сервис". Здесь вы можете настроить язык программы, предпочтительный формат файлов и многое другое.
Теперь вы знаете, как пользоваться Ultraiso и настроить его для выполнения нужных вам операций. Используйте данное руководство по использованию Ultraiso, чтобы максимально эффективно работать с образами дисков!
Раздел 1: Начальные шаги
В этом разделе руководства по использованию Ultraiso вы найдете инструкции о том, как начать пользоваться программой.
- Скачайте и установите Ultraiso на ваш компьютер.
- Запустите программу, кликнув два раза по ярлыку на рабочем столе или в меню "Пуск".
- После запуска программы вы увидите основной интерфейс Ultraiso. Здесь вы можете приступить к работе с ISO-образами.
- Если у вас уже есть ISO-образ, который вы хотите открыть в Ultraiso, выберите пункт меню "Файл" и затем "Открыть".
- В появившемся окне выберите нужный ISO-файл и нажмите кнопку "Открыть".
- Теперь вы можете просматривать содержимое ISO-образа и выполнять различные операции с файлами.
- Для создания нового ISO-образа выберите пункт меню "Файл" и затем "Создать новый образ".
- Укажите путь и имя для нового ISO-файла, а затем нажмите кнопку "Создать".
- После создания нового ISO-образа вы можете начать добавлять файлы и папки в него.
Теперь у вас есть базовое представление о том, как пользоваться Ultraiso. Далее в руководстве будут описаны более подробные инструкции и функции программы.
Раздел 2: Создание образа диска
Шаг 1: Открытие образа диска
Перед созданием образа диска необходимо открыть исходный диск в программе Ultraiso. Для этого выберите пункт "Файл" в верхней панели меню и выберите "Открыть".
Шаг 2: Выбор опций создания образа

После открытия исходного диска в Ultraiso выберите пункт "Создать образ диска" из меню "Файл". В появившемся окне выберите опции создания образа, такие как формат файла образа, расположение сохранения и другие параметры.
Примечание: В зависимости от типа диска и требований пользователя, некоторые опции могут быть недоступны или иметь ограниченные варианты выбора.
Шаг 3: Настройка параметров образа
После выбора опций создания образа необходимо настроить параметры образа. В данном шаге можно выбрать тип образа (CD/DVD или HDD), задать имя образа, выбрать систему файлов и другие параметры в соответствии с требованиями и предпочтениями пользователя.
Совет: Если вы не уверены, какие параметры выбрать, рекомендуется использовать значения по умолчанию или обратиться к руководству пользователя.
После настройки параметров образа нажмите кнопку "Создать", чтобы начать процесс создания образа диска.
Теперь вы знаете, как пользоваться программой Ultraiso для создания образа диска. Следуйте нашей инструкции по пунктам для достижения требуемых результатов и наслаждайтесь всеми возможностями, которые предлагает программа Ultraiso в области создания образов дисков!
Раздел 3: Работа с образами дисков
Для создания образа диска в Ultraiso необходимо выполнить следующие действия:
| 1. | Открыть программу Ultraiso. |
| 2. | Выбрать опцию "Файл" в верхней панели и нажать "Создать образ диска". |
| 3. | Выбрать источник для создания образа диска (файл или CD/DVD). |
| 4. | Указать путь для сохранения образа диска и задать его имя. |
| 5. | Нажать кнопку "Сохранить" для создания образа диска. |
После создания образа диска пользователь может открыть его в программе Ultraiso для просмотра или редактирования. Для этого необходимо выполнить следующие действия:
| 1. | Открыть программу Ultraiso. |
| 2. | Выбрать опцию "Файл" в верхней панели и нажать "Открыть". |
| 3. | Выбрать образ диска, который нужно открыть. |
| 4. | Нажать кнопку "Открыть" для открытия образа диска. |
В процессе работы с образами дисков Ultraiso предоставляет пользователям возможность редактировать содержимое образа. Для этого необходимо выполнить следующие действия:
| 1. | Открыть образ диска в программе Ultraiso. |
| 2. | Выбрать файл или папку, которую нужно изменить. |
| 3. | Нажать правой кнопкой мыши на выбранный элемент и выбрать нужное действие из контекстного меню (редактирование, удаление, перемещение и т. д.). |
| 4. | Сохранить изменения в образе диска. |
Ultraiso также позволяет конвертировать образы дисков из одного формата в другой. Для этого необходимо выполнить следующие действия:
| 1. | Открыть образ диска в программе Ultraiso. |
| 2. | Выбрать опцию "Инструменты" в верхней панели и выбрать "Конвертировать". |
| 3. | Выбрать формат, в который нужно конвертировать образ диска. |
| 4. | Указать путь для сохранения конвертированного образа диска и задать его имя. |
| 5. | Нажать кнопку "Сохранить" для выполнения конвертирования. |
Таким образом, программа Ultraiso предоставляет пользователям широкие возможности по работе с образами дисков, позволяющие создавать, открывать, редактировать и конвертировать образы дисков с легкостью и удобством.
Раздел 4: Импорт и экспорт данных
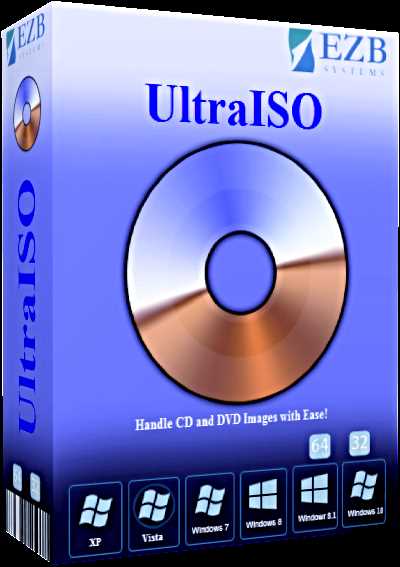
Инструкция по использованию Ultraiso: как пользоваться и настроить программу
В этом разделе руководства по использованию программы Ultraiso вы узнаете, как импортировать и экспортировать данные. Импорт и экспорт данных являются важными функциями программы, позволяющими пользователю работать с файлами различных форматов.
Чтобы импортировать данные в Ultraiso, следуйте инструкции ниже:
- Запустите программу Ultraiso на вашем компьютере.
- Выберите вкладку "Файл" в верхнем меню и нажмите "Открыть", чтобы выбрать файл, который вы хотите импортировать.
- После выбора файла вам будет предоставлена возможность просматривать и редактировать его содержимое.
- Если вы хотите сохранить изменения, выберите пункт "Сохранить" в меню "Файл".
Чтобы экспортировать данные из Ultraiso, выполните следующие действия:
- Откройте файл, который вы хотите экспортировать, в программе Ultraiso.
- Выберите пункт "Экспорт" в меню "Файл".
- Выберите место назначения, куда вы хотите сохранить экспортированный файл.
- Нажмите кнопку "Сохранить", чтобы завершить процесс экспорта.
Используя эти инструкции, вы сможете легко импортировать и экспортировать данные в программе Ultraiso. Эта функциональность является полезной для работы с различными форматами файлов, позволяя вам управлять содержимым и делать необходимые изменения.
Раздел 5: Настройки программы
Ultraiso предлагает пользователю широкие возможности для настройки программы в соответствии с индивидуальными предпочтениями.
В данном разделе руководства по использованию Ultraiso будет рассмотрено, как использовать различные настройки программы для достижения оптимальных результатов.
| Название настройки | Описание |
|---|---|
| Язык интерфейса | Позволяет выбрать язык, на котором будет отображаться интерфейс программы. Доступны различные языки для удобства пользователей из разных стран. |
| Сочетания клавиш | Позволяет настроить сочетания клавиш для выполнения определенных действий в программе. Пользователь может назначить сочетание клавиш для ускорения работы с программой. |
| Папка по умолчанию для сохранения файлов | Позволяет выбрать папку, в которую по умолчанию будут сохраняться созданные образы дисков и другие файлы. Пользователь может указать удобную папку на своем компьютере. |
| Настройки формата образа | Позволяет настроить параметры формата образа, такие как тип файла, метод сжатия и т. д. Пользователь может выбрать настройки в соответствии с требованиями и целями использования образа. |
Воспользуйтесь этим разделом руководства по использованию Ultraiso, чтобы изучить различные настройки программы и настроить ее в соответствии с вашими потребностями и предпочтениями.
Раздел 6: Работа с виртуальными дисками
Руководство по использованию Ultraiso позволяет пользователям использовать программу в полной мере. В этом разделе мы рассмотрим, как пользоваться функцией виртуальных дисков, которая позволяет создавать и управлять виртуальными CD/DVD-дисками.
Для начала работы с виртуальными дисками в Ultraiso необходимо выполнить следующие шаги:
- Запустите программу Ultraiso.
- Откройте меню "Файл" и выберите пункт "Открыть".
- Выберите образ диска (например, файл с расширением .iso) и нажмите "Открыть".
После открытия образа диска вы можете приступить к работе с виртуальными дисками:
| Команда | Описание |
|---|---|
| Создать виртуальный диск | Может использоваться для создания нового виртуального диска из образа диска. |
| Монтировать виртуальный диск | Позволяет подключить виртуальный диск к системе, чтобы использовать его как реальный CD/DVD-диск. |
| Отмонтировать виртуальный диск | Позволяет отключить виртуальный диск от системы после использования. |
| Удалить виртуальный диск | Позволяет удалить виртуальный диск, необходимо быть осторожным, чтобы не удалить важные данные. |
Работая с виртуальными дисками, важно помнить, что они могут потреблять ресурсы компьютера, поэтому рекомендуется отключать их, когда они больше не нужны.
Теперь вы знакомы с основными командами работы с виртуальными дисками в Ultraiso. Следуя инструкции по использованию программы, вы сможете легко создавать и управлять виртуальными CD/DVD-дисками.
Видео:
Монтируем образ с помощью программы UltraISO
Монтируем образ с помощью программы UltraISO by Rick Sanchez 140,865 views 7 years ago 2 minutes, 34 seconds
ПОЛНЕЙШИЙ обзор и сравнение функций Часов Smart Watch x8 Ultra, x8+ Ultra
ПОЛНЕЙШИЙ обзор и сравнение функций Часов Smart Watch x8 Ultra, x8+ Ultra by Airshop.161 128,802 views 9 months ago 7 minutes, 29 seconds







































