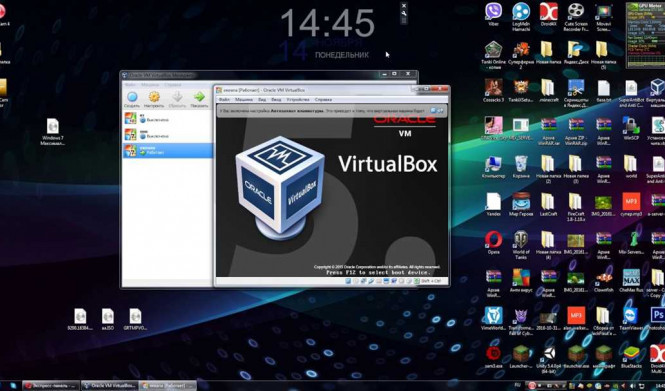Virtualbox - это программа для создания виртуальной машины, которая позволяет пользователям работать в операционной системе виртуально, не влияя на основную систему. Виртуальную машину можно использовать для тестирования программ, запуска устаревших приложений, обеспечения безопасности или просто для ознакомления с новыми ОС.
Для пользования Virtualbox необходимо скачать и установить его с официального сайта. После установки необходимо создать виртуальную машину, указав необходимые параметры, такие как операционная система, объем оперативной памяти и размер жесткого диска. После создания виртуальной машины можно ее запустить и начать работу.
Виртуальная машина позволяет использовать гостевую операционную систему в окне программы Virtualbox. При использовании виртуальной машины необходимо учитывать, что производительность может быть немного ниже, чем при работе на основной системе.
Важно помнить, что для более эффективного использования виртуальной машины рекомендуется выделять достаточно ресурсов, чтобы обеспечить работу без задержек и проблем.
Virtualbox предоставляет широкий спектр настроек, которые позволяют пользователю настроить виртуальную машину под свои нужды. Например, можно настроить общий доступ к папкам между гостевой и хостовой системами, настроить сетевое подключение, настроить параметры звука и графики. Инструкция по использованию Virtualbox обычно включает в себя подробное руководство по настройкам и использованию программы.
В целом, Virtualbox - это мощный инструмент для работы с виртуальными машинами, который позволяет пользователям удобно использовать различные операционные системы без необходимости установки их на основную систему. Обладая необходимыми навыками, пользователи могут настраивать виртуальную машину и использовать ее в соответствии с своими потребностями.
Руководство по использованию Virtualbox
Как пользоваться Virtualbox и осуществить настройку виртуальной машины? Это подробная инструкция, которая поможет вам в освоении функционала Virtualbox.
1. Установите Virtualbox на свой компьютер. Вы можете скачать его с официального сайта и следовать инструкциям установки.
2. Запустите Virtualbox, чтобы начать использование программы.
3. Создайте новую виртуальную машину. Для этого выберите "Создать" и укажите желаемые параметры: имя машины, тип операционной системы, количество памяти и др.
4. Загрузите образ операционной системы для виртуальной машины. Вы можете использовать физический диск, ISO-образ или скачать операционную систему из интернета.
5. Произведите настройку виртуальной машины. Установите необходимые параметры, такие как размер виртуального жесткого диска, настройки сети, устройства ввода и др.
6. Запустите виртуальную машину, кликнув на кнопку "Старт". Вы увидите окно виртуальной машины, где можете работать с выбранной операционной системой.
Вот и все! Теперь вы знаете, как пользоваться Virtualbox и создавать, настраивать и использовать виртуальную машину. Пользуйтесь этими знаниями по мере необходимости, чтобы запустить и использовать различные операционные системы на вашем компьютере.
Адресуемая проблема
В этом разделе будет представлена инструкция по установке Virtualbox на компьютер.
Инструкция по установке Virtualbox
Для начала необходимо скачать установочный файл Virtualbox с официального сайта разработчика. Затем следуйте инструкции по установке:
- Запустите скачанный установочный файл.
- В появившемся окне выберите язык, на котором будет проходить установка.
- Нажмите кнопку "Далее" и следуйте инструкциям мастера установки.
- Прочитайте и принимайте условия соглашения лицензии.
- Выберите папку, в которую будет установлен Virtualbox.
- Выберите компоненты, которые вы хотите установить, и нажмите "Далее".
- Выберите дополнительные параметры установки, при необходимости.
- Нажмите на кнопку "Установить", чтобы начать установку Virtualbox.
- Дождитесь завершения установки.
Поздравляю, вы успешно установили Virtualbox на свой компьютер! Теперь можно приступить к его использованию.
Руководство по использованию виртуальной машины в Virtualbox
После установки Virtualbox вы можете создать и использовать виртуальные машины на своем компьютере. Чтобы начать работу с виртуальной машиной, выполните следующие действия:
- Запустите Virtualbox.
- Нажмите на кнопку "Создать", чтобы создать новую виртуальную машину.
- Поочередно введите название виртуальной машины, выберите тип операционной системы, установите необходимый объем оперативной памяти и выберите тип жесткого диска.
- Следуйте инструкциям мастера создания виртуальной машины, указав путь к образу операционной системы или установочному диску.
- После создания виртуальной машины вы можете запустить ее, выбрав ее в списке виртуальных машин, и нажав кнопку "Запуск".
- Управление виртуальной машиной осуществляется через панель управления Virtualbox: вы можете изменять настройки, создавать снимки состояний и т.д.
Таким образом, руководство по использованию виртуальной машины поможет вам настроить и использовать Virtualbox в пользу вашего проекта.
Создание виртуальной машины в Virtualbox
Шаг 1: Установка Virtualbox
Прежде чем начать пользоваться виртуальной машиной, необходимо установить программу Virtualbox на ваш компьютер. Ее можно скачать с официального сайта Virtualbox и установить, следуя инструкциям установщика.
Шаг 2: Создание новой виртуальной машины
1. Запустите Virtualbox. После установки программы она должна появиться в списке установленных приложений. Выберите ее и запустите.
2. Нажмите на кнопку "Создать" в верхней панели. Откроется мастер создания новой виртуальной машины.
3. Введите имя виртуальной машины и выберите операционную систему, которую вы хотите настроить на виртуальной машине. Выберите архитектуру (32-битная или 64-битная) в зависимости от вашей операционной системы.
4. Выберите количество оперативной памяти, которую вы хотите выделить для виртуальной машины. Рекомендуется оставить значение по умолчанию или увеличить его, если у вас достаточно свободной оперативной памяти.
5. Создайте виртуальный жесткий диск. Вы можете выбрать опцию "Создать новый диск" и указать размер и тип диска, или выбрать опцию "Использовать существующий диск" и указать путь к существующему образу виртуального диска.
6. Нажмите "Создать" для завершения процесса создания виртуальной машины. Виртуальная машина будет добавлена в список виртуальных машин в Virtualbox.
Теперь вы создали свою первую виртуальную машину в Virtualbox. Можете начинать пользоваться ею, устанавливать операционную систему и настраивать ее под ваши нужды.
Установка операционной системы на виртуальную машину
VirtualBox предоставляет возможность устанавливать различные операционные системы на виртуальные машины. Это очень удобно для тестирования программного обеспечения или создания изолированной среды.
Шаг 1: Создайте новую виртуальную машину
Прежде чем установить операционную систему, вам необходимо создать новую виртуальную машину в VirtualBox. Для этого выберите меню "Машина" и кликните на "Добавить" в верхней части окна.
В появившемся окне вам будет предложено ввести имя для вашей виртуальной машины и выбрать тип операционной системы, которую вы планируете установить.
Шаг 2: Настройте параметры виртуальной машины
После создания виртуальной машины вам необходимо настроить ее параметры. Вы можете задать количество выделенной оперативной памяти, размер жесткого диска виртуальной машины и другие параметры, в зависимости от ваших потребностей.
Для этого выберите виртуальную машину в списке и кликните на кнопку "Настройки" в верхней части окна. В появившемся окне вы можете изменить различные параметры, такие как процессор, сетевые настройки и прочее.
Шаг 3: Установите операционную систему
Теперь, когда ваша виртуальная машина настроена, вы готовы установить операционную систему. Для этого вам понадобится образ диска или физический носитель с операционной системой.
Выберите виртуальную машину в списке и кликните на кнопку "Старт" в верхней части окна. Затем выберите образ диска или физический носитель с операционной системой и следуйте инструкциям по установке.
После завершения установки операционной системы вы сможете пользоваться виртуальной машиной, как если бы это был настоящий компьютер на котором установлена та же операционная система.
Это было руководство по использованию VirtualBox для установки операционной системы на виртуальную машину. Вам необходимо повторить эти шаги для каждой операционной системы, которую вы хотите установить на отдельную виртуальную машину.
Импорт и экспорт виртуальных машин в Virtualbox
Импорт виртуальной машины
Чтобы импортировать виртуальную машину, выполните следующие шаги:
- Откройте Virtualbox.
- Нажмите на кнопку "Импорт виртуальной машины" на панели инструментов.
- Выберите файл виртуальной машины, который вы хотите импортировать, и нажмите "Открыть".
- Настройте параметры импорта, если необходимо, и нажмите "Импорт".
После завершения процесса импорта виртуальная машина появится в списке виртуальных машин в Virtualbox, и вы сможете начать ее использование.
Экспорт виртуальной машины
Чтобы экспортировать виртуальную машину, выполните следующие шаги:
- Выберите виртуальную машину, которую вы хотите экспортировать, из списка виртуальных машин в Virtualbox.
- Нажмите на кнопку "Экспорт" на панели инструментов.
- Выберите папку, в которую будет экспортирован файл виртуальной машины, и нажмите "Экспортировать".
- Дождитесь завершения процесса экспорта.
После завершения экспорта, вы получите файл виртуальной машины в выбранной вами папке. Этот файл можно передать другим пользователям или использовать для импорта виртуальной машины на другом компьютере.
Теперь вы знаете, как импортировать и экспортировать виртуальные машины в Virtualbox. Следуйте этим простым инструкциям, чтобы легко делиться и переносить ваши виртуальные машины.
Настройка сетевого соединения в Virtualbox
Виртуальная машина, созданная в Virtualbox, имеет возможность подключаться к сети, что позволяет использовать ее веб-браузером, загружать файлы и даже играть в сетевые игры. Чтобы настроить сетевое соединение в Virtualbox, следуйте инструкции ниже:
Шаг 1: Открытие руководства по использованию Virtualbox
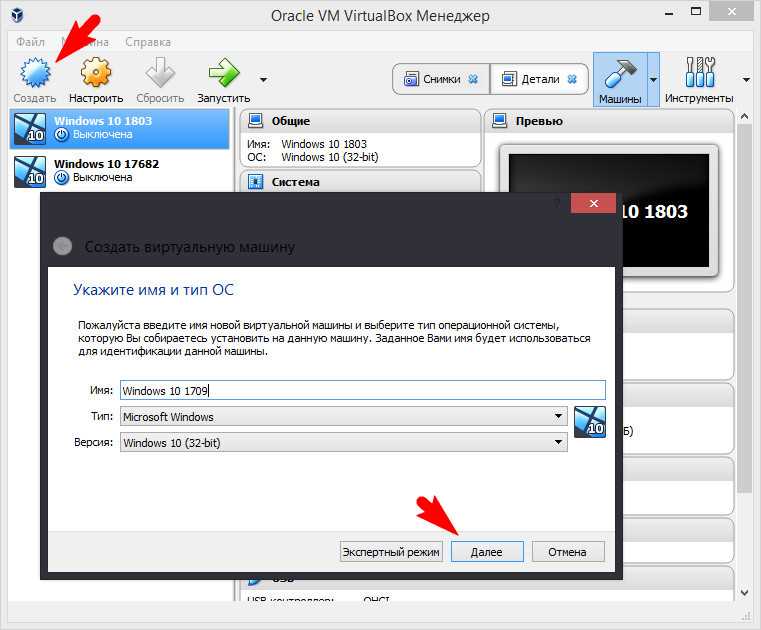
Прежде чем начать пользоваться Virtualbox, вам потребуется руководство по использованию этого программного обеспечения. Вы можете найти это руководство на официальном сайте Virtualbox или воспользоваться справкой в самом приложении. Прочитайте руководство, чтобы понять основные функции и настройки Virtualbox.
Шаг 2: Подключение виртуальной машины к сети
Чтобы ваша виртуальная машина могла использовать интернет, вам необходимо настроить подключение к сети в Virtualbox. Для этого запустите Virtualbox и выберите виртуальную машину, которую вы хотите настроить. Затем перейдите в раздел "Настройки" и выберите вкладку "Сеть".
На странице настроек сети у вас будет несколько вариантов подключения, включая "Сетевой мост", "Внутренняя сеть" и "NAT". Вам нужно выбрать тот, который наилучшим образом соответствует вашим потребностям.
- Сетевой мост: этот вариант позволяет виртуальной машине иметь свой собственный IP-адрес и выглядеть как отдельный компьютер в сети.
- Внутренняя сеть: этот вариант позволяет виртуальным машинам взаимодействовать друг с другом без доступа к внешней сети.
- NAT: этот вариант подключения позволяет виртуальной машине использовать IP-адрес хост-компьютера и иметь доступ к интернету.
Выберите нужный вариант подключения и настройте соответствующие параметры сети, такие как IP-адрес и шлюз. Эти параметры могут быть получены автоматически от DHCP-сервера или настроены вручную.
Шаг 3: Проверка настроек сети
После настройки сетевого соединения в Virtualbox, проверьте работу соединения, запустив виртуальную машину. Откройте веб-браузер на виртуальной машине и попробуйте открыть любую веб-страницу. Если страница открывается без проблем, значит ваше сетевое соединение настроено правильно.
Теперь вы можете свободно пользоваться виртуальной машиной и пользоваться ее сетевыми возможностями. Удачного использования Virtualbox!
Управление ресурсами виртуальной машины
1. Запуск виртуальной машины: Чтобы запустить виртуальную машину, выберите ее в списке доступных машин в главном окне Virtualbox и нажмите на кнопку "Запустить".
2. Настройка процессора: Чтобы настроить количество процессоров, доступных для виртуальной машины, выберите виртуальную машину в списке, затем перейдите в раздел "Система" и выберите "Процессор". Здесь вы можете установить количество процессоров и виртуальных ядер, которые будут доступны для виртуальной машины.
3. Назначение памяти: Для назначения объема оперативной памяти виртуальной машине, выберите ее в списке, затем перейдите в раздел "Система" и выберите "Основная плата". Здесь вы можете установить объем оперативной памяти, доступной для виртуальной машины.
4. Настройка сетевых адаптеров: Для настройки сетевых адаптеров виртуальной машины, выберите ее в списке, затем перейдите в раздел "Сеть". Здесь вы можете настроить тип режима сетевого подключения и определить правила переадресации портов.
5. Управление дисками: Виртуальная машина может использовать один или несколько виртуальных жестких дисков. Для настройки дисков выберите виртуальную машину в списке, затем перейдите в раздел "Накопители". Здесь вы можете добавить, удалить или изменить настройки виртуальных дисков.
Это лишь небольшое руководство по основным функциям управления ресурсами виртуальной машины в Virtualbox. Надеемся, что данная информация поможет вам научиться более эффективно пользоваться данным программным обеспечением.
Резервное копирование и восстановление виртуальной машины в Virtualbox
Резервное копирование виртуальной машины
Для создания резервной копии виртуальной машины в Virtualbox, следуйте инструкции:
- Откройте Virtualbox и выберите виртуальную машину, для которой вы хотите создать резервную копию.
- Нажмите на кнопку "Настройки", чтобы открыть окно настроек виртуальной машины.
- В окне настроек выберите вкладку "Общие".
- В разделе "Основная информация" нажмите кнопку "Создать резервную копию".
- Выберите место сохранения резервной копии и нажмите "ОК".
Теперь у вас есть резервная копия виртуальной машины, которую вы можете использовать для восстановления в случае необходимости.
Восстановление виртуальной машины
Для восстановления виртуальной машины из резервной копии в Virtualbox, следуйте инструкции:
- Откройте Virtualbox и выберите вкладку "Файл".
- В выпадающем меню выберите пункт "Импортировать сервис" и выберите файл резервной копии виртуальной машины.
- Нажмите "Далее" и следуйте инструкциям мастера импорта.
- Укажите настройки восстановления, если это требуется (например, изменение имени или расположения виртуальной машины).
- Нажмите "Готово", чтобы завершить процесс восстановления.
Теперь вы можете использовать восстановленную виртуальную машину в Virtualbox.
Видео:
Что такое VirtualBox и как ей пользоваться.
Что такое VirtualBox и как ей пользоваться. by Geekkies 65,480 views 3 years ago 13 minutes, 54 seconds
Как настроить VirtualBox / Виртуальная машина Windows 10
Как настроить VirtualBox / Виртуальная машина Windows 10 by PRO-Компьютер 2,194 views 3 years ago 19 minutes
Вопрос-ответ:
Какой функционал предоставляет Virtualbox?
Virtualbox предоставляет множество функций, включая возможность создания и управления виртуальными машинами, загрузки операционных систем на эти машины, взаимодействия между виртуальной машиной и хост-системой, настройки сетевых подключений и многое другое.
Как использовать Virtualbox для запуска виртуальной машины?
Для запуска виртуальной машины в Virtualbox необходимо сначала создать новую виртуальную машину, задав параметры, такие как количество памяти и размер жесткого диска. Затем необходимо установить операционную систему на виртуальную машину, выбрав образ диска или установочный диск. После установки операционной системы можно запустить виртуальную машину и начать ее использование.
Как настроить Virtualbox для обмена файлами между виртуальной машиной и хост-системой?
Для обмена файлами между виртуальной машиной и хост-системой в Virtualbox необходимо включить общий диск. После этого можно создать общую папку на хост-системе и подключить ее к виртуальной машине с помощью настроек Virtualbox. После подключения общей папки можно легко перемещать файлы между виртуальной машиной и хост-системой.
Как настроить сетевые подключения в Virtualbox?
В Virtualbox можно настроить несколько видов сетевых подключений для виртуальной машины. Например, можно использовать "Сетевой мост", который позволяет виртуальной машине подключаться к сети хост-системы. Также можно использовать "Виртуальную сеть с внутренними сетевыми адаптерами", которая создает виртуальную сеть из нескольких виртуальных машин, между которыми можно обмениваться данными. Кроме того, можно настроить "Сетевой NAT", который позволяет виртуальной машине выходить в интернет через хост-систему.