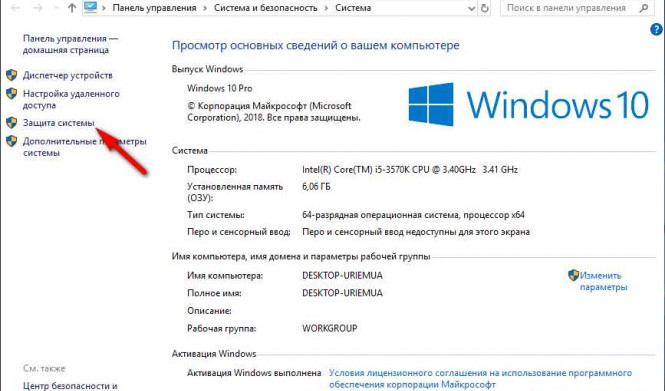Операционная система Windows 10 предоставляет пользователям удобный способ создания точек восстановления. Точка восстановления – это снимок состояния системы, который можно использовать для восстановления системы, если что-то пошло не так или возникли проблемы. В данной статье мы расскажем, как создать точку восстановления в Windows 10.
Создать точку восстановления в Windows 10 можно в несколько простых шагов. Сначала необходимо открыть меню "Пуск" и в поисковой строке ввести "создание точки восстановления". Далее выберите "Создание точки восстановления системы". В открывшемся окне нажмите на кнопку "Создать".
В появившемся окне вам будет предложено ввести описание точки восстановления, чтобы в дальнейшем было понятно, за что она была создана. Рекомендуется указывать ясное описание, чтобы легко восстановить систему в случае необходимости. После ввода описания нажмите на кнопку "Создать".
Создание точки восстановления может занять некоторое время, в зависимости от быстродействия вашей системы. По завершении процесса создания точки восстановления вам будет показано сообщение о успешном завершении операции. Теперь вы можете быть уверены, что у вас есть точка восстановления, которую можно использовать при необходимости восстановить систему в предыдущее состояние.
Как установить точку восстановления в Windows 10?
Windows 10 предоставляет возможность создать точку восстановления, которую вы можете использовать для восстановления системы, если что-то пойдет не так. Установка точки восстановления в Windows 10 позволяет создать резервную копию операционной системы перед важными изменениями или установкой программ, чтобы в случае проблем можно было легко вернуться к предыдущему состоянию.
Создание точки восстановления в Windows 10

1. Нажмите Win + X на клавиатуре, чтобы открыть контекстное меню старта. Или щелкните правой кнопкой мыши по кнопке "Пуск", а затем выберите пункт "Система".
2. В открывшемся меню выберите "Свойства системы".
3. В окне "Система" перейдите во вкладку "Защита системы".
4. В разделе "Защищенные системой диски" выберите диск операционной системы (обычно это диск C![]() .
.
5. Нажмите на кнопку "Создать".
6. Введите описание для этой точки восстановления, чтобы иметь возможность легко определить, когда и для чего она была создана.
7. Щелкните по кнопке "Создать".
8. Дождитесь окончания процесса создания точки восстановления.
Как использовать точку восстановления в Windows 10?
Если вам потребуется восстановить систему с использованием точки восстановления, выполните следующие действия:
1. Перейдите в меню "Пуск" и найдите "Панель управления".
2. В панели управления выберите "Система и безопасность".
3. В разделе "Система и безопасность" найдите и выберите "Система".
4. В открывшемся окне системы выберите пункт "Защита системы" в левой панели.
5. В разделе "Восстановление системы" нажмите на кнопку "Восстановление системы".
6. В появившемся окне выберите "Другие варианты восстановления".
7. Выберите "Точка восстановления".
8. Нажмите на кнопку "Далее" и следуйте инструкциям на экране для восстановления системы с использованием точки восстановления.
Создание точки восстановления в Windows 10 - это важный шаг для обеспечения безопасности вашей операционной системы. Рекомендуется делать точку создания восстановления перед важными операциями, такими как установка программного обеспечения или внесение изменений в систему, чтобы иметь возможность быстро вернуться к предыдущему состоянию в случае необходимости.
Как сделать точку восстановления в Windows 10?
Чтобы создать точку восстановления в Windows 10, выполните следующие шаги:
Шаг 1: Откройте "Системные свойства"
Щелкните правой кнопкой мыши на значок "Этот компьютер" на рабочем столе или в проводнике и выберите "Свойства". Откроется окно "Системные свойства".
Шаг 2: Установка точки восстановления
В окне "Системные свойства" выберите вкладку "Защита системы". На этой вкладке вы увидите список доступных дисков и их состояние защиты системы. Выберите системный диск (обычно это диск C![]() и нажмите кнопку "Создать".
и нажмите кнопку "Создать".
| Описание | |
|---|---|
| Восстановление | Позволяет настроить параметры восстановления системы, включая установку точек восстановления |
| Настройка | Позволяет настроить объем выделенного для системы места на диске и частоту создания точек восстановления |
| Создать | Позволяет создать точку восстановления вручную |
После нажатия кнопки "Создать" появится окно, где вам будет предложено ввести описание для точки восстановления. Введите описание (например, "После установки нового программного обеспечения") и нажмите "Создать".
Windows 10 автоматически создаст точку восстановления на вашем системном диске. Вы можете проверить список точек восстановления и их состояние на вкладке "Защита системы". Если вам потребуется использовать точку восстановления, вы сможете восстановить систему до состояния на момент создания этой точки.
Теперь вы знаете, как создать точку восстановления в Windows 10. Это полезный инструмент, который поможет вам в случае возникновения проблем с вашей операционной системой.
Как создать точку восстановления в операционной системе Windows 10?
1. Нажмите на кнопку «Пуск», а затем на значок «Настройки» (шестеренка).
2. В открывшемся меню выберите пункт «Обновление и безопасность».
3. В левой панели выберите вкладку «Восстановление».
4. Перейдите к разделу «Создать точку восстановления» и нажмите на кнопку «Создать».
5. В появившемся окне введите описание точки восстановления (например, «Установка программы») и нажмите на кнопку «Создать».
6. Дождитесь успешного завершения процесса создания точки восстановления.
Теперь у вас есть точка восстановления в системе Windows 10. Если возникнут проблемы с компьютером, вы сможете восстановить систему до этой точки. Сделать это можно, перейдя в раздел «Восстановление» и выбрав вкладку «Восстановление системы».
Установка точек восстановления в операционной системы Windows 10 может значительно облегчить процесс восстановления системы, если возникнут проблемы после установки новых программ или обновлений. Постарайтесь регулярно создавать новые точки восстановления, чтобы быть готовыми к любым непредвиденным ситуациям.
Точка восстановления операционной системы Windows 10
В операционной системе Windows 10 есть функция создания точек восстановления, которая позволяет пользователю установить версию системы, которая была сохранена на определенный момент времени. Создание точки восстановления может быть полезно в случае возникновения проблем с системой после установки нового программного обеспечения или драйвера.
Как создать точку восстановления в операционной системе Windows 10?
| Шаг | Описание |
|---|---|
| 1. | Откройте меню "Пуск" и выберите "Система". |
| 2. | На левой панели выберите "защита системы". |
| 3. | В открывшемся окне выберите раздел "создание точки восстановления". |
| 4. | Нажмите на кнопку "создать". |
| 5. | Введите описательное имя для точки восстановления. |
| 6. | Нажмите на кнопку "создать". |
После выполнения этих шагов будет создана точка восстановления, которую можно будет использовать в случае необходимости восстановления системы. Важно отметить, что создание точки восстановления может занять некоторое время.
Точка создания восстановления в Windows 10
В операционной системе Windows 10 доступна функция создания точек восстановления, которая позволяет сохранять состояние системы в определенный момент времени. Такие точки восстановления могут быть полезными в случае, если возникли проблемы или ошибки в системе, и вы хотите вернуть систему к рабочему состоянию.
Как создать точку восстановления в Windows 10?
Создание точки восстановления в операционной системе Windows 10 достаточно просто и выполняется следующим образом:
- Откройте меню "Пуск" и перейдите в раздел "Панель управления".
- В поисковом поле введите слово "система" и выберите опцию "Система".
- На открывшейся странице выберите вкладку "Защита системы".
- Нажмите кнопку "Создать" и введите название для точки восстановления.
- Нажмите кнопку "Создать".
После завершения процесса создания точки восстановления вы сможете использовать ее для восстановления системы, если возникнут проблемы или ошибки.
Как установить точку восстановления в Windows 10?
Установка точки восстановления в Windows 10 выполняется автоматически перед установкой новых программ или системных обновлений. Если во время установки возникнут проблемы или ошибки, вы сможете использовать точку восстановления для возврата системы к предыдущему рабочему состоянию.
Операционная система Windows 10 автоматически создает точку восстановления перед установкой следующих компонентов:
- Установка новых программ, драйверов или обновлений.
- Создание восстановительного USB-накопителя или диска.
- Установка новых функций или компонентов Windows.
Таким образом, в операционной системе Windows 10 необходимость вручную создавать точки восстановления перед установкой новых программ или обновлений отпадает, так как система автоматически выполняет эту функцию.
Установка точки восстановления в Windows 10
Операционная система Windows 10 позволяет создать точку восстановления, которая позволит вернуть систему к предыдущему рабочему состоянию в случае проблем или ошибок.
Как установить точку восстановления в Windows 10?
- Откройте "Панель управления".
- Выберите "Система и безопасность".
- Далее выберите "Система".
- На левой панели нажмите "Дополнительные параметры системы".
- Во вкладке "Системная защита" нажмите "Создание".
- Введите описание для точки восстановления и нажмите "Создать".
- После завершения процесса точка восстановления будет создана.
Теперь у вас есть точка восстановления в системе Windows 10. Вы можете использовать ее для восстановления системы в случае необходимости.
Видео:
Точки восстановления: КАК ОТКАТИТЬ WINDOWS
Точки восстановления: КАК ОТКАТИТЬ WINDOWS by Компьютерные секреты 141,964 views 5 years ago 9 minutes, 54 seconds