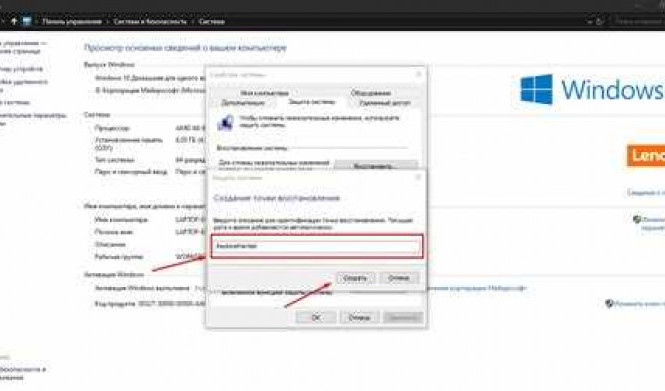Резервные точки восстановления Windows 10 являются важным инструментом для обеспечения безопасности и надежности вашей операционной системы. Они позволяют создавать копии системы Windows в определенный момент времени, которые могут быть использованы для восстановления в случае проблем или ошибок.
Создание резервных точек восстановления Windows 10 позволяет сохранить текущее состояние вашей системы и в случае необходимости вернуться к нему. Это особенно полезно при установке новых программ или драйверов, так как вы можете быть уверены, что в случае проблем вы сможете вернуться к предыдущей, работающей конфигурации системы.
Чтобы создать точку восстановления в Windows 10, вам необходимо зайти в "Панель управления", выбрать "Система и безопасность" и далее "Система". Затем следует нажать на ссылку "Создание точки восстановления" и выбрать диск, на котором будет создана точка.
При использовании резервных точек восстановления Windows 10 важно помнить, что они не влияют на файлы и документы пользователя. Они сохраняют только состояние системы, которое можно восстановить в случае необходимости. Поэтому регулярное создание точек восстановления является хорошей практикой для обеспечения безопасности и сохранения стабильности работы вашей системы Windows 10.
Точки восстановления Windows 10: извлечение данных при неисправности системы
Если ваша система Windows 10 столкнулась с проблемой, и вы не можете загрузиться или вам нужно извлечь важные данные, точки восстановления могут стать надежным способом решения проблемы. Вы можете использовать их для восстановления системы до более стабильного состояния.
Чтобы восстановить систему с помощью точек восстановления, выполните следующие шаги:
- Откройте "Параметры" Windows 10, перейдите в раздел "Обновление и безопасность" и выберите "Восстановление".
- В разделе "Восстановление" найдите "Начать" под "Восстановление с помощью системного образа".
- Выберите точку восстановления из списка доступных дат и времени и нажмите "Далее".
- Подтвердите выбор и нажмите "Завершить" для начала процесса восстановления.
Когда процесс восстановления будет завершен, ваша система Windows 10 вернется к состоянию, соответствующему выбранной точке восстановления. Все изменения и установленные программы после этой даты будут удалены, но ваши личные файлы останутся нетронутыми.
Точки восстановления Windows 10 являются важным инструментом для восстановления системы при неисправностях. Они позволяют быстро восстановить работоспособность системы и извлечь важные данные. Регулярное создание точек восстановления может быть полезным для обеспечения безопасности ваших данных и сохранения стабильности операционной системы.
Как использовать точки восстановления Windows 10 для быстрого восстановления операционной системы
Резервные копии - это данные, содержащиеся в точках восстановления, которые система создает автоматически или пользователем вручную, по умолчанию они создаются перед установкой приложений или обновлений.
Для создания точки восстановления в Windows 10 необходимо выполнить следующие действия:
- Откройте "Панель управления".
- Выберите "Система и безопасность" и перейдите в "Система".
- На левой панели выберите "Дополнительные параметры системы".
- Во вкладке "Защита системы" нажмите "Создать".
- В появившемся окне введите описание точки восстановления и нажмите "Создать".
Для восстановления системы с использованием точек восстановления в Windows 10 выполните следующие действия:
- Откройте "Панель управления".
- Выберите "Система и безопасность" и перейдите в "Система".
- На левой панели выберите "Дополнительные параметры системы".
- Во вкладке "Защита системы" нажмите "восстановление".
- Выберите "восстановить систему до программ и файлов с использованием точки восстановления".
- Выберите точку восстановления из списка доступных и нажмите "Далее".
- Подтвердите операцию восстановления и дождитесь завершения процесса.
Используя точки восстановления в Windows 10, можно быстро и просто восстановить работоспособность системы, в случае непредвиденных сбоев или ошибок. Помните, что создание регулярных точек восстановления поможет вам сохранить важные данные и упростить процесс востановления операционной системы в случае необходимости.
Программы для создания и использования точек восстановления Windows 10
Windows 10 предоставляет пользователю удобные средства для создания точек восстановления. Эти точки позволяют сохранить состояние системы и при необходимости вернуться к предыдущей версии, если возникнут проблемы.
Однако, помимо стандартных средств операционной системы, существуют специальные программы, которые предлагают расширенные возможности по созданию и использованию резервных точек восстановления.
Одной из таких программ является Acronis True Image. Она позволяет создавать полные резервные копии системы Windows 10, а также делать инкрементальные и дифференциальные резервные копии. Это позволяет восстанавливать не только всю систему, но и отдельные файлы и папки.
Еще одной программой, которую можно использовать для создания точек восстановления Windows 10, является Macrium Reflect. Она также позволяет создавать полные резервные копии системы, а также делать инкрементальные и дифференциальные резервные копии. Кроме того, программа предлагает функцию резервного копирования по расписанию.
HDClone также является полезной программой для создания точек восстановления. Она позволяет создавать резервные копии системы на внешний жесткий диск или другой носитель. Также в программе есть функция клонирования жесткого диска, позволяющая полностью скопировать содержимое одного диска на другой.
В заключение, хотелось бы отметить, что точки восстановления Windows 10 – это важный инструмент для обеспечения безопасности и сохранности системы. Использование специальных программ позволяет расширить функциональность резервных копий, добавить новые возможности, а также упростить процесс восстановления системы при необходимости.
Снимок системы Windows 10: создание стабильной копии операционной системы
Снимок системы Windows 10 представляет собой очень полезный инструмент, который позволяет создавать стабильную копию операционной системы. Он позволяет восстановить систему в случае непредвиденных сбоев или ошибок.
Создание резервных копий Windows 10 имеет несколько преимуществ. Во-первых, снимок системы предоставляет возможность быстрого восстановления операционной системы без необходимости установки Windows 10 заново. Во-вторых, при создании снимка системы, вы получаете точку восстановления, которую можно использовать для восстановления системы в случае необходимости. Это особенно полезно, когда вы устанавливаете новые программы или вносите изменения в систему, и хотите быть уверены, что в случае проблем можно будет вернуть систему к предыдущему стабильному состоянию.
Создание снимка системы в Windows 10 очень просто. Для этого вам понадобится некоторое свободное место на жестком диске. Просто откройте "Панель управления" и выберите "Система и безопасность". Затем выберите "Создание точки восстановления". В появившемся окне вы увидите список доступных дисков для создания снимка системы. Выберите диск, на котором у вас есть достаточно свободного места, затем нажмите "Создать". Windows 10 начнет процесс создания снимка системы.
Таблица: Шаги для создания снимка системы в Windows 10
| Шаг | Действие |
|---|---|
| Шаг 1 | Откройте "Панель управления" |
| Шаг 2 | Выберите "Система и безопасность" |
| Шаг 3 | Выберите "Создание точки восстановления" |
| Шаг 4 | Выберите диск для создания снимка системы |
| Шаг 5 | Нажмите "Создать" |
После завершения процесса создания снимка системы, Windows 10 автоматически сохраняет его на выбранном вами диске. Вы можете создать несколько снимков системы в разное время, чтобы иметь возможность вернуться к любому из них в случае необходимости.
Снимок системы Windows 10 - это отличный инструмент для создания стабильной копии операционной системы. Он позволяет восстановить систему в случае сбоев и ошибок, а также предоставляет точки восстановления, которые можно использовать при установке программ и внесении изменений в систему. Регулярное создание снимков системы поможет вам обезопасить вашу операционную систему и предоставит вам спокойствие в случае проблем с компьютером.
Как создать снимок системы Windows 10 для защиты от возможных ошибок и сбоев
Создание снимка системы Windows 10 – достаточно простой процесс. Для этого необходимо выполнить следующие шаги:
- Откройте панель управления и выберите "Система и безопасность".
- Во вкладке "Система" выберите "Защита системы".
- В разделе "Защита системы" выберите диск, на котором вы хотите создать снимок, и нажмите кнопку "Создать".
- Укажите имя для снимка системы и нажмите "Создать".
После того как снимок системы будет создан, вы сможете использовать его для восстановления вашей операционной системы в случае возникновения проблем. Для этого вам потребуется зайти в раздел "Защита системы" в панели управления и выбрать "Восстановление системы". Затем выберите опцию "Выбрать другой точку восстановления" и следуйте инструкциям на экране.
Создание резервных снимков системы Windows 10 является важной частью обеспечения безопасности вашей операционной системы. При возникновении проблем или сбоев вы сможете быстро восстановить свою систему, используя созданный снимок. Поэтому рекомендуется регулярно создавать снимки системы и сохранять их на внешних носителях или в облачном хранилище, чтобы быть уверенным в безопасности ваших данных и операционной системы Windows 10.
Управление снимками системы Windows 10: восстановление и удаление сохраненных копий
Для создания снимка системы Windows 10 вы можете использовать встроенные функции операционной системы или сторонние программы. Встроенные функции Windows 10, такие как "Создать точку восстановления" или "Создать образ системы", позволяют создавать полные или инкрементальные резервные копии системы.
Восстановление снимка системы
В случае возникновения проблем с вашим компьютером, вы можете восстановить систему из резервной копии. Для этого откройте "Центр управления...", выберите "Восстановление", а затем "Начать" в разделе "Восстановление системы". Затем следуйте инструкциям мастера восстановления и выберите резервную копию, которую вы хотите использовать для восстановления системы. После завершения процесса восстановления ваш компьютер будет иметь те же настройки и данные, которые были сохранены на момент создания снимка.
Удаление сохраненных копий
Если вам больше не нужны некоторые резервные копии системы Windows 10, вы можете удалить их, освобождая пространство на вашем жестком диске. Для этого откройте "Центр управления...", выберите "Система и безопасность", затем "Система" и "Защита системы". В открывшемся окне выберите диск, на котором хранятся резервные копии, и нажмите "Настроить". Затем выберите "Удалить", чтобы удалить не нужные вам сохраненные копии.
Управление снимками системы Windows 10 позволяет вам сохранить резервные копии вашей операционной системы и восстановить работу компьютера в случае необходимости. Это очень полезная функция, которая поможет вам избежать потери данных и экономить время на настройку системы после возникновения проблем.
Резервные копии Windows 10: сохранение важных файлов и данных
Вместе с возможностью создания точек восстановления, операционная система Windows 10 также предлагает пользователю создание резервных копий системы. Резервные копии представляют собой полное сохранение важных файлов и данных, которые могут быть использованы для восстановления системы в случае необходимости.
Создание резервных копий в Windows 10
Для создания резервной копии в Windows 10 необходимо выполнить следующие шаги:
- Откройте Панель управления и выберите раздел "Система и безопасность".
- Выберите опцию "Резервное копирование и восстановление (Windows 7)".
- На экране "Назначение резервного копирования" выберите место назначения для сохранения резервных копий. Это может быть внешний жесткий диск, сетевой диск или облачное хранилище.
- Выберите папки и файлы, которые вы хотите включить в резервную копию.
- Настроить расписание резервного копирования, выбрав опции ежедневного, еженедельного или ежемесячного резервного копирования.
- Нажмите кнопку "Сохранить настройки и запустить резервное копирование" для начала процесса создания резервной копии.
Восстановление резервных копий в Windows 10
В случае необходимости восстановления системы с помощью резервной копии в Windows 10, выполните следующие действия:
- Откройте Панель управления и выберите раздел "Система и безопасность".
- Выберите опцию "Резервное копирование и восстановление (Windows 7)".
- На экране "Восстановление файлов и настроек" выберите опцию "Восстановить мои файлы" или "Восстановить систему".
- В следующем окне выберите резервную копию, которую вы хотите использовать для восстановления.
- Следуйте инструкциям мастера восстановления для завершения процесса восстановления.
Создание резервных копий и использование точек восстановления Windows 10 является важным шагом для обеспечения безопасности и сохранности ваших важных файлов и данных. Не забывайте регулярно создавать резервные копии системы, чтобы быть готовыми к любым ситуациям восстановления.
Почему необходимо регулярно создавать резервные копии Windows 10 и как их использовать

Восстановление системы Windows 10: возвращение системы к рабочему состоянию
В Windows 10 существует функция точек восстановления, которая позволяет создавать резервные копии системы. Точки восстановления представляют собой снимок состояния компьютера на определенный момент времени. Эти резервные копии системы можно использовать для восстановления операционной системы в случае возникновения проблем.
Для создания точки восстановления в Windows 10 необходимо перейти в панель управления и выбрать раздел "Система и безопасность". Затем нужно выбрать "Система" и в разделе "Защита системы" нажать кнопку "Создать". После этого следует указать название для точки восстановления и нажать "Создать".
Когда возникают проблемы с компьютером, можно восстановить систему Windows 10 с использованием созданной ранее точки восстановления. Для этого нужно перейти в раздел "Система и безопасность" в панели управления, выбрать "Система", а затем кликнуть по кнопке "Восстановление системы". В открывшемся окне нужно выбрать опцию "Восстановить систему, используя точку восстановления" и следовать инструкциям на экране.
Важно отметить, что при восстановлении системы Windows 10 с использованием точки восстановления все изменения, сделанные после создания этой точки, будут потеряны. Поэтому перед восстановлением рекомендуется сохранить все необходимые файлы и данные.
Видео:
Автоматическое создание точек восстановления Windows
Автоматическое создание точек восстановления Windows by Василий Прохоров 4,846 views 3 years ago 4 minutes, 39 seconds
Вопрос-ответ:
Как использовать точки восстановления Windows 10?
Для использования точек восстановления Windows 10 нужно следовать нескольким простым шагам. Сначала перейдите в "Панель управления" и найдите "Система и безопасность". Затем выберите "Создание и настройка точек восстановления". В открывшемся окне щелкните на "Создание" и выберите жесткий диск, на котором будет создана точка восстановления. Нажмите "Создать" и дайте системе время для завершения процесса. После этого вы сможете использовать точку восстановления, чтобы вернуться к предыдущему состоянию системы, если что-то пойдет не так.
Зачем нужны резервные копии системы Windows 10?
Резервные копии системы Windows 10 являются неотъемлемой частью обеспечения безопасности данных. Они предназначены для сохранения информации и восстановления системы в случае сбоев или потери данных. Создание резервной копии системы позволяет сохранить все настройки, установленные программы, файлы и данные на отдельном носителе, который можно использовать для восстановления системы. Это полезно в случае вирусных атак, аппаратных сбоев или ошибок пользователя, так как позволяет быстро восстановить систему в рабочем состоянии и избежать потери данных.
Что такое снимок системы Windows 10?
Снимок системы Windows 10 - это функция, которая позволяет сохранить текущее состояние системы и данных на компьютере в определенный момент времени. Снимок системы может быть использован для восстановления системы до этого состояния в случае сбоев или потери данных. Он включает в себя все настройки системы, установленные программы, файлы и данные на компьютере. Снимок системы может быть полезен, когда требуется быстро вернуть систему к предыдущему работоспособному состоянию без необходимости переустановки ОС или восстановления из резервной копии.