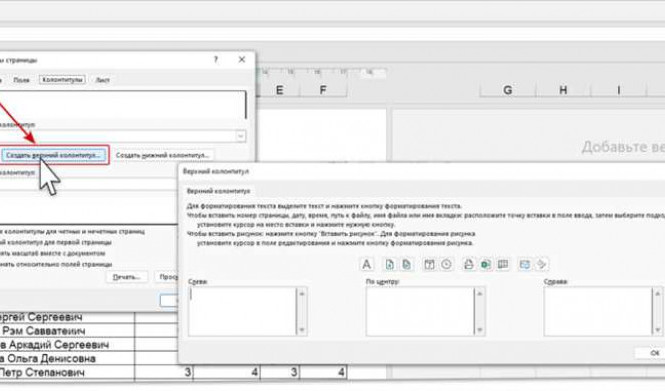Название колонтитула, как и шапки страницы, представляет собой специальную область, расположенную в верхней или нижней части каждой страницы документа Excel. Колонтитул может содержать разнообразную информацию, такую как название документа, дату, номер страницы и другую важную информацию.
Чтобы создать и настроить колонтитул в Excel, откройте нужную книгу и перейдите на вкладку "Вставка". В разделе "Текст" найдите опцию "Колонтитул" и щелкните на ней. Выберите желаемое расположение колонтитула - в верхней или нижней части страницы.
После выбора расположения откроется панель "Колонтитулы и подвалы страницы", где вы сможете добавить необходимую информацию в колонтитул. Например, вы можете вставить название документа, текущую дату, номер страницы и другие нужные элементы.
Создание и настройка шапки в Excel
Шапка, или колонтитул, представляет собой текстовую область, которая располагается в верхней части каждой страницы документа. Она может содержать информацию, такую как название документа, номера страниц или текущую дату.
Для создания и настройки шапки в Excel необходимо выполнить следующие шаги:
1. Откройте документ Excel, в котором вы хотите создать шапку.
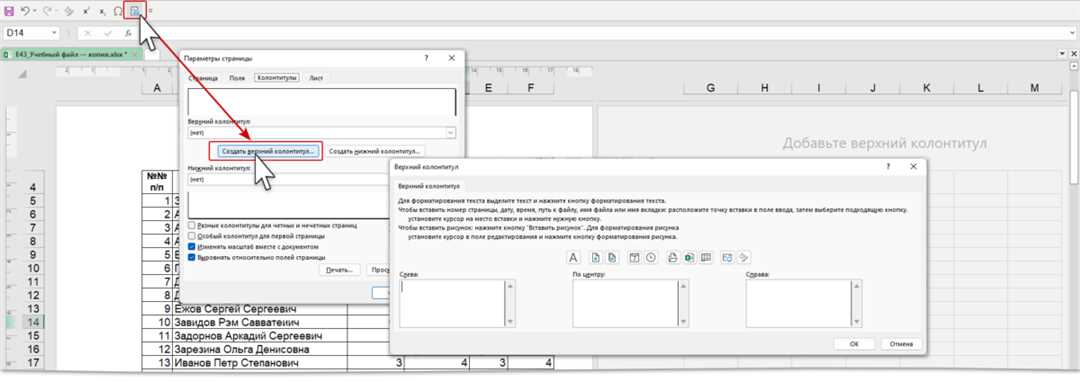
2. Зайдите во вкладку "Вставка" в меню программы Excel и выберите опцию "Шапка и нижний колонтитул".
3. В появившемся окне диалога выберите вкладку "Шапка" и введите нужный текст шапки, например, название документа или заголовок страницы.
4. При необходимости, для форматирования текста шапки, вы можете использовать инструменты форматирования на панели инструментов Excel или нажав правой кнопкой мыши на шапке и выбрав опцию "Формат шапки".
5. После создания и настройки шапки, нажмите кнопку "ОК", чтобы применить изменения.
Теперь шапка с заданным названием или заголовком будет отображаться на каждой странице вашего документа Excel.
Добавление заголовка на странице в Excel
Для того чтобы добавить заголовок на страницу в Excel, выполните следующие шаги:
- Откройте документ в программе Excel.
- Выберите вкладку "Вставка" в верхней панели инструментов.
- На вкладке "Вставка" найдите группу "Текст" и выберите кнопку "Заголовок".
- Появится выпадающее меню с предустановленными вариантами колонтитулов.
- Выберите нужный вам вариант или выберите "Настройка колонтитулов", чтобы создать свой собственный заголовок.
- В открывшемся диалоговом окне "Настройка колонтитулов" введите текст заголовка в соответствующее поле.
- После того, как текст заголовка будет введен, нажмите "ОК" для применения изменений.
После выполнения этих шагов заголовок будет отображаться в шапке каждой страницы документа Excel, что позволит вам легко идентифицировать содержимое страницы и ориентироваться в документе.
Редактирование шапки в Excel
Шапка страницы в Excel представляет собой небольшую область, расположенную сверху каждой страницы документа. Эта область может содержать информацию о названии документа, авторе, дате и других важных данных. Редактирование шапки позволяет вам настраивать отображение этой информации на каждой странице вашего документа.
Чтобы открыть редактор шапки, вам нужно перейти на вкладку "Вставка" и нажать на кнопку "Заголовок и нижний колонтитул". После этого откроется окно для редактирования шапки страницы.
Заголовок страницы в Excel может быть разным для каждой страницы документа. Например, на одной странице вы можете использовать название документа как заголовок, а на другой - ваше имя. Для изменения заголовка на определенной странице достаточно выбрать ее и ввести нужный текст в редакторе шапки.
Также редактирование шапки позволяет вам добавить различные элементы в заголовок страницы. Например, вы можете вставить номер текущей страницы или дату и время. Для этого в редакторе шапки есть специальные кнопки, с помощью которых вы можете выбрать нужный элемент и вставить его в шапку страницы.
После того, как вы отредактировали шапку страницы в Excel, нажмите кнопку "Закрыть заголовок и нижний колонтитул", чтобы сохранить изменения. Теперь шапка будет отображаться на каждой странице вашего документа.
Таким образом, редактирование шапки в Excel позволяет легко настроить отображение информации на каждой странице документа. Вы можете добавить в шапку название документа, автора, дату и другие важные данные, чтобы ваш документ выглядел более профессионально и информативно.
Установка форматирования в шапке Excel
Текст названия страницы можно добавить в шапку документа Excel. Шапка, также известная как заголовок страницы, представляет собой текст, который отображается вверху страницы на всех страницах документа Excel. Это полезно, когда требуется отобразить название документа или другую информацию, которая должна быть видна на каждой странице документа.
Чтобы добавить название страницы в шапку Excel, следуйте этим простым шагам:
Шаг 1:
Откройте документ Excel и выберите вкладку "Вставка".
Шаг 2:
Нажмите на кнопку "Рабочая книга" и выберите "Лист". Это откроет список опций для добавления различных элементов на лист.
Шаг 3:
Выберите опцию "Шапка". Это откроет поле для редактирования шапки.
Шаг 4:
Введите текст названия страницы в поле шапки. Можно также изменить шрифт, размер и выравнивание текста в шапке, используя панель инструментов, которая появится при добавлении шапки.
После завершения настройки шапки, она будет отображаться на каждой странице документа Excel. Это позволит сохранить название страницы и другую информацию видимой при печати или просмотре документа.
Внесение изменений в заголовок страницы в Excel
Когда вы работаете с большим количеством страниц в Excel, очень важно, чтобы каждая страница имела свое уникальное название. Заголовок страницы позволяет быстро идентифицировать содержание и контекст каждой страницы.
В Excel заголовки страниц также называют колонтитулами или шапками. Они располагаются на верхней части каждой страницы и могут содержать информацию, такую как название документа, номер страницы, дату и время, имя автора и т. д.
Чтобы внести изменения в заголовок страницы в Excel, следуйте следующим шагам:
Шаг 1: Выберите вкладку "Вставка" в верхней части программы Excel.
Перейдите на вкладку "Вставка" в верхней части программы Excel. Здесь вы найдете различные инструменты для вставки элементов на страницу, включая шапку.
Шаг 2: Нажмите на кнопку "Шапка" в разделе "Текст" на вкладке "Вставка".
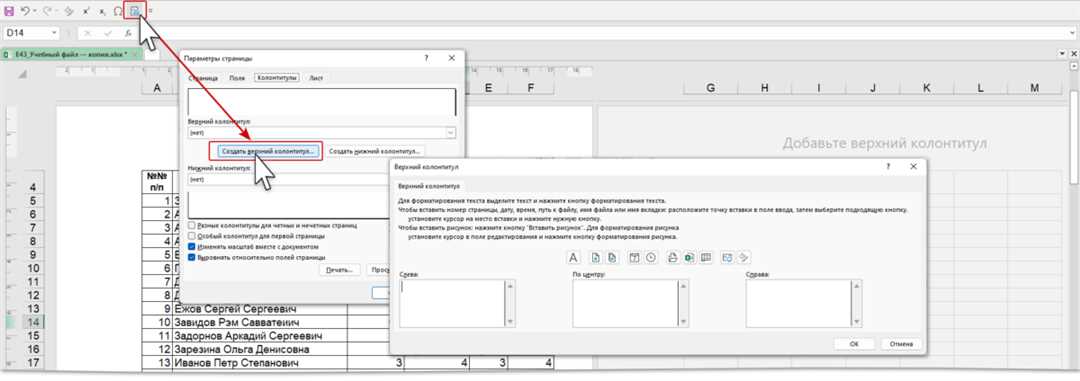
Нажмите на кнопку "Шапка" в разделе "Текст" на вкладке "Вставка". Это откроет специальную область вверху страницы, где вы можете добавить и редактировать заголовок.
Шаг 3: Введите желаемое название в поле заголовка.
Введите желаемое название в поле заголовка. Вы можете использовать текст, числа, символы и формулы в своем заголовке. Также у вас есть возможность добавить специальные элементы, такие, как номер страницы или дата, используя различные параметры для каждого элемента.
Примечание: В Excel можно настроить различные шапки для первой страницы, последующих страниц и нечетных/четных страниц.
Когда вы закончите редактирование заголовка, нажмите на другую ячейку или выберите другую вкладку, чтобы закрыть режим редактирования заголовка.
Теперь вы можете легко идентифицировать каждую страницу в Excel по ее уникальному названию или информации, указанной в заголовке. Заголовок страницы является важным элементом организации и управления вашими данными в Excel.
Удаление или скрытие шапки в Excel
В программе Excel можно настроить колонтитул страницы, чтобы добавить в него название или заголовок. Однако иногда может возникнуть необходимость удалить или скрыть шапку. В этом случае можно воспользоваться следующими методами:
1. Удаление шапки
Для удаления шапки в Excel необходимо выполнить следующие действия:
- Выделите область шапки на листе Excel, которую хотите удалить.
- Щелкните правой кнопкой мыши на выделенной области и выберите пункт "Удалить" из контекстного меню.
- Подтвердите удаление шапки.
2. Скрытие шапки
Если вам необходимо временно скрыть шапку в Excel, но оставить возможность ее восстановления, можно воспользоваться функцией скрытия строк.
- Выделите область шапки на листе Excel, которую хотите скрыть.
- Щелкните правой кнопкой мыши на выделенной области и выберите пункт "Скрыть" из контекстного меню.
- Шапка будет скрыта, но можно будет ее восстановить, выбрав все скрытые строки и щелкнув правой кнопкой мыши на них, а затем выбрав пункт "Показать" из контекстного меню.
Таким образом, удаление или временное скрытие шапки в Excel может быть полезным при различных задачах форматирования таблиц. Важно помнить, что при скрытии шапки она все равно сохраняется в файле и может быть восстановлена.
Изменение местоположения шапки на странице в Excel
Чтобы изменить местоположение шапки страницы в Excel, выполните следующие шаги:
- Откройте документ в Excel, в котором нужно изменить местоположение шапки страницы.
- Перейдите на вкладку "Вставка" в верхней части окна программы.
- Нажмите на кнопку "Разметка страницы" в группе "Символы".
- В открывшемся окне "Разметка страницы" выберите вкладку "Лист".
- Убедитесь, что включена опция "Заголовок" или "Колонтитул".
- Выберите опцию "Создание заголовка внизу страницы".
- Нажмите на кнопку "ОК", чтобы закрыть окно "Разметка страницы".
Теперь шапка страницы будет отображаться внизу каждой страницы в документе Excel. Не забудьте сохранить изменения, чтобы они применились ко всем страницам в документе.
Изменение местоположения шапки на странице в Excel – это простая и эффективная функция, которая позволяет настроить отображение информации на каждой странице документа. Благодаря этой возможности, вы можете улучшить организацию и читаемость вашего документа, добавив важные данные прямо в заголовок страницы.
Добавление дополнительной информации в колонтитул Excel
Колонтитул в программе Excel представляет собой специальную область, расположенную вверху или внизу каждой страницы. Он может быть использован для добавления дополнительной информации, такой как шапка с названием документа или заголовок таблицы.
Для добавления колонтитула в Excel необходимо перейти на вкладку "Вставка" в главном меню программы и выбрать опцию "Колонтитул". После этого появится панель инструментов, которая позволит настроить колонтитул по своему усмотрению.
| Параметр | Описание |
| Левая секция | Здесь можно добавить текст или элементы форматирования, которые будут выравнены слева от центральной секции колонтитула. |
| Центральная секция | В этой секции можно разместить текст или элементы форматирования, которые будут расположены по центру колонтитула. |
| Правая секция | Здесь можно добавить текст или элементы форматирования, которые будут выравнены справа от центральной секции колонтитула. |
Колонтитул в Excel может включать различные элементы, такие как номер страницы, номера глав и разделов, текущую дату, имя файла и многое другое. Все эти элементы можно выбрать из списка предопределенных опций или создать собственные элементы.
При настройке колонтитула в Excel полезно использовать функцию предварительного просмотра, чтобы убедиться, что все элементы отображаются корректно и выглядят так, как вы задумали.
Видео:
MSO.E.17 Использование колонтитулов в Excel
MSO.E.17 Использование колонтитулов в Excel by Denis Butorin 925 views 7 years ago 1 minute, 44 seconds