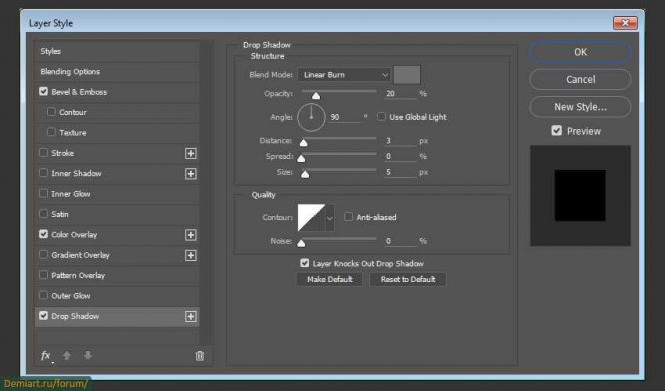На сегодняшний день фотошоп является одним из самых популярных графических редакторов. С его помощью вы можете трансформировать и улучшить изображение, применить разнообразные эффекты и добавить объемность к вашим фотографиям.
Один из эффектов, который легко можно создать на изображении с помощью фотошопа, - это добавление тени. Тень придает дополнительный объем и глубину вашей фотографии, делая ее более реалистичной и привлекательной.
Как добавить тень в фотошопе? Процесс прост и доступен каждому. Сначала откройте изображение, к которому вы хотите применить тень. Затем выберите инструмент "Тень" в панели инструментов и задайте необходимые параметры. Вы можете определить цвет, интенсивность и угол тени. После этого просто нажмите на изображение, чтобы применить тень.
Приготовьте изображение для работы с тенью
Прежде чем создать и добавить тень в фотошопе, важно подготовить изображение для достижения максимальной объемности при применении эффекта тени.
1. Откройте изображение или фотографию в фотошопе.
2. Включите режим работы с изображением в фотошопе, чтобы применить эффект тени и создать нужную объемность.
3. Выберите нужное изображение или фотошопе и на нем примените эффект тени.
4. Используйте инструменты фотошопа для создания и добавления тени в помощью эффектов на изображении или фотографии в фотошопе.
Теперь, после подготовки изображения и установки необходимых параметров, вы готовы добавить тень и придать объемность вашему изображению с помощью эффекта тени в фотошопе.
Выберите инструменты для создания тени в фотошопе
1. Инструмент "Капелька"
Этот инструмент находится в панели инструментов фотошопа. Он позволяет добавить тень к выбранному объекту на фотографии. Для его использования вам нужно выбрать инструмент "Капелька", определить параметры тени (например, угол и интенсивность) и просто нажать на область, где хотите создать тень.
2. Инструмент "Теневая часть"

Этот инструмент также находится в панели инструментов фотошопа. Он позволяет создать тень путем рисования ее формы на фотографии. Чтобы использовать этот инструмент, выберите его, определите параметры тени (например, цвет, непрозрачность) и начните рисовать тень на изображении.
- Выберите инструмент "Теневая часть" в панели инструментов.
- Определите параметры тени с помощью панели "Свойства" (находится над холстом фотошопа).
- Начните рисовать тень на изображении, щелкнув и перетащив мышкой в нужном направлении.
Создайте новый слой для тени
Как применить тени эффект в фотошопе? Вам потребуется создать новый слой для тени на вашей фотографии в программе Adobe Photoshop. Это даст вам возможность добавить объемность и эффект объемности на изображении с помощью теней.
Чтобы создать новый слой для тени в фотошопе, выполните следующие действия:
-
Выберите инструмент "Перемещение"
На панели инструментов выберите инструмент "Перемещение" (V) или нажмите клавишу V на клавиатуре.
-
Создайте новый слой
На панели слоев нажмите на кнопку "Создать новый слой" или используйте горячую клавишу Shift+Ctrl+N (для Windows) или Shift+Command+N (для Mac).
-
Добавьте тень на слой
Созданный новый слой будет располагаться выше вашего изображения. Чтобы применить тени эффект, выберите инструмент "Кисть" (B) на панели инструментов.
Выберите чёрный цвет для вашей кисти.
Нажмите правой кнопкой мыши на вашем изображении и выберите "Создать тенистость" в контекстном меню.
С помощью кисти нанесите тень на нужные участки изображения.
Вот и всё! Теперь вы создали новый слой для тени на вашей фотографии и добавили объемность и эффект объемности с помощью теней в Adobe Photoshop.
Установите параметры для создания требуемого эффекта тени
После того как вы выбрали изображение, вам нужно настроить параметры, чтобы создать требуемый эффект тени. Фотошоп предлагает несколько инструментов, которые позволяют добавить эффект объемности к фотографии с помощью теней.
Шаг 1: Выберите инструмент "создать тень"
Для начала, выберите инструмент "создать тень" из палитры инструментов фотошопа. Этот инструмент позволяет вам добавить тень на ваше изображение, что создает эффект объемности.
Шаг 2: Примените тень на изображении
Выберите нужное вам изображение и примените на нем тень с помощью инструмента "создать тень". Вы можете регулировать различные параметры, такие как глубина тени, цвет и размытие, чтобы достичь желаемого эффекта тени на фотографии.
Примечание: Помните, что эффект тени на изображении должен выглядеть естественно и не слишком ярко, чтобы сохранить реалистичность объемности.
Таким образом, вы установили параметры для создания требуемого эффекта тени на изображении с помощью фотошопа.
Нанесите тень на изображение в фотошопе
- Откройте изображение в фотошопе, на котором вы хотите добавить тень.
- Выберите инструмент "Brush" (Кисть) из панели инструментов.
- Выберите цвет для вашей тени, используя палитру или инструмент "Eyedropper" (Пипетка) для выбора цвета из изображения.
- Настройте размер и жесткость кисти для создания нужного эффекта тени.
- Создайте новый слой нажатием правой кнопкой мыши на панели слоев и выбором "New Layer" (Новый слой).
- На новом слое, используя выбранную кисть, нарисуйте тень на изображении, следуя форме объекта и учитывая направление источника света.
- Измените настройки слоя тени, чтобы достичь желаемого эффекта. Можно попробовать изменить прозрачность, наложить фильтры или изменить уровень насыщенности цвета.
- Сохраните изображение после применения эффекта тени в фотошопе.
Таким образом, вы сможете добавить тень на изображении в фотошопе и создать объемность фотографии. Постепенно экспериментируйте с настройками и инструментами, чтобы достичь желаемого эффекта.
Отредактируйте тень для достижения желаемого результата
При добавлении тени в фотошопе можно создать эффект объемности на изображении. Чтобы добавить тень на фотографии, следуйте этим шагам:
-
Выберите объект для создания тени
Прежде всего, выберите объект на фотографии, на который вы хотите добавить тень. Это может быть любой объект или часть изображения, которую вы хотите сделать более объемной.
-
Примените эффект тени
Выберите инструмент "Тень" в палитре инструментов фотошопа. Затем щелкните на объекте и перетащите курсор для создания тени. Чтобы создать более мягкую тень, используйте "Параметры инструмента" и настройте значения размытия и прозрачности.
-
Измените параметры тени
После создания тени вы можете настроить ее параметры, чтобы достичь желаемого эффекта. Используйте панель "Слои" для выбора слоя с тенью, а затем настройте параметры тени, такие как яркость, контрастность и цвет.
С помощью этих шагов вы сможете добавить или изменить тень на фотографии, чтобы создать эффект объемности и достичь желаемого результата. Используйте фотошоп, чтобы применить этот эффект и улучшить свои изображения.
Примените эффект тени к другим элементам на фотографии
Как уже было сказано ранее, тень может добавить объемности и эффектности на фотографии. Но помимо применения этого эффекта к изображению в фотошопе, есть возможность создать тень и применить ее к другим элементам на фотографии.
Процесс создания тени на фотографии с помощью фотошопа также достаточно прост. Вам понадобится всего лишь использовать инструменты, позволяющие создать эффект тени и применить его к нужным элементам на изображении.
Как же создать и применить тень к элементам на фотошопе? Для этого вам понадобится следовать следующим шагам:
| Шаг 1: | Откройте фотошоп и загрузите изображение, к которому вы хотите применить эффект тени. |
| Шаг 2: | Выберите инструмент "Тень" из панели инструментов фотошопа. |
| Шаг 3: | Выберите элементы, к которым вы хотите добавить тень, с помощью инструмента "Лассо" или "Маркировка кругом". |
| Шаг 4: | Настройте параметры тени, такие как интенсивность, направление и мягкость, используя соответствующие инструменты и настройки фотошопа. |
| Шаг 5: | Нажмите кнопку "Применить" или "ОК" для сохранения изменений и применения эффекта тени к выбранным элементам на фотошопе. |
Теперь вы знаете, как создать и применить эффект тени к другим элементам на фотографии с помощью фотошопа. Используйте этот метод, чтобы добавить объемность и эффектность к вашим фотографиям.
Сохраните и экспортируйте изображение с добавленной тенью в фотошопе
После того, как вы применили эффект и добавили тень на изображении с помощью фотошопа, вы можете сохранить и экспортировать его для различных целей. В этом разделе мы расскажем, как сохранить изображение с добавленной тенью в фотошопе, чтобы сохранить его объемность и создать эффект тени на фотографии.
Шаг 1: Сохранение изображения с тенью
Чтобы сохранить изображение с добавленной тенью в фотошопе, следуйте этим простым шагам:
- Нажмите на меню "Файл" в верхнем левом углу окна фотошопа.
- Выберите вариант "Сохранить как", чтобы открыть окно сохранения файла.
- Выберите формат файла, в котором вы хотите сохранить изображение. Например, вы можете выбрать формат JPEG для сохранения изображения с тенью в качестве обычной фотографии.
- Укажите путь и имя файла для сохранения изображения.
- Нажмите кнопку "Сохранить" для сохранения изображения с добавленной тенью в выбранном формате.
Шаг 2: Экспорт изображения с тенью
Кроме того, вы можете экспортировать изображение с добавленной тенью в фотошопе для дальнейшего использования в других приложениях. Вот как это сделать:
- Нажмите на меню "Файл" в верхнем левом углу окна фотошопа.
- Выберите вариант "Экспорт" и затем "Сохранить для веб".
- В открывшемся окне выберите необходимый формат экспорта, такой как JPEG или PNG.
- Настройте параметры экспорта, такие как размер и качество изображения.
- Укажите путь и имя файла для экспорта изображения.
- Нажмите кнопку "Сохранить" для экспорта изображения с добавленной тенью в выбранном формате.
Теперь у вас есть возможность сохранить и экспортировать изображение с добавленной тенью в фотошопе для дальнейшего использования или публикации.
Видео:
Как добавить отражение объекту в Фотошопе. Уроки Фотошопа.
Как добавить отражение объекту в Фотошопе. Уроки Фотошопа. by Сергей Верес - Уроки Фотошопа с нуля 7,789 views 6 years ago 12 minutes, 3 seconds