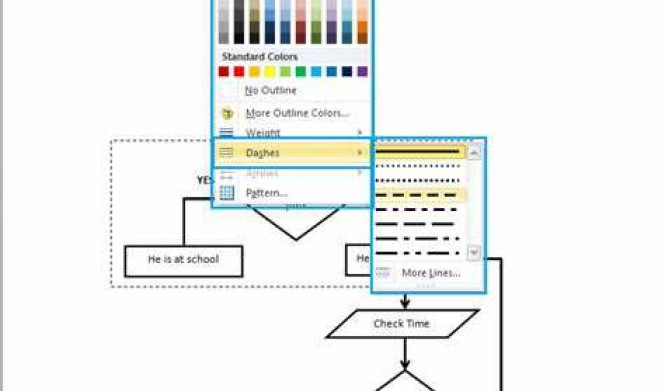Microsoft Word - это один из самых популярных текстовых редакторов, который позволяет создавать и редактировать различные документы. Одной из полезных функций Word является возможность сгруппировать объекты, такие как фигуры и формы, для более удобной работы с ними. Группировка и комбинирование объектов позволяет объединить несколько элементов в один и управлять ими как единым целым.
В Word существуют различные способы группировать фигуры и другие объекты. Один из способов - использование функции "Группировать". Это позволяет объединить несколько фигур или других объектов в одну группу, после чего их можно перемещать, изменять размеры и применять к ним общие операции, такие как изменение цвета или добавление эффектов.
Еще один способ - комбинирование объектов. При комбинировании фигуры объединяются в одну цельную форму, которая может иметь сложную геометрическую структуру. Это особенно полезно при создании логотипов, иллюстраций или других изображений, требующих сложного сочетания форм.
Все эти функции позволяют существенно сэкономить время при работе с большим количеством фигур и объектов в Word. Группировка и комбинирование позволяют быстро создавать и редактировать сложные документы, делая процесс работы более эффективным и удобным.
Как группировать фигуры в Word: руководство по группировке и комбинированию объектов
В приложении Word можно создавать и редактировать различные объекты, включая формы и фигуры. Иногда требуется объединить несколько объектов вместе или сгруппировать их для удобства работы. В этой статье мы рассмотрим, как объединить, комбинировать и группировать фигуры в Word.
Объединение объектов в Word
Объединение объектов позволяет объединить две или более формы или фигуры в один объект. Это может быть полезно, если вы хотите создать сложную форму или объединить несколько элементов вместе.
- Выделите все фигуры или формы, которые вы хотите объединить.
- На панели инструментов "Рисование" выберите раздел "Формат", а затем нажмите на кнопку "Объединение".
- Выберите опцию "Объединить" из выпадающего списка.
- Теперь фигуры или формы будут объединены в один объект.
Группировка объектов в Word
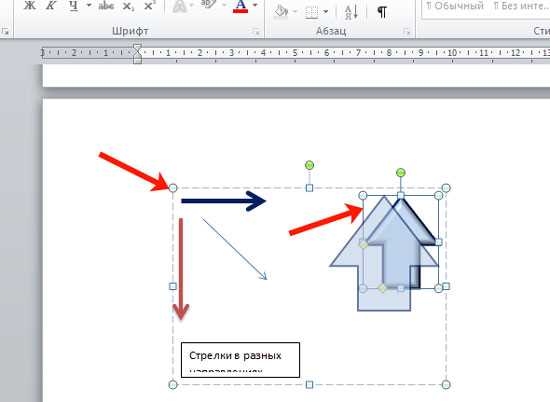
Группировка объектов позволяет сгруппировать несколько форм или фигур для их удобного перемещения и редактирования вместе.
- Выделите все фигуры или формы, которые вы хотите сгруппировать.
- На панели инструментов "Рисование" выберите раздел "Формат", а затем нажмите на кнопку "Группировать".
- Выберите опцию "Сгруппировать" из выпадающего списка.
- Теперь вы можете перемещать, менять размер и редактировать все группированные объекты одновременно.
Комбинирование форм в Word
Комбинирование форм позволяет создавать новые формы, объединяя две или более формы вместе.
- Создайте или вставьте формы, которые вы хотите комбинировать.
- Выделите все формы, которые вы хотите комбинировать.
- На панели инструментов "Рисование" выберите раздел "Формат", а затем нажмите на кнопку "Комбинировать".
- Выберите опцию "Комбинировать" из выпадающего списка.
- Теперь выбранные формы будут комбинированы в одну новую форму.
Вот и все! Теперь вы знаете, как группировать, объединять и комбинировать фигуры и формы в приложении Word. Эти инструменты могут быть очень полезны при создании сложных документов или презентаций. Экспериментируйте и наслаждайтесь!
Группировка фигур в Word: основные принципы и инструменты
В Word существует возможность группировки фигур и объектов, которая позволяет объединить несколько элементов в одну фигуру или форму. Это полезный инструмент, который позволяет сгруппировать различные фигуры в одном месте, что упрощает их управление и расположение на странице.
Чтобы группировать фигуры в Word, сначала нужно выделить все необходимые объекты, зажав клавишу Ctrl и кликая по ним мышкой. Затем в контекстном меню, щелкнув правой кнопкой мыши, выбрать опцию "Группировать". После этого фигуры будут объединены в одну группу.
Когда фигуры сгруппированы, их можно комбинировать, создавая новые формы. Для этого нужно выделить их, зажав клавишу Ctrl, а затем щелкнуть правой кнопкой мыши и выбрать опцию "Объединить формы". В результате объединенные фигуры будут превращены в один объект с новой формой.
Группировка фигур в Word особенно полезна, когда вам нужно перемещать или изменять размеры группы объектов. Вы можете выделить группу и перемещать ее по странице или изменять размеры, не повлияв на отдельные элементы внутри группы.
Теперь, когда вы знаете, как группировать фигуры в Word, вы сможете эффективно управлять большим количеством объектов и создавать сложные композиции ваших документов.
Руководство по группировке объектов в Word: шаг за шагом
Группировка объектов в Word позволяет объединить несколько фигур или форм в одну, что делает их удобными для работы и форматирования. Это особенно полезно при создании сложных диаграмм, схем или иллюстраций.
Чтобы сгруппировать фигуры в Word, следуйте этим простым шагам:
| Шаг 1: | Выберите фигуры, которые вы хотите сгруппировать. Для этого щелкните на первой фигуре, затем удерживайте клавишу Ctrl и щелкните на остальных фигурах. |
| Шаг 2: | Щелкните правой кнопкой мыши на одной из выбранных фигур и выберите пункт меню "Группировать" или "Объединить". |
| Шаг 3: | В появившемся меню выберите "Сгруппировать" или "Объединить" для объединения выбранных фигур в один объект. После этого вы можете перемещать, изменять размер или форматировать группу объектов как единое целое. |
Комбинирование фигур в Word также может быть полезным инструментом. Это позволяет объединить несколько фигур в одну, чтобы создать новую сложную форму. Для комбинирования фигур в Word выполните следующие действия:
| Шаг 1: | Выберите две или более фигуры, которые вы хотите комбинировать. Для этого щелкните на первой фигуре, затем удерживайте клавишу Ctrl и щелкните на остальных фигурах. |
| Шаг 2: | Щелкните правой кнопкой мыши на одной из выбранных фигур и выберите пункт меню "Форматирование фигуры". |
| Шаг 3: | Во вкладке "Форматирование фигуры" выберите пункт "Комбинирование фигур" и затем "Объединить формы". После этого выбранные фигуры будут объединены в одну, а вы сможете изменять ее форму и размеры по своему усмотрению. |
Таким образом, группировка и комбинирование фигур в Word позволяет создавать более сложные и интересные объекты, делая вашу работу более профессиональной и привлекательной.
Группировка и комбинирование форм в Word: советы и трюки
В Microsoft Word можно группировать и комбинировать формы и объекты для создания более сложных композиций и дизайнов. Группировка и комбинирование позволяют объединить несколько фигур или форм в одно целое, что упрощает их манипуляцию и перемещение.
Как группировать формы и фигуры в Word
Чтобы сгруппировать формы или фигуры в Word, выполните следующие шаги:
- Выделите все формы или фигуры, которые вы хотите сгруппировать. Для этого зажмите клавишу Ctrl и щелкните по каждому объекту.
- Нажмите правую кнопку мыши на одном из выделенных объектов и выберите пункт "Группировать" в контекстном меню.
- В появившемся подменю выберите нужную вам опцию: "Группировать" для создания новой группы, "Сгруппировать к предыдущему" для добавления выделенных объектов к существующей группе.
После выполнения этих шагов выбранные формы или фигуры будут объединены в одну группу, которую можно перемещать и изменять размер как единое целое.
Как комбинировать формы и фигуры в Word
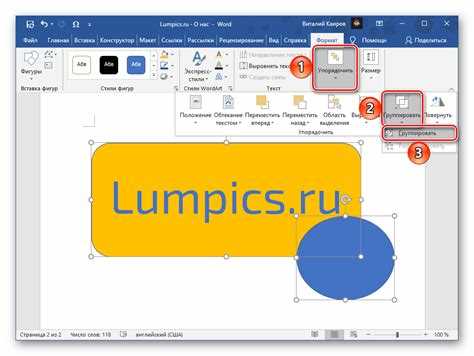
Комбинирование форм и фигур в Word позволяет объединить их в один объект для создания сложных геометрических форм и контуров. Чтобы объединить формы или фигуры, следуйте этим инструкциям:
- Выделите все формы или фигуры, которые вы хотите объединить.
- Нажмите правую кнопку мыши на одном из выделенных объектов и выберите пункт "Формат фигуры" в контекстном меню.
- Во вкладке "Формат фигуры" выберите пункт "Объединить фигуры" или "Объединить формы".
После выполнения этих шагов выбранные формы или фигуры будут объединены в один объект с общим контуром. Такой объект можно перемещать и изменять размер, сохраняя сложную форму или контур.
В Word у вас есть возможность группировать формы и фигуры, а также комбинировать и объединять их в один объект, чтобы создавать уникальные и сложные композиции. Эти функции полезны при создании документов с диаграммами, схемами или другими графическими элементами.
Как объединить фигуры в Word: настройка и использование инструментов
В программе Word у вас есть возможность сгруппировать объекты и объединить их в одну форму. Это может быть полезно, когда вам нужно объединить несколько фигур в одну, чтобы перемещать и изменять их как единое целое.
Чтобы сгруппировать формы, объекты или фигуры в Word, сделайте следующее:
- Выберите все формы, объекты или фигуры, которые вы хотите сгруппировать;
- Щелкните правой кнопкой мыши на любом из выбранных объектов и выберите "Группировать" в контекстном меню;
- После этого вы можете двигать и изменять размер группы фигур, используя хваты на рамке группы.
Также, в Word есть возможность комбинировать формы и объекты для создания более сложных фигур. Чтобы объединить формы или объекты, сделайте следующее:
- Выберите две или более формы или объекта;
- Щелкните правой кнопкой мыши на выбранных фигурах и выберите "Форматирование фигуры" в контекстном меню;
- В диалоговом окне "Форматирование фигуры" выберите вкладку "Объединение форм" и нажмите на кнопку "Объединить".
Теперь вы знаете, как сгруппировать формы, объекты и фигуры в Word, а также как объединить их для создания новых сложных фигур. Эти инструменты помогут вам создавать профессионально выглядящие документы и презентации в Word.
Как объединить формы в Word: шаги и рекомендации
В Word есть возможность объединять и комбинировать формы и другие объекты для создания сложных композиций. Это может быть полезно, когда вам необходимо объединить несколько фигур или форм в один объект, чтобы применить к нему общие настройки или применить к объекту различные эффекты.
Вот несколько шагов и рекомендаций о том, как объединить и комбинировать объекты в Word:
- Выберите все формы или фигуры, которые вы хотите объединить. Для этого вы можете зажать клавишу Ctrl и щелкнуть по каждой форме или фигуре, или вы можете нарисовать прямоугольник вокруг них, выбрав инструмент "Выделение" (Selection).
- После того как все формы или фигуры выбраны, нажмите правой кнопкой мыши на одной из них и выберите в контекстном меню пункт "Группировать" (Group).
- После группировки объектов, они будут объединены в один объект. Теперь вы можете редактировать этот объект как целое, выбирая его и применяя к нему необходимые настройки и эффекты.
Группировка и комбинирование форм и фигур в Word позволяют создавать сложные композиции объектов и дает дополнительные возможности по редактированию и стилизации. Используйте эти функции для создания уникального и профессионального вида вашего документа в Word.
Как комбинировать фигуры и формы в Word: практические советы
Как объединить фигуры в Word? Чтобы объединить несколько фигур в одну, вы можете воспользоваться функцией «Объединить» в программе Word. Для этого выделите все фигуры, которые хотите объединить, щелкните правой кнопкой мыши и выберите опцию «Группировать» или «Объединить» в контекстном меню.
Как сгруппировать формы в Word? Если вы хотите сгруппировать формы в Word, чтобы одновременно перемещать и изменять их размеры, выделите нужные формы, щелкните правой кнопкой мыши и выберите опцию «Сгруппировать» из меню.
| Как комбинировать объекты в Word? | Вы также можете комбинировать различные объекты в Word. Для этого выделите объекты, щелкните правой кнопкой мыши и выберите опцию «Группировать» или «Объединить» в контекстном меню. Затем вы сможете перемещать и изменять размеры объединенных объектов как один элемент. Это особенно полезно, когда вам нужно создать сложные и интересные композиции из разных объектов. |
Таким образом, с помощью функции группировки и комбинирования в Word вы можете создавать уникальные и профессионально выглядящие документы. Эта функция позволяет объединить фигуры, сгруппировать формы и комбинировать различные объекты, чтобы создать идеальный дизайн для вашего документа.
Группировка и комбинирование графических объектов в Word: лучшие практики
Группировка и комбинирование фигур в Word позволяет объединить несколько объектов в одну форму или группу, что упрощает их управление и манипуляцию. Word предоставляет различные инструменты для группировки, комбинирования и управления объектами, что позволяет вам создавать сложные композиции и дизайны. В этом руководстве вы узнаете, как правильно группировать и комбинировать объекты и фигуры в Word.
Группировка объектов в Word
Группировка объектов в Word позволяет объединить несколько форм в одну группу. Это может быть полезно, когда вы хотите перемещать, изменять размер или заполнять группу форм одновременно. Чтобы сгруппировать формы, выполните следующие шаги:
- Выберите все формы, которые вы хотите сгруппировать. Чтобы выбрать несколько объектов, зажмите клавишу Ctrl и щелкните на каждом из них.
- На вкладке "Формат" в группе "Группировка" нажмите на кнопку "Группировать".
- В открывшемся меню выберите "Сгруппировать".
- Формы будут объединены в одну группу, и теперь их можно перемещать и изменять размер одновременно.
Комбинирование фигур в Word
Комбинирование фигур в Word позволяет создавать более сложные формы путем объединения нескольких фигур. Если вам нужно создать новую форму путем объединения других фигур, выполните следующие действия:
- Выберите несколько фигур, которые вы хотите объединить, зажав клавишу Ctrl и щелкнув на каждой из них.
- На вкладке "Формат" в группе "Группировка" нажмите на кнопку "Группировать".
- В открывшемся меню выберите "Объединить формы".
- Фигуры будут объединены в одну форму, и вы сможете применять к ней различные стили и эффекты.
В Word вы также можете использовать комбинированные фигуры для создания сложных объектов, таких как диаграммы или иллюстрации. Комбинирование фигур дает вам большую гибкость и возможность для творчества.
Ворде есть множество возможностей для группировки и комбинирования объектов и фигур. Зная эти лучшие практики, вы сможете создавать красивые и профессиональные документы в Word.
Видео:
Word для начинающих. Урок 32: Подписи рисунков: группировка
Word для начинающих. Урок 32: Подписи рисунков: группировка by Dmytro Kivganov 46,410 views 8 years ago 8 minutes, 54 seconds
Вопрос-ответ:
Как группировать фигуры в Word?
Чтобы группировать фигуры в Word, нужно выделить несколько объектов, затем нажать правой кнопкой мыши и выбрать в выпадающем меню пункт "Группировать". Таким образом, все выбранные объекты будут объединены в один объект. Это полезно, когда вы хотите перемещать или изменять размер нескольких фигур одновременно.
Как сгруппировать объекты в Word?
Для того чтобы сгруппировать объекты в Word, нужно выделить несколько объектов, щелкнуть правой кнопкой мыши и выбрать пункт "Группировать" в контекстном меню. Вы также можете воспользоваться комбинацией клавиш Ctrl+G. После этого выбранные объекты будут сгруппированы в один ихновый объект, который можно перемещать или изменять размер одновременно.
Как комбинировать формы в Word?
Для комбинирования форм в Word, нужно выделить несколько форм или объектов, затем нажать правой кнопкой мыши и выбрать пункт "Группировать" в контекстном меню. После этого выбранные формы будут объединены в один объект. Вы также можете воспользоваться комбинацией клавиш Ctrl+G. Объединение форм позволяет создавать более сложные и интересные изображения.