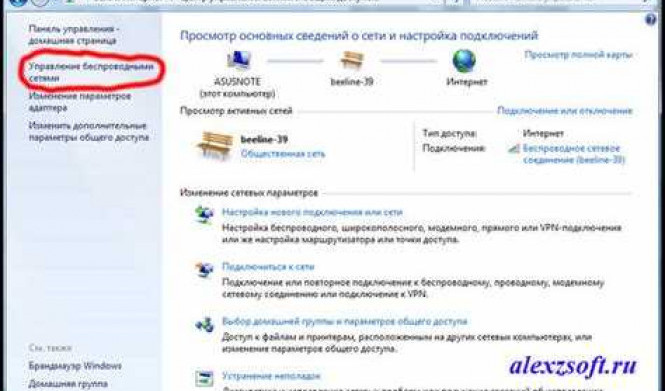Доступ к беспроводной сети wifi обеспечивает нам множество возможностей для работы, развлечений и общения. Однако иногда может возникнуть необходимость изменить пароль доступа к этой сети. Кто-то забыл пароль, кто-то хочет обновить его для повышения безопасности или сменить его по другим причинам.
Чтобы поменять пароль на wifi, вам потребуется выполнить несколько простых шагов. Во-первых, вам необходимо войти в настройки беспроводной сети. Для этого откройте браузер на устройстве, подключенном к wifi, и в адресной строке введите IP-адрес своего роутера. Обычно это 192.168.1.1 или 192.168.0.1. Если вы не знаете IP-адрес своего роутера, вы можете найти его в документации к устройству или обратиться к вашему провайдеру интернета.
После ввода IP-адреса роутера в поисковую строку и нажатия клавиши Enter, вы попадете на страницу настроек роутера. Здесь вам потребуется ввести логин и пароль для входа. Если вы не помните свои учетные данные, вы также можете найти их в документации или обратиться к провайдеру.
Шаг 1: Проверьте доступность программы для смены пароля
Перед тем как менять пароль на wifi, убедитесь, что у вас есть доступ к программе или приложению, которые позволят вам изменить пароль на вашей беспроводной сети.
Существует несколько способов обновить пароль wifi, и доступные варианты могут зависеть от модели вашего маршрутизатора или провайдера услуг интернета.
Метод 1: Используйте веб-интерфейс вашего роутера
Если у вас есть доступ к веб-интерфейсу вашего роутера, то вы можете поменять пароль wifi следующим образом:
- Откройте любой веб-браузер и введите IP-адрес вашего роутера в адресной строке. Обычно адрес 192.168.0.1 или 192.168.1.1.
- Вам будет предложено ввести логин и пароль для доступа к веб-интерфейсу. Если вы не знаете эти данные, обратитесь к документации вашего роутера или свяжитесь с вашим провайдером услуг интернета.
- После успешной авторизации, найдите раздел настройки беспроводной сети (обычно называется "Wireless" или "Wi-Fi").
- В этом разделе вы найдете опцию для изменения пароля. Вам может потребоваться ввести текущий пароль wifi, а затем указать новый пароль и подтвердить его.
- После внесения изменений сохраните новый пароль и перезагрузите роутер для применения настроек.
Метод 2: Используйте приложение для управления роутером
В некоторых случаях ваш провайдер услуг интернета может предоставить вам специальное приложение, которое позволяет удобно управлять настройками вашего роутера и изменять пароль wifi. Чтобы воспользоваться этим методом, выполните следующие действия:
- Установите соответствующее приложение на свое мобильное устройство или компьютер по инструкции, предоставленной вашим провайдером.
- Подключитесь к вашей беспроводной сети с использованием текущего пароля wifi.
- Откройте приложение и найдите раздел, отвечающий за настройки беспроводной сети.
- В этом разделе вы должны найти опцию для изменения пароля wifi. Укажите текущий пароль, а затем установите новый пароль и подтвердите его.
- Сохраните внесенные изменения и закройте приложение.
Если у вас нет доступа к веб-интерфейсу или приложению для управления роутером, обратитесь к вашему провайдеру услуг интернета за дополнительной информацией и инструкциями по смене пароля wifi.
Шаг 2: Запустите программу и выберите свою беспроводную сеть
После успешной установки программы для изменения пароля на беспроводной сети, откройте ее и найдите нужный раздел, отвечающий за изменение пароля.
Обратите внимание, что некоторые программы могут называться иными названиями или иметь другой интерфейс, но основной принцип работы остается примерно одинаковым.
Найдите в программе функцию для изменения пароля беспроводной сети. Это может быть раздел с подписью «Смена пароля», «Обновление доступа» или что-то подобное.
При выборе функции для изменения пароля вы должны увидеть список доступных беспроводных сетей, к которым у вас есть доступ.
Выберите свою собственную беспроводную сеть из списка.
Примечание: Если вы не знаете имя своей беспроводной сети, вы можете найти его на задней панели вашего маршрутизатора (wi-fi роутера). Обычно это написано под надписью "SSID" или "Имя сети".
Шаг 3: Введите текущий пароль и выберите опцию смены
Когда вы находитесь в своей беспроводной сети Wi-Fi, вам может понадобиться изменить пароль для обновления доступа к сети. Вот как изменить пароль на вашей беспроводной сети Wi-Fi:
- Войдите в настройки беспроводной сети, введя IP-адрес вашего маршрутизатора в адресной строке вашего браузера.
- Вам может потребоваться ввести имя пользователя и пароль, чтобы получить доступ к настройкам маршрутизатора. Обычно это "admin" для имени пользователя и "admin" или "password" для пароля.
- Найдите раздел настроек безопасности или беспроводной сети, где вы можете изменить пароль.
- Введите текущий пароль для подтверждения прав доступа.
- Выберите опцию смены пароля и введите новый пароль.
- Подтвердите новый пароль еще раз для обновления.
- Сохраните изменения и закройте окно настроек.
После следования этим шагам вы успешно измените пароль для вашей беспроводной сети Wi-Fi. Не забудьте обновить доступ для всех устройств, которые подключены к этой сети, чтобы они могли продолжить использование сети без проблем.
Шаг 4: Введите новый пароль и подтвердите его
Чтобы изменить пароль для вашей беспроводной сети Wi-Fi, выполните следующие инструкции:
1. Найдите доступ к изменению пароля
Перед тем, как поменять пароль, вам необходимо найти доступ к настройкам вашей беспроводной сети Wi-Fi. Этот доступ обычно можно найти на странице настроек вашего роутера. Для этого откройте веб-браузер и введите в адресной строке IP-адрес вашего роутера. Обычно IP-адрес указан на самом роутере или в его инструкции.
2. Введите свои учетные данные
После ввода IP-адреса вашего роутера в адресной строке браузера, откроется страница входа в настройки роутера. Введите свои учетные данные: логин и пароль. Если вы не меняли их ранее, то используйте значения по умолчанию, указанные на вашем роутере или в его документации.
3. Найдите раздел смены пароля
После успешного входа в настройки роутера, найдите раздел, отвечающий за смену пароля вашей беспроводной сети Wi-Fi. Обычно этот раздел называется "Настройки Wi-Fi" или "Беспроводная сеть".
4. Введите новый пароль и подтвердите его
Внутри раздела смены пароля найдите соответствующие поля для нового пароля. Введите новый пароль в поле "Новый пароль" и подтвердите его в поле "Подтвердите пароль". Убедитесь, что новый пароль достаточно надежен и не забудьте его.
После того, как все поля заполнены, сохраните изменения и закройте страницу настроек роутера. Ваш беспроводной пароль был успешно изменен!
Шаг 5: Сохраните изменения и перезапустите роутер
После того как вы успешно изменили пароль для доступа к беспроводной wifi сети, важно сохранить сделанные изменения и перезапустить роутер для их применения.
Сохранение изменений обычно происходит через кнопку "Сохранить" или "Применить", которая находится в настройках роутера. Чтобы перейти в настройки роутера, вам нужно открыть веб-браузер и в адресной строке ввести IP-адрес вашего роутера. Инструкцию по доступу к настройкам роутера можно найти в руководстве пользователя или на сайте производителя.
После сохранения изменений, на роутере может потребоваться перезапуск. Это может занять несколько минут. Во время перезапуска некоторые устройства могут потерять доступ к wifi сети, поэтому рекомендуется предупредить других пользователей о предстоящем перезапуске.
Как поменять пароль wifi
Чтобы сменить пароль wifi, следуйте этим простым шагам:
- Подключитесь к сети wifi с помощью устройства, которое имеет доступ к интернету.
- Откройте веб-браузер и введите IP-адрес вашего роутера в адресной строке. Обычно адрес указан на задней панели роутера или в документации.
- В появившемся окне введите имя пользователя и пароль для доступа к настройкам роутера. Если у вас нет этих данных, обратитесь к поставщику интернет-услуг.
- Найдите и выберите раздел "Wi-Fi" или "Wireless" в меню настроек роутера.
- Найдите поле "Сеть" или "SSID" и выберите сеть, которую вы хотите обновить.
- Найдите поле "Пароль" или "Password" и введите новый пароль для беспроводной сети.
- Сохраните изменения и перезагрузите роутер, чтобы новый пароль вступил в силу.
Теперь вы успешно сменили пароль wifi! Убедитесь, что обновили пароль на всех устройствах, которые требуют доступ к этой сети. И не забывайте регулярно менять пароль для обеспечения безопасности вашей беспроводной сети.
Как изменить пароль на беспроводную сеть

В этом разделе мы расскажем, как сменить пароль доступа к вашей беспроводной сети Wi-Fi.
Для начала, чтобы изменить пароль, вам потребуется доступ к настройкам вашего роутера - обычно путем входа в личный кабинет через веб-интерфейс. Чтобы это сделать, откройте веб-браузер на компьютере, подключенном к сети, и введите в адресной строке IP-адрес роутера. Обычно это 192.168.0.1 или 192.168.1.1. Нажмите "Enter" и вы попадете на страницу входа в настройки роутера.
На странице входа вам потребуется ввести имя пользователя и пароль для доступа к настройкам роутера. Если вы не знаете данные для входа, обратитесь к инструкции к вашему роутеру или свяжитесь с технической поддержкой провайдера интернет-сети.
После того как вы успешно вошли в настройки роутера, найдите раздел, отвечающий за беспроводную сеть или Wi-Fi. Это может называться "Wireless", "Wi-Fi Settings" или что-то подобное. В этом разделе вы найдете настройки сети и пароль.
Для изменения пароля на беспроводной сети найдите поле "Password" или "Passphrase". Введите новый пароль в соответствующее поле. Пароль должен быть длиной от 8 до 63 символов и может содержать буквы, цифры и специальные символы.
После того как вы ввели новый пароль, не забудьте сохранить изменения, нажав кнопку "Save" или "Apply". При этом может потребоваться обновить настройки роутера, поэтому будьте готовы к временной потере подключения к интернету.
Поздравляем! Вы успешно изменили пароль на беспроводную сеть Wi-Fi. Теперь вам нужно будет вводить новый пароль при подключении к сети.
Как обновить пароль для доступа к wifi
Доступ к wifi сети осуществляется посредством ввода пароля. Если вы хотите изменить пароль для доступа к беспроводной сети, вам потребуется обновить его. Вот пошаговая инструкция о том, как обновить пароль для доступа к wifi:
- Соединитесь с wifi сетью. Убедитесь, что вы подключены к wifi сети, для которой вы хотите поменять пароль.
- Откройте веб-браузер. Запустите веб-браузер на вашем устройстве.
- Введите IP-адрес роутера. Обычно для доступа к настройкам роутера вам потребуется ввести IP-адрес роутера в адресной строке вашего веб-браузера. IP-адрес может быть указан в инструкции к роутеру или на его корпусе. Обычно это что-то вроде 192.168.0.1 или 192.168.1.1.
- Войдите в настройки роутера. После ввода IP-адреса роутера в адресной строке веб-браузера, вы увидите страницу авторизации. Введите имя пользователя и пароль для доступа к настройкам роутера. Обычно имя пользователя по умолчанию - admin, а пароль может быть указан в инструкции к роутеру или на его корпусе.
- Найдите раздел с настройками wifi. В настройках роутера найдите раздел, посвященный настройкам wifi сети. Обычно он называется "Wireless", "Wifi" или что-то похожее.
- Измените пароль. Внутри раздела с настройками wifi найдите поле, в котором указывается пароль для доступа к сети. Удалите старый пароль и введите новый пароль, который вы хотите использовать.
- Сохраните изменения. После ввода нового пароля нажмите кнопку "Сохранить" или "Применить" для сохранения изменений.
После выполнения этих шагов пароль для доступа к wifi сети будет обновлен. Убедитесь, что вы записали новый пароль в надежном месте, чтобы не забыть его в будущем. Теперь вы можете безопасно использовать новый пароль для подключения к вашей беспроводной wifi сети.
Видео:
Как поменять пароль и имя WiFi c телефона
Как поменять пароль и имя WiFi c телефона by ТЕХНО КОМПЬЮТЕР 24,141 views 6 months ago 3 minutes, 43 seconds
Вопрос-ответ:
Каким образом можно изменить пароль на wifi?
Чтобы изменить пароль на wifi, вам необходимо выполнить несколько шагов. Сначала войдите в панель управления вашего роутера, которую можно открыть, набрав в адресной строке браузера IP-адрес роутера. Затем введите свое имя пользователя и пароль для доступа к панели управления. После этого найдите раздел с настройками Wi-Fi, где вы сможете изменить пароль на новый. Сохраните изменения, и новый пароль будет применен к вашей беспроводной сети.
Какой способ обновления пароля для доступа к wifi вы можете порекомендовать?
Если вы хотите обновить пароль для доступа к wifi, то можно воспользоваться следующей инструкцией. Сначала откройте любой браузер на компьютере или устройстве, подключенном к вашей беспроводной сети. Введите IP-адрес вашего роутера в адресной строке браузера, чтобы открыть панель управления. Затем введите свой логин и пароль для доступа к настройкам роутера. Перейдите в раздел с настройками безопасности Wi-Fi и найдите поле для изменения пароля. Введите новый пароль и сохраните изменения. Теперь, чтобы подключиться к wifi, вам понадобится использовать новый пароль.
Можете подробнее рассказать, как сменить пароль на беспроводную сеть?
Чтобы сменить пароль на беспроводную сеть, вам понадобится зайти в настройки своего роутера. Для этого откройте браузер и введите IP-адрес вашего роутера в адресной строке. Введите свое имя пользователя и пароль, чтобы войти в панель управления роутером. После этого найдите раздел с настройками безопасности Wi-Fi. В этом разделе вы сможете изменить пароль на новый. Введите новый пароль, сохраните изменения и перезапустите роутер. Теперь ваша беспроводная сеть будет защищена новым паролем.