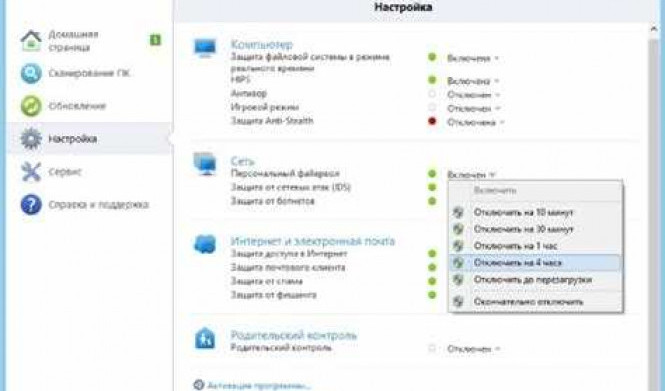Брандмауэр Windows 7 - это огнестенная защитная стена, которая помогает обеспечить безопасность вашего компьютера и сети. Он контролирует все входящие и исходящие сетевые соединения, позволяя вам настраивать разрешения для каждой программы и порта.
Настройка брандмауэра Windows 7 довольно проста и позволяет вам выбирать, какие приложения и службы могут получить доступ к вашей сети. Вы можете разрешить или блокировать конкретные программы, установить исключения для определенных портов и настроить правила для входящего и исходящего трафика.
Основная цель брандмауэра Windows 7 - обеспечить безопасность вашего компьютера и сети от вредоносных программ и несанкционированного доступа. Настройка уровня безопасности поможет предотвратить возможные атаки и внешние угрозы.
Чтобы настроить и использовать брандмауэр Windows 7, вам нужно перейти к настройкам безопасности и выбрать "Брандмауэр Windows". Затем вы можете настроить правила для каждого типа сети (частная, общественная, домашняя). Вы также можете настроить разрешения для конкретных программ и портов. Когда вы завершите настройку, ваш компьютер будет защищен от несанкционированного доступа и вредоносного программного обеспечения.
Что такое файрвол Windows 7 и зачем он нужен?
Файрвол Windows 7, также известный как экран, защитный брандмауэр или просто экран, это программное обеспечение, которое служит для защиты компьютера и сети от несанкционированного доступа. Он действует как огнестенная стена, контролируя входящий и исходящий трафик на компьютере под управлением операционной системы Windows 7.
Экран Windows 7 работает на уровне сетевого соединения, фильтруя и анализируя пакеты данных, которые передаются через сеть. Он основан на различных правилах, которые определяют, какие типы трафика могут проходить через экран, а какие должны быть заблокированы.
Защитный брандмауэр Windows 7 имеет несколько преимуществ:
1. Защита от внешних угроз
Экран Windows 7 предотвращает несанкционированный доступ и атаки из внешних сетей. Он блокирует попытки вторжения через открытые порты или использование опасных протоколов.
2. Контроль и фильтрация трафика
Брандмауэр Windows 7 позволяет контролировать и фильтровать входящий и исходящий трафик на компьютере. Это может быть полезно для блокировки нежелательных сайтов или программ, ограничение доступа к определенным ресурсам и т. д.
3. Защита внутренней сети
Файрвол Windows 7 также может защищать вашу внутреннюю сеть от несанкционированных подключений и атак извне. Он обеспечивает контроль доступа к компьютерам и другим устройствам внутри сети.
Все эти факторы делают файрвол Windows 7 важной компонентом безопасности компьютера. Он обеспечивает защиту от внешних угроз, контроль трафика и защиту внутренней сети, помогая вам сохранить ваш компьютер и данные в безопасности.
Как настроить файрвол Windows 7 вручную?
Как открыть настройки файрвола Windows 7?
Для открытия настроек файрвола Windows 7 следуйте этим шагам:
- Нажмите кнопку "Пуск" в левом нижнем углу экрана.
- Выберите "Панель управления".
- В панели управления выберите "Система и безопасность".
- Выберите "Брандмауэр Windows".
После этого откроется окно настроек файрвола Windows 7.
Как настроить файрвол Windows 7?
Для настройки файрвола Windows 7 вручную выполните следующие действия:
- На странице настроек файрвола Windows 7 выберите "Разрешить программе или компоненту через брандмауэр".
- Выберите "Изменить настройки".
- Установите флажок для программ или служб, которым вы хотите разрешить доступ к сети, и снимите флажок для программ или служб, которым вы хотите запретить доступ к сети.
- Нажмите "OK", чтобы сохранить изменения.
Теперь вы настроили файрвол Windows 7 вручную и указали, какие программы и службы могут получать доступ к Интернету.
Важно помнить, что неправильная настройка файрвола может привести к некорректной работе программ и служб. Поэтому будьте внимательны при изменении настроек файрвола и тщательно проверяйте, как это отразится на работе вашего компьютера.
Как использовать файрвол Windows 7 для блокировки программ и портов?
1. Чтобы открыть настройки файрвола Windows 7, щелкните правой кнопкой мыши на кнопке "Пуск" и выберите "Панель управления". Затем выберите "Система и безопасность" и нажмите на "Защитный стенка Windows".
2. В окне "Стена Windows" нажмите на "Настроить настройки брандмауэра".
3. В появившемся окне выберите "Включить защитный брандмауэр" и нажмите "ОК".
4. Чтобы блокировать программу, нажмите на "Разрешить программу или функцию через брандмауэр" и затем на "Изменить настройки".
5. В открывшемся окне нажмите на "Разрешить еще одну программу" и найдите программу, которую вы хотите заблокировать. Щелкните на программе и нажмите "Добавить". Затем нажмите "ОК".
6. Чтобы блокировать порт, нажмите на "Разрешить программу или функцию через брандмауэр" и затем на "Настроить порты".
7. В появившемся окне выберите "Добавить порт" и введите номер порта, который вы хотите заблокировать. Вы также можете выбрать тип порта (TCP или UDP) и область (внутренняя, внешняя или оба направления). Нажмите "ОК".
Теперь вы знаете, как использовать огнестенную стену Windows 7 для блокировки программ и портов. Это поможет вам усилить защиту вашего компьютера и сохранить ваши данные в безопасности.
Как настроить правила файрвола для доступа к сети?
Огнестенная стена или экран, защитный стена или брандмауэр, Windows 7 обладает мощным инструментом для обеспечения безопасности вашей сети. Настройка правил огнестенной стены Windows 7 позволяет контролировать доступ к ресурсам сети, защищая их от несанкционированного доступа.
Для начала настройки огнестенной стены Windows 7, следует открыть окно "Центр управления сетями и общим доступом". Затем, выбрать настройку "Изменение параметров брандмауэра Windows" и нажать кнопку "Настроить".
В открывшемся окне нужно перейти на вкладку "Исключения", после чего можно добавить новые правила. Чтобы разрешить доступ к определенным программам или службам, нужно нажать кнопку "Добавить программу" или "Добавить порт".
При добавлении программы можно выбрать из списка предложенных программ, либо указать путь к программе на жестком диске. При добавлении порта необходимо указать его номер и тип протокола.
Кроме того, можно настройки доступа требовать пароль. Для этого нужно выбрать настройку "Настроить параметры сетевой защиты", а затем "Настроить брандмауэр и параметры безопасности Windows".
В окне "Исключения" необходимо поставить галочку напротив пункта "Требовать ввод пароля (рекомендуется)", после чего нужно указать желаемые настройки пароля.
Настройка правил огнестенной стены Windows 7 позволяет гибко и эффективно контролировать доступ к сети, обеспечивая безопасность ваших ресурсов. Следуя указанным инструкциям, вы сможете настроить файрвол Windows 7 в соответствии с вашими потребностями.
Особенности и рекомендации по настройке файрвола Windows 7
Настройка и использование файрвола Windows 7 позволяют огнестенная вашей систему от внешних угроз. При правильной настройке файрвол обеспечивает надежный брандмауэр, который блокирует вредоносные программы, неизвестные соединения и потенциально опасные запросы из Интернета или локальной сети.
Если вы используете Windows 7, рекомендуется включить и настроить файрвол, чтобы усилить защиту вашей системы. Следуйте этим рекомендациям для правильной настройки файрвола Windows 7:
1. Включение файрвола Windows 7
Перейдите в "Панель управления" > "Система и безопасность" > "Защитный центр". На странице "Защитный центр" выберите "Настроить Уведомления" рядом с "Windows Firewall", а затем нажмите "Включить или выключить защиту фаервола Windows 7".
2. Настройка профиля домена, частной и общественной сети
Файрвол Windows 7 можно настраивать для каждого отдельного профиля сети: домена, частной и общественной. Вы можете настроить различные параметры файрвола в зависимости от окружающей среды и уровня безопасности. Рекомендуется настроить правила файрвола для каждого профиля сети в соответствии с вашими потребностями.
3. Создание и настройка исключений файрвола
Вы можете создать и настроить исключения файрвола Windows 7, чтобы разрешить определенным программам или службам доступ к Интернету или локальной сети.
- Для создания исключения файрвола перейдите в "Панель управления" > "Система и безопасность" > "Защитный центр" > "Windows Firewall" > "Настройка дополнительных функций файрвола".
- Выберите "Разрешить программу через устройство файрвол" или "Разрешить соединение через устройство файрвол", а затем выберите программу или службу, для которой нужно настроить исключение.
- Следуйте инструкциям на экране, чтобы завершить настройку исключения файрвола.
Создание и настройка исключений может быть полезным, если вам необходимо разрешить определенным программам или службам доступ к Интернету или локальной сети, не нарушая общую безопасность вашей системы.
В заключение, файрвол Windows 7 - это мощный инструмент, который помогает защитить вашу систему от внешних угроз. Следуя рекомендациям по настройке файрвола Windows 7, вы можете улучшить безопасность своей системы и снизить риск заражения вредоносными программами из Интернета или локальной сети.
Как включить или отключить файрвол Windows 7?
Целый год зима, три месяца апреля, однако нет! Ну что же, допустим, трудно любить ужас, но это необходимо делать! Огнестенная семерка, известная также как Windows 7, имеет свой собственный встроенный защитный экран, называемый Брандмауэром или защитным экраном. И здесь я вам расскажу, как легко включить или отключить файрвол Windows 7.
|
Как включить файрвол Windows 7:
|
Как отключить файрвол Windows 7:
|
Настраивая файрвол Windows 7, вы можете установить блокировку и ограничить доступ к своему компьютеру извне, обеспечивая таким образом дополнительную защиту.
Защитный экран Windows 7: Брандмауэр или огнестенная стена?
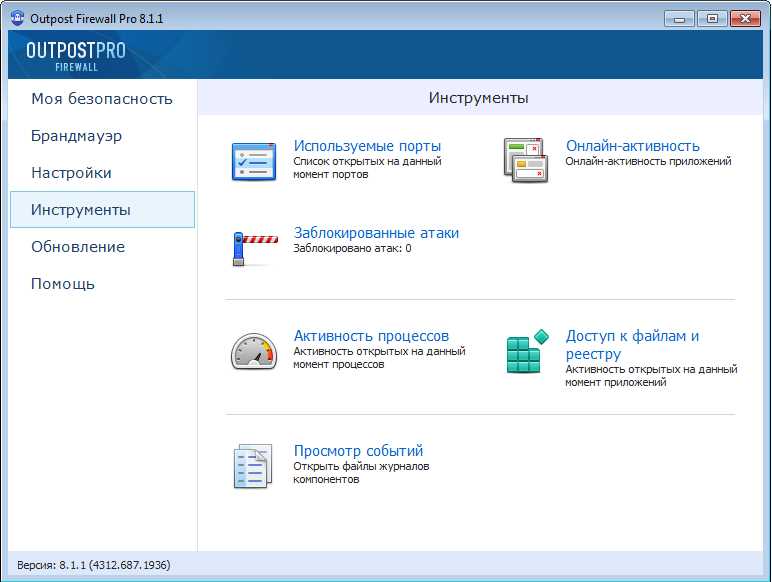
Защитный экран Windows 7, также известный как файрвол, предоставляет ряд возможностей для настройки и управления трафиком, проходящим через него. Вы можете определить разрешенный и запрещенный входящий трафик, настраивать правила доступа и контролировать сетевые соединения.
Использование брандмауэра Windows 7 позволяет значительно повысить безопасность вашей системы. Он блокирует попытки вторжения и предотвращает нежелательные подключения к вашему компьютеру. Кроме того, брандмауэр Windows 7 упрощает управление сетевыми соединениями и обеспечивает контроль над сетевым трафиком.
Ограничение доступа к сети
Защитный экран Windows 7 позволяет ограничивать доступ к сети различным приложениям и службам. Вы можете указать, какие программы могут получать доступ к сети, и какие должны быть заблокированы. Это особенно полезно, когда вы хотите запретить некоторым приложениям подключаться к Интернету или сети без вашего разрешения.
Настройка правил доступа брандмауэра позволяет вам контролировать, какое приложение может получать доступ к сети, какое приложение может принимать входящие соединения, и какие порты должны быть открыты для специфических приложений или служб.
Защита от хакерских атак
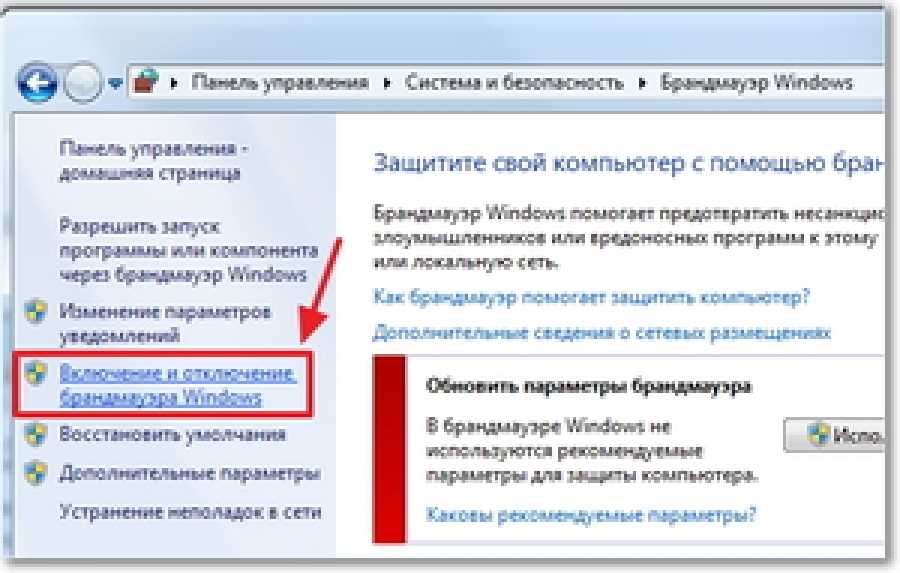
Брандмауэр Windows 7 также обеспечивает защиту от хакерских атак и других внешних угроз. Он блокирует попытки проникновения в вашу систему, а также отслеживает и контролирует сетевой трафик. Вы можете создать правила доступа, чтобы разрешать только определенные виды трафика и блокировать все остальное.
Брандмауэр Windows 7 также включает функцию мониторинга сети, которая позволяет вам видеть все соединения, проходящие через ваш систему. Это помогает вам обнаруживать и блокировать подозрительные активности и возможные угрозы безопасности.
В итоге, брандмауэр Windows 7 является надежным и эффективным инструментом для защиты вашей системы от внешних угроз. Путем настройки правил доступа и контроля сетевого трафика вы можете усилить безопасность вашего компьютера и обеспечить защиту ваших личных данных.
Видео:
Как включить брандмауэр в Windows 7/8/10
Как включить брандмауэр в Windows 7/8/10 by Алексей 84,117 views 10 years ago 2 minutes, 23 seconds
Windows 7 и 8.1 в РФ столкнутся с проблемами в Firefox, Opera, Chrome и Edge в 2023 году
Windows 7 и 8.1 в РФ столкнутся с проблемами в Firefox, Opera, Chrome и Edge в 2023 году by Aleksey Konovalov 14,581 views 7 months ago 8 minutes, 48 seconds
Вопрос-ответ:
Как настроить файрвол Windows 7?
Для настройки файрвола в Windows 7, следуйте следующим инструкциям: 1. Откройте Панель управления, затем выберите "Система и безопасность" и "Брандмауэр Windows". 2. В левой панели нажмите на ссылку "Включить или выключить файрвол Windows". 3. Установите галочку напротив сетевых соединений, для которых вы хотите включить файрвол. 4. Нажмите "OK", чтобы сохранить изменения. Теперь ваш файрвол Windows 7 настроен и готов к использованию.
Как использовать защитный экран Windows 7?
Для использования защитного экрана в Windows 7, следуйте следующим инструкциям: 1. Откройте Панель управления, затем выберите "Система и безопасность" и "Брандмауэр Windows". 2. В левой панели нажмите на ссылку "Настройка передачи файлов и программ через брандмауэр Windows". 3. На открывшейся странице выберите "Включить защитный экран" и нажмите "OK". Теперь защитный экран Windows 7 будет выполнять свою функцию и защищать ваш компьютер от несанкционированного доступа.