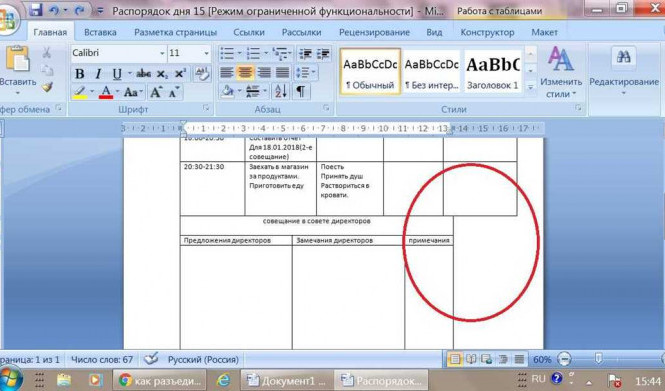Вы знали, что в Microsoft Word можно объединять таблицы? Это очень полезная функция, которая поможет вам создать более сложные и структурированные документы. Но как объединить таблицы в Ворде? В этой статье мы подробно расскажем о том, как с легкостью слить или соединить две таблицы в Ворде.
Объединение таблиц в Ворде может быть очень простым процессом, если знать нужные шаги. Сначала выделите одну из таблиц, затем нажмите правой кнопкой мыши и выберите "Объединить таблицы". Если вам нужно объединить две таблицы, просто повторите этот процесс с другой таблицей. В результате ваши таблицы будут слиты в одну.
Но что делать, если вам нужно соединить таблицы, а не слить? Не беспокойтесь, ворд также предлагает функцию "Соединить таблицы". Чтобы соединить две таблицы в Ворде, вам снова нужно выделить одну из таблиц, но на этот раз выберите "Соединить таблицы". Этот процесс объединит две таблицы, добавив ячейки из одной таблицы в конец другой.
Резюмируя, объединение и соединение таблиц в Ворде - это простые задачи, которые могут значительно облегчить вашу работу с документами. Теперь, когда вы знаете, как в Ворде объединить или соединить две таблицы, вы сможете создавать более структурированные и удобочитаемые документы. Благодаря этим функциям, ваша работа над таблицами станет более эффективной и качественной.
Откройте Microsoft Word и создайте новый документ
Для того чтобы объединить две таблицы в Microsoft Word, в первую очередь необходимо открыть программу и создать новый документ.
Шаг 1: Запустите Microsoft Word
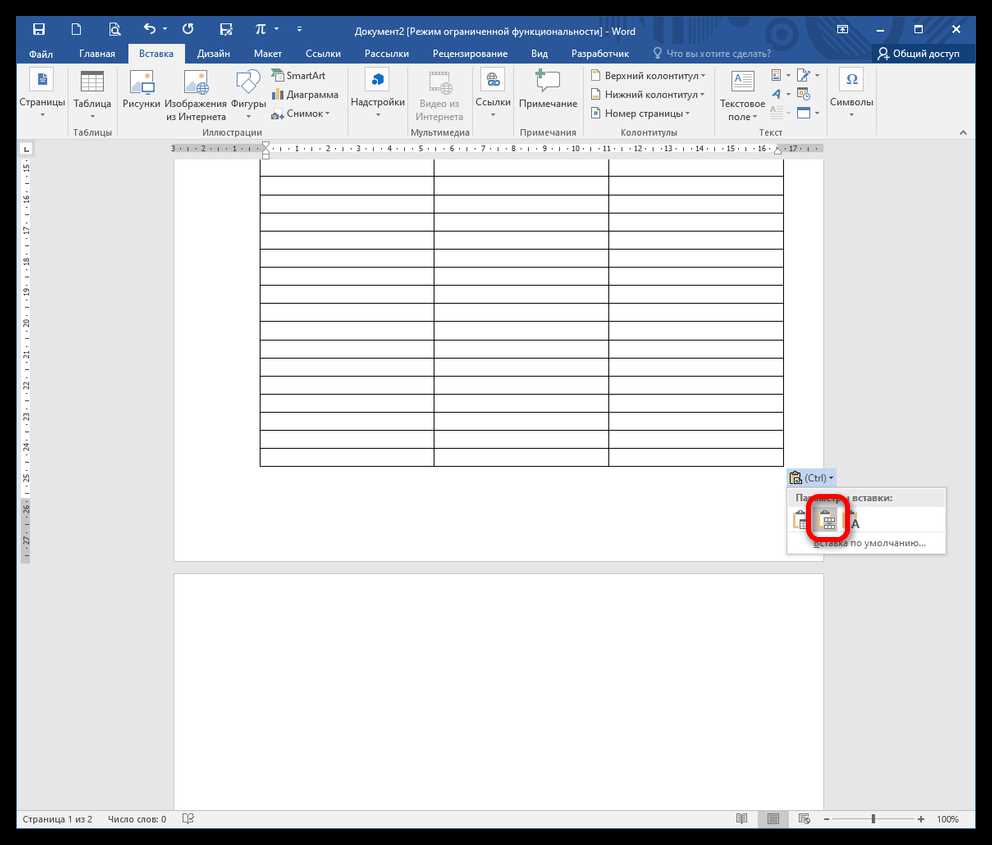
Найдите иконку Microsoft Word на рабочем столе или в меню "Пуск" и щелкните на ней дважды, чтобы запустить программу.
Шаг 2: Создайте новый документ
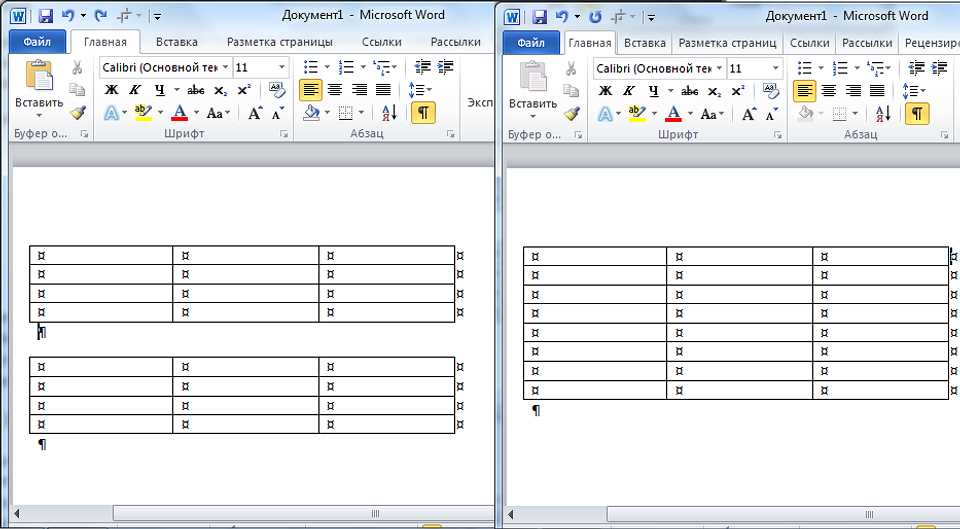
В открывшемся окне Microsoft Word выберите "Создать новый документ", чтобы начать работу над новым файлом. Если программа открыла предыдущий документ, вы можете создать новый, выбрав "Файл" в главном меню и затем "Создать" или нажав комбинацию клавиш Ctrl + N.
Теперь у вас есть чистый документ, в котором вы сможете объединить две таблицы.
Вставьте первую таблицу в документ
Для того чтобы слить таблицы в Word, необходимо вставить первую таблицу в документ. В Word можно создать таблицу или вставить ее из другого источника, такого как Excel.
Следуйте этим простым шагам, чтобы вставить первую таблицу в документ:
- Откройте документ в программе Microsoft Word.
- Перейдите в раздел, в который вы хотите вставить таблицу.
- Нажмите на кнопку "Вставка" в верхней панели инструментов.
- В выпадающем меню выберите "Таблица".
- Выберите "Вставить таблицу" из меню.
- Выберите количество строк и столбцов для вашей таблицы.
- Нажмите на кнопку "ОК" для вставки таблицы в документ.
Теперь вы вставили первую таблицу в документ. У вас есть две таблицы, которые вы хотите соединить в одну таблицу. В следующем разделе мы расскажем, как объединить эти две таблицы в Word. Как соединить таблицы в Word? Прочтите дальше, чтобы узнать!
Позиционируйте таблицу в нужном месте документа
После того, как вы объединили две таблицы в Microsoft Word, важно правильно расположить ее в нужном месте документа. Следуйте этим шагам:
- Выберите объединенную таблицу, щелкнув на нее левой кнопкой мыши.
- Нажмите правую кнопку мыши и в контекстном меню выберите пункт "Свойства таблицы".
- Откроется окно "Свойства таблицы".
- Перейдите на вкладку "Позиционирование".
- В разделе "Положение" выберите нужный вариант позиционирования таблицы.
- Если вы хотите, чтобы таблица была прикреплена к определенному месту на странице, выберите пункт "Абсолютное" и укажите координаты в полях "Отступ сверху" и "Отступ слева".
- Если вам нужно позиционировать таблицу относительно других элементов на странице, выберите пункт "Относительное" и укажите смещение в полях "Слева от" и "Сверху от".
- Нажмите кнопку "OK", чтобы сохранить изменения и закрыть окно "Свойства таблицы".
Теперь ваша объединенная таблица будет находиться в нужном месте документа в Microsoft Word. Вы можете повторить этот процесс для других таблиц, которые вы хотите объединить и позиционировать в ворде.
Вставьте вторую таблицу в документ
Как соединить две таблицы в Word? После того как вы создали первую таблицу в документе, вы можете легко вставить вторую таблицу и слить их вместе.
Для вставки второй таблицы, следуйте этим простым шагам:
- Поместите курсор в месте, где вы хотите вставить вторую таблицу.
- Выберите вкладку "Вставка" в верхней панели меню.
- В группе "Таблица" нажмите на кнопку "Таблица" и выберите "Вставить таблицу".
- Выберите желаемое количество строк и столбцов для второй таблицы.
- Нажмите "ОК".
Теперь у вас есть две таблицы в вашем документе. Чтобы объединить их, выполните следующие действия:
- Выделите обе таблицы.
- На вкладке "Работа с таблицами" в верхней панели меню, выберите "Слияние таблиц".
- Таблицы будут автоматически объединены в одну большую таблицу.
Теперь вы знаете, как слить таблицы в Word и соединить две таблицы в одну. Этот метод позволяет объединить таблицы без необходимости копирования и вставки данных.
Позиционируйте вторую таблицу рядом с первой
Чтобы слить или объединить две таблицы, сначала нужно позиционировать вторую таблицу рядом с первой. Вставьте курсор перед второй таблицей и нажмите клавишу "Ввод", чтобы создать новую строку перед таблицей. Затем примените функцию объединения ячеек к первой ячейке в новой строке, чтобы объединить ее с ячейками первой таблицы. В результате вторая таблица будет позиционирована рядом с первой и объединена с ней.
Для слития таблиц в Word необходимо выполнить следующие действия:
- Вставьте курсор перед второй таблицей.
- Нажмите клавишу "Ввод", чтобы создать новую строку перед таблицей.
- Выделите ячейку в новой строке и нажмите правую кнопку мыши.
- В выпадающем меню выберите "Слияние ячеек" или "Объединить ячейки".
После выполнения этих действий вторая таблица будет позиционирована рядом с первой. Затем вы можете продолжить работать с объединенной таблицей по своему усмотрению.
Выделите обе таблицы, щелкнув их мышью, удерживая клавишу Shift
Для соединения двух таблиц в Microsoft Word необходимо сначала выделить обе таблицы. Для этого, удерживая клавишу Shift на клавиатуре, щелкните мышью на первой таблице, а затем на второй таблице.
При выделении обеих таблиц они будут автоматически объединены, и вы сможете слить их в одну большую таблицу. В результате, все ячейки, строки и столбцы из этих двух таблиц будут объединены в одной таблице.
Как видно, объединение двух таблиц в Microsoft Word очень просто и удобно. Теперь вы можете легко слить две таблицы в одну, чтобы создать более крупную таблицу, содержащую все данные из обеих исходных таблиц.
Нажмите правую кнопку мыши на одной из таблиц и выберите пункт "Объединить таблицы"
Как объединить таблицы в Microsoft Word? Если у вас есть две таблицы, которые вы хотите слить в одну, в Word есть простой способ это сделать. Все, что вам нужно сделать, это нажать правую кнопку мыши на одной из таблиц и выбрать пункт "Объединить таблицы".
Когда вы нажимаете правую кнопку мыши на таблице, появляется контекстное меню. В этом меню вы можете выбрать различные действия, связанные с таблицей. Один из пунктов меню - "Объединить таблицы" - позволяет объединить две таблицы в одну.
Чтобы объединить таблицы, выберите пункт "Объединить таблицы" в контекстном меню. Word автоматически объединит выбранную таблицу с таблицей, расположенной после нее, и результат будет включать все ячейки из обеих таблиц. Теперь у вас есть одна большая таблица, которая содержит все данные из двух предыдущих таблиц.
Объединение таблиц в Word - простой и удобный способ объединить информацию из нескольких таблиц в одну. Это может быть полезно, когда вы хотите сравнить данные из разных таблиц или создать более сложную структуру таблицы. Возможность объединить таблицы в Word обеспечивает гибкость и удобство работы с данными.
Ваши таблицы объединены в одну
Как в Microsoft Word объединить две таблицы в одну? Это очень просто! С помощью функции "Соединить таблицы" в программе Word вы сможете быстро объединить и слить две таблицы в одну, сохраняя все данные и форматирование.
Чтобы соединить две таблицы в Microsoft Word, следуйте этим простым шагам:
- Выделите обе таблицы, которые вы хотите объединить. Чтобы выделить таблицы, щелкните и перетащите курсор мыши с левой верхней ячейки одной таблицы до правой нижней ячейки другой таблицы.
- Кликните правой кнопкой мыши на любом из выделенных ячеек и выберите опцию "Объединить таблицы" во всплывающем меню.
- Word автоматически объединит и слит две таблицы в одну, сохраняя все данные и форматирование. В результате вы получите новую таблицу, состоящую из объединенных двух таблиц.
Теперь вы знаете, как объединить две таблицы в Microsoft Word! Это просто и удобно - с помощью функции "Соединить таблицы" вы можете быстро объединить и слить таблицы, сохраняя все данные и форматирование.
Видео:
Как объединить или разделить ячейки в таблице Ворд?
Как объединить или разделить ячейки в таблице Ворд? by officeprogsru 96,738 views 9 years ago 1 minute, 30 seconds
Как объединить таблицы в ворде после разрыва
Как объединить таблицы в ворде после разрыва by Excel и Word без воды 3,158 views 2 years ago 50 seconds
Вопрос-ответ:
Как объединить две таблицы в ворде?
Чтобы объединить две таблицы в Word, выполните следующие шаги: 1. Выделите вторую таблицу, нажав на верхний левый угол. 2. Скопируйте вторую таблицу с помощью комбинации клавиш Ctrl+C. 3. Перейдите к месту, где хотите объединить таблицы, и вставьте вторую таблицу с помощью комбинации клавиш Ctrl+V. Теперь две таблицы будут объединены в одну.
Как слить таблицы в ворде?
Чтобы слить таблицы в Word, выполните следующие шаги: 1. Выделите все таблицы, которые вы хотите объединить. 2. Нажмите правую кнопку мыши на одной из выделенных таблиц и выберите "Объединить таблицы". 3. Теперь все таблицы будут объединены в одну.