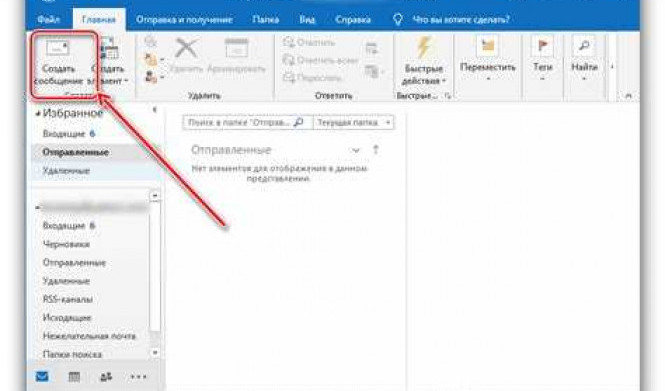Microsoft Outlook - один из самых популярных почтовых клиентов, который предоставляет множество функций для удобного управления вашей электронной почтой. Одной из таких функций является возможность создания и изменения подписи в почтовом сообщение. Подпись - это краткая информация о вас или вашей компании, которая автоматически добавляется к каждому почтовому сообщению в Outlook.
Создание и настройка подписи в Outlook дает вам возможность профессионально представить себя или свою компанию, придать вашим письмам стиль и деловой вид. Кроме того, подписная строка может содержать различную информацию, такую как ваше имя, должность, контактные данные или даже логотип компании.
Чтобы создать подпись в Outlook, сначала откройте свой почтовый клиент. Затем перейдите в настройки и найдите вкладку "Подпись". В этой вкладке вы можете создать новую подпись или изменить уже существующую. Outlook позволяет добавлять текст, изображения, ссылки и даже HTML-элементы в подписное сообщение. Обратите внимание, что активация автоподписи позволит вашей подписи добавляться автоматически к каждому отправленному сообщению.
Создание и настройка подписи в Outlook
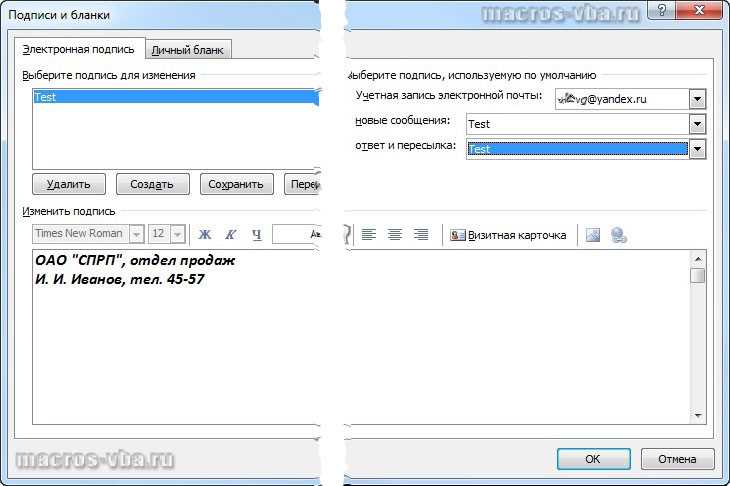
Создание автоподписи в клиенте Outlook
Для создания подписи в Outlook следуйте следующим шагам:
- Откройте Outlook и перейдите в раздел "Файл".
- Выберите "Параметры" и перейдите во вкладку "Почта".
- В разделе "Подпись" нажмите на "Подписи...".
- Нажмите на кнопку "Новая" и введите имя для вашей подписи.
- В поле "Редактор" выберите, где вы хотите использовать данную подпись (для новых сообщений, для ответов и пересылаемых сообщений или для обоих).
- Введите желаемый текст подписи в поле "Текст подписи". Вы можете использовать различные шрифты, размеры и цвета для креативности или оставить стандартный вариант.
- Если вы хотите добавить изображение в подпись, нажмите на кнопку "Добавить изображение", выберите нужный файл и нажмите "Вставить".
- После завершения настройки подписи, нажмите "OK" для сохранения изменений.
Использование подписи в почтовом клиенте Outlook
Когда вы напишете новое сообщение в Outlook, автоподпись будет автоматически добавляться в конец каждого сообщения. Если вы хотите изменить подпись для конкретного сообщения, вы можете это сделать путем выбора нужной подписи из выпадающего списка "Подпись" в окне написания сообщения.
Теперь, когда вы знаете, как создать и изменить подпись в Outlook, вы можете настраивать свои сообщения так, чтобы они были профессиональными и информативными.
Установка и запуск Outlook
Установка Outlook
1. Перейдите на официальный веб-сайт Microsoft и найдите раздел загрузки Outlook.
2. Нажмите на кнопку "Скачать" и запустите установочный файл.
3. Следуйте указаниям мастера установки, выбрав необходимые параметры и расположение для установки Outlook на своем компьютере.
4. После завершения установки, запустите Outlook, щелкнув на его ярлык на рабочем столе или в меню "Пуск".
Настройка автоподписи в Outlook
После успешной установки и запуска Outlook, вы можете настроить автоподпись, которая будет добавляться к каждому исходящему сообщению.
1. Откройте почтовом клиенте Outlook и перейдите в раздел "Файл" в главном меню.
2. Выберите "Параметры" и перейдите на вкладку "Почта".
3. В разделе "Подписи" нажмите на кнопку "Подписи" для открытия окна настройки подписей.
4. Нажмите на кнопку "Новая" и введите имя для новой подписи.
5. Введите текст подписи в поле "Текст подписи". Вы также можете форматировать текст, добавлять изображения и ссылки.
6. Установите флажок "Применить подпись к новым сообщениям" и/или "Применить подпись к сообщениям при ответе или пересылке", в зависимости от ваших предпочтений.
7. Нажмите "ОК", чтобы сохранить настройки подписи.
Теперь каждый раз, когда вы будете отправлять новое сообщение или отвечать на сообщение, ваша подпись будет автоматически добавляться в почтовом клиенте Outlook. Помните, что вы также можете изменить или удалить подпись в любое время.
Настройка общих параметров
Чтобы настроить подпись в Outlook, выполните следующие действия:
- Откройте Outlook и выберите раздел "Файл" в верхнем левом углу.
- Выберите "Параметры" в списке настроек.
- В открывшемся окне "Параметры" выберите "Почта" в левой панели.
- В разделе "Создание сообщений" найдите пункт "Подпись" и выберите "Подпись и автоподпись".
- Настройте свою подпись, добавив текст с помощью доступных инструментов форматирования.
- Включите галочку "Добавлять подпись к исходящим сообщениям" для автоматического добавления подписи ко всем отправляемым сообщениям.
- Нажмите "ОК", чтобы сохранить настройки.
Теперь каждое исходящее почтовое сообщение, которое вы отправляете из Outlook, будет содержать вашу подпись. Вы также можете изменять подпись в любое время, повторив указанные выше шаги и внеся необходимые изменения в разделе "Подпись".
Создание новой подписи
В подписное сообщение Outlook можно автоматически добавить подпись, чтобы она отображалась в почтовом клиенте каждый раз при отправке сообщения.
Вот, как создать новую подпись в Outlook:
- Откройте почтовый клиент Outlook.
- Выберите раздел "Файл" в верхнем левом углу экрана.
- В открывшемся меню выберите "Параметры".
- Выберите "Почта" и затем "Подписи".
- В окне "Подписи и шаблоны" нажмите на кнопку "Новая" в разделе "Подписи электронной почты".
- Введите имя для вашей новой подписи.
- Введите текст, который вы хотите включить в подпись. Вы можете использовать форматирование текста, добавлять ссылки и изображения.
- Если вы хотите, чтобы подпись автоматически добавлялась к новым сообщениям, выберите подпись в выпадающем меню "Выбрать подпись по умолчанию" в разделе "Новое сообщение".
- Если вы хотите, чтобы подпись автоматически добавлялась к ответам и пересылкам, выберите подпись в выпадающем меню "Выбрать подпись по умолчанию" в разделе "Ответы/пересылки".
- Нажмите на кнопку "ОК", чтобы сохранить новую подпись.
Теперь у вас есть новая подпись, которую можно использовать в почтовом клиенте Outlook при отправке сообщений. Вы можете создавать несколько подписей и выбирать подходящую для каждого сообщения.
Изменение подписи в Outlook
Подпись в Outlook представляет собой текст, который автоматически добавляется к вашим сообщениям в почтовом клиенте Outlook. Она может содержать информацию о вас или вашей компании, контактные данные или другую полезную информацию.
Изменение подписи в Outlook очень просто. Вы можете создать и настроить свою автоподпись прямо в почтовом клиенте Outlook.
- Откройте Outlook и перейдите во вкладку "Файл".
- На панели навигации выберите "Параметры", а затем "Почта".
- В разделе "Подпись" нажмите на кнопку "Подписи".
- В окне "Подпись и шаблоны сообщений" вы можете создать или изменить свою подпись.
- Нажмите на кнопку "Новый" для создания новой подписи или выберите существующую и нажмите на кнопку "Изменить", чтобы внести изменения в подпись.
- Введите текст своей подписи в поле "Текст подписи". Здесь вы можете использовать различные форматирования, такие как жирный, курсив или подчеркивание.
- Выберите желаемый формат подписи из раскрывающегося списка "Выберите подпись для размещения в своих сообщениях".
- Нажмите "ОК", чтобы сохранить изменения.
Теперь ваша подпись будет автоматически добавляться к каждому новому сообщению, которое вы отправляете в Outlook.
Переход к настройкам подписи
Для создания или изменения подписи в Outlook, вам необходимо перейти к настройкам подписи в почтовом клиенте. Это позволит вам настроить автоподпись для ваших сообщений и установить подписное сообщение в почтовой переписке.
Редактирование текущей подписи
Outlook предоставляет возможность создания и изменения подписей для автоматического добавления к сообщениям в почтовом клиенте. Использование подписи в Outlook поможет сделать ваше сообщение более профессиональным и узнаваемым.
Чтобы отредактировать текущую подпись в Outlook, выполните следующие шаги:
Шаг 1: Открытие настроек Outlook
Перейдите в почтовой клиент Outlook и откройте вкладку "Файл" в верхнем левом углу окна.
Примечание: Если у вас несколько учетных записей электронной почты, убедитесь, что выбрана нужная учетная запись.
Шаг 2: Доступ к настройкам подписи
В меню "Файл" выберите "Параметры", а затем перейдите на вкладку "Подпись".
Вы увидите два раздела: "Подпись для новых сообщений" и "Подпись для пересылаемых сообщений и ответов". В каждом разделе можно использовать разные подписи, если требуется.
Шаг 3: Редактирование подписи
Для редактирования текущей подписи в Outlook выберите нужный раздел (например, "Подпись для новых сообщений") и нажмите на кнопку "Редактор подписи".
Откроется окно, где вы сможете ввести текст вашей новой подписи.
Примечание: В поле редактора подписи можно использовать различные настройки форматирования текста, такие как шрифты, размеры, цвета и т.д.
Шаг 4: Сохранение изменений
После того как вы отредактировали подпись в Outlook, не забудьте нажать кнопку "ОК", чтобы сохранить изменения.
Теперь ваша новая подпись будет автоматически добавляться к сообщениям в почтовом клиенте Outlook.
Автоподпись в Outlook
Автоподпись в Outlook может быть очень полезной функцией, особенно если вам часто приходится отправлять однотипные сообщения. Как только вы настроите автоподпись, она будет добавлена в конец каждого сообщения автоматически, без необходимости вводить ее вручную каждый раз.
Как создать автоподпись в Outlook:
1. Зайдите в настройки аккаунта в Outlook.
2. Выберите вкладку "Подпись".
3. Нажмите на кнопку "Новая".
4. Введите текст вашей подписи в поле "Текст подписи".
5. Нажмите "ОК", чтобы сохранить подпись.
Как изменить автоподпись в Outlook:
1. Зайдите в настройки аккаунта в Outlook.
2. Выберите вкладку "Подпись".
3. Выберите подписку, которую хотите изменить.
4. Измените текст подписи в поле "Текст подписи".
5. Нажмите "ОК", чтобы сохранить изменения.
Теперь все исходящие сообщения в Outlook будут автоматически дополняться вашей подписью. Это упростит отправку сообщений и добавит профессионализма вашим письмам.
Установка автоподписи
Чтобы настроить автоподпись в Outlook, следуйте этим простым шагам:
- Откройте почтовый клиент Outlook и выберите раздел "Файл" в верхнем левом углу экрана.
- В открывшемся меню выберите "Параметры" и перейдите во вкладку "Почта".
- Найдите раздел "Подпись" и нажмите на кнопку "Подпись и шаблоны".
- В появившемся диалоговом окне нажмите на кнопку "Новая" и введите название для своей автоподписи.
- В поле "Текст" введите желаемый текст вашей автоподписи.
- Выберите опции форматирования текста, такие как шрифт, размер и цвет.
- Если вы хотите, чтобы автоподпись отображалась только в новых сообщениях, поставьте галочку напротив соответствующей опции.
- Нажмите "ОК", чтобы сохранить изменения и закрыть окно.
Теперь каждое новое сообщение, созданное в почтовом клиенте Outlook, будет автоматически содержать вашу установленную автоподпись в качестве подписи внизу сообщения.
Настройка автоподписи при создании нового сообщения
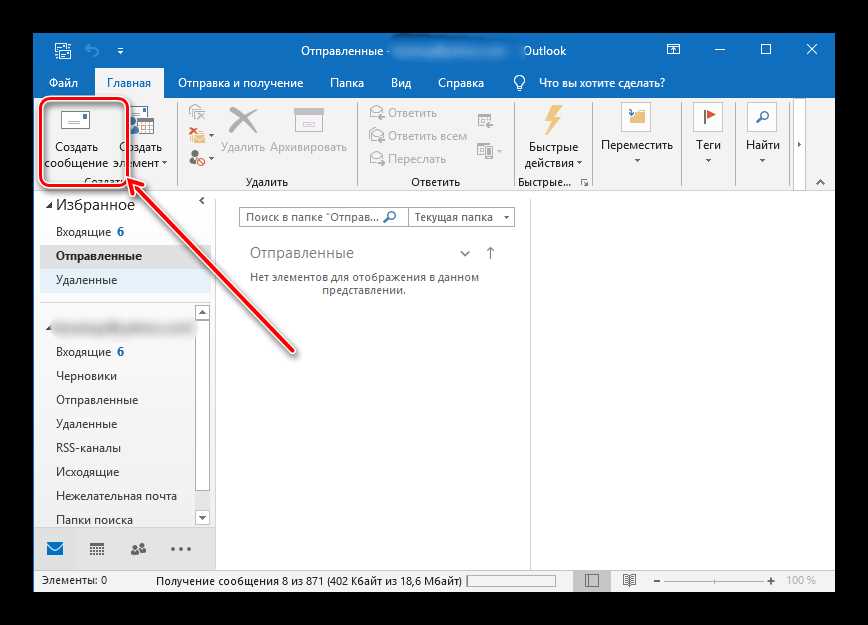
Чтобы настроить автоподпись в Outlook, выполните следующие шаги:
- Откройте Outlook и щелкните на вкладку "Файл" в верхнем левом углу окна.
- В открывшемся меню выберите "Параметры".
- В настройках выберите вкладку "Почтовая".
- Найдите раздел "Создание сообщений" и щелкните на кнопку "Подпись".
- В открывшемся окне "Подписи и шаблоны" нажмите на кнопку "Новая" для создания новой автоподписи.
- Введите имя для вашей автоподписи и введите текст для вашей подписи. Вы также можете добавить форматирование, ссылки и изображения, если это необходимо.
- Затем выберите вариант "Установить по умолчанию, если это необходимо.
- Нажмите "ОК", чтобы сохранить изменения и закрыть окно "Подписи и шаблоны".
Теперь, при создании нового сообщения в Outlook, ваша автоподпись будет автоматически добавлена в подпись для этого сообщения. Вы также можете выбрать другую автоподпись или оставить поле пустым, если это необходимо.
Настройка автоподписи в Outlook является полезной функцией для добавления профессионального вида к вашим исходящим сообщениям в почтовом клиенте Outlook.
Видео:
Как работать с календарём Outlook. Берём под контроль встречи и события.
Как работать с календарём Outlook. Берём под контроль встречи и события. by IVAN B. SAVIN 8,800 views 2 years ago 9 minutes, 4 seconds
Настройка подписи в Microsoft Outlook
Настройка подписи в Microsoft Outlook by Мой комп 148 views 1 year ago 7 minutes, 42 seconds
Вопрос-ответ:
Как создать подпись в Outlook?
Процесс создания подписи в Outlook довольно простой. Вот шаги: 1. Откройте Outlook и перейдите в настройки. 2. В настройках найдите вкладку "Подписи" и выберите её. 3. Нажмите на кнопку "Новая" и введите имя для своей подписи. 4. В открывшемся окне наберите текст вашей подписи и отформатируйте его по своему желанию. 5. После завершения редактирования сохраните подпись и закройте окно настроек. Вот, ваша подпись создана!
Как изменить подпись в Outlook?
Чтобы изменить подпись в Outlook, следуйте этим инструкциям: 1. Откройте Outlook и перейдите в настройки. 2. Найдите вкладку "Подписи" и выберите её. 3. Найдите подпись, которую вы хотите изменить, и нажмите на кнопку "Изменить". 4. В окне редактирования подписи измените текст или форматирование по своему усмотрению. 5. После завершения редактирования сохраните подпись и закройте окно настроек. Вот, ваша подпись изменена!
Как настроить автоподпись в Outlook?
Чтобы настроить автоподпись в Outlook, выполните следующие действия: 1. Откройте Outlook и перейдите в настройки. 2. В настройках найдите вкладку "Подписи" и выберите её. 3. Нажмите на кнопку "Новая" и введите имя для своей подписи. 4. В открывшемся окне наберите текст вашей подписи и отформатируйте его по своему желанию. Убедитесь, что включена опция "Использовать эту подпись по умолчанию для новых сообщений" или "Использовать эту подпись по умолчанию для ответов и пересылок". 5. После завершения редактирования сохраните подпись и закройте окно настроек. Теперь каждое новое сообщение будет автоматически содержать вашу подпись!