Защитный экран, известный также как брандмауэр, является незаменимым компонентом безопасности компьютера. Однако, в некоторых ситуациях может возникнуть необходимость отключить его временно или окончательно. Например, вы можете захотеть отменить работу защитного файрвола, когда это мешает подключиться к определенным сетям или программам. В этой статье мы рассмотрим шаги и инструкцию о том, как выключить брандмауэр на вашем компьютере.
Перед тем, как отключить файрвол, важно понять возможные риски, связанные с таким действием. Без защитного экрана ваш компьютер будет более уязвим перед различными вирусами и вредоносными программами, которые могут попасть на вашу систему через сеть. Поэтому, рекомендуется отключать брандмауэр только в случаях, когда это действительно необходимо, и обязательно включать его обратно после завершения необходимых операций.
Важно: перед отключением файрвола, убедитесь, что у вас есть альтернативные механизмы безопасности, такие как антивирусное программное обеспечение или другие средства защиты.
Итак, чтобы отключить файрвол на компьютере, следуйте данным инструкциям:
Отключить брандмауэр
Однако, иногда возникает необходимость временно отключить или отменить работу брандмауэра. Это может понадобиться, например, для проведения определенных операций или устранения сетевых проблем. Вот несколько шагов, которые помогут вам отключить брандмауэр на вашем компьютере:
- Нажмите на кнопку "Пуск" в левом нижнем углу экрана.
- Выберите пункт "Настройки", а затем "Система".
- В открывшемся окне выберите "Параметры безопасности и обновления".
- В левой панели выберите "Брандмауэр и защита системы".
- Нажмите на ссылку "Настроить брандмауэр".
- В открывшемся окне выберите "Отключить брандмауэр" и нажмите "OK".
После выполнения этих шагов брандмауэр будет отключен, и все его функции недоступны. Однако, не забудьте включить его обратно после завершения необходимых операций или устранения проблем. Для этого повторите вышеуказанные шаги и выберите "Включить брандмауэр".
Отменить работу файрвола
Чтобы отключить работу файрвола, вы можете следовать следующей инструкции:
1. Открыть экран настроек файрвола
Перейдите в меню "Панель управления" на вашем компьютере и найдите раздел "Файрвол". Затем выберите "Открыть центр управления сетями и общим доступом".
2. Выключить защитный фильтр
В центре управления выберите "Изменить настройки файрвола". Затем выключите защитный фильтр, нажав на кнопку "Выкл".
Теперь ваш брандмауэр отключен, и ваш компьютер будет работать без защиты. Учтите, что отключение файрвола может повредить безопасность вашей системы и сделать ее уязвимой для вредоносных программ и хакерских атак. Будьте осторожны и включайте файрвол обратно, когда вам это потребуется.
Выключить защитный экран
Для отключения файрвола или брандмауэра на вашем компьютере и выключения защитного экрана, следуйте следующим шагам:
- Шаг 1: Найдите и откройте настройки файрвола или брандмауэра, которые находятся в системных настройках компьютера.
- Шаг 2: В настройках файрвола найдите секцию, отвечающую за его работу и отключение. Эта секция может называться "Настройки антивируса", "Защита компьютера" или что-то похожее.
- Шаг 3: В найденной секции найдите опцию "Отменить работу файрвола" или "Отключить защитный экран". Обычно она имеет вид флажка (квадратика), который можно поставить или снять.
- Шаг 4: Снимите флажок с опции "Отменить работу файрвола" или "Отключить защитный экран".
- Шаг 5: Сохраните изменения, нажав на кнопку "Применить" или "Сохранить", которая обычно находится внизу окна настроек файрвола.
После выполнения этих шагов файрвол или брандмауэр будет полностью отключен, и защитный экран вашего компьютера будет выключен.
Как отключить файрвол: выбор программы
Защитный брандмауэр, также известный как файрвол, обеспечивает защиту компьютера, контролируя и фильтруя сетевой трафик. Однако, есть случаи, когда вы можете захотеть отключить файрвол временно или полностью отключить его работу.
Прежде чем отключить файрвола, вам необходимо выбрать программу для управления им. В ОС Windows по умолчанию установлен встроенный файрвол, который может быть отключен или настроен через "Центр управления безопасностью Windows". Однако, существуют и другие программы для управления файрволом.
Вот несколько популярных программ для управления файрволом:
- Центр управления безопасностью Windows: встроенная программа в операционную систему Windows, которая позволяет настраивать параметры безопасности, включая файрвол. Чтобы отключить файрвол, откройте "Центр управления безопасностью", выберите раздел "Брандмауэр Windows" и нажмите на ссылку "Включить или выключить брандмауэр Windows". Затем выберите "Отключить брандмауэр" и нажмите "ОК".
- Avast Free Antivirus: один из популярных антивирусов, который также содержит модуль файрвола. Чтобы отключить файрвол Avast, откройте программу, перейдите в раздел "Защита", выберите "Настройки" и деактивируйте опцию "Файрвол".
- Comodo Firewall: бесплатная программа для управления файрволом, которая обеспечивает расширенные функции безопасности и настройки. Чтобы отключить Comodo Firewall, найдите его значок в системном лотке, нажмите правой кнопкой мыши и выберите "Отключить Comodo Firewall".
Помимо этих программ, существует множество других брандмауэров, которые предлагают различные возможности и функции. Выберите программу, которая наиболее подходит для ваших нужд и следуйте инструкциям для отключения файрвола.
Важно помнить, что отключение файрвола может представлять риск для безопасности компьютера, поэтому рекомендуется выполнять это только временно или если вы абсолютно уверены, что ваша сеть защищена другими средствами.
Шаги по отключению брандмауэра
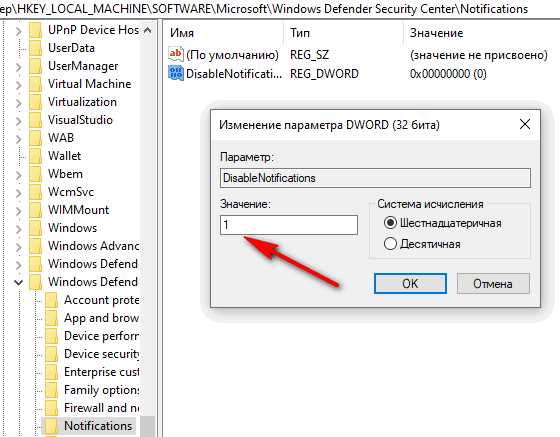
Шаг 1: Открыть настройки системы
Перейдите в меню "Пуск" и выберите "Настройки". Затем выберите "Система", чтобы открыть настройки вашего компьютера.
Шаг 2: Выбрать раздел "Безопасность и обновления"
В окне настроек системы выберите раздел "Безопасность и обновления". Здесь вы найдете все настройки, связанные с безопасностью вашего компьютера.
Шаг 3: Отключить защитный брандмауэр
В разделе "Безопасность и обновления" найдите настройки брандмауэра. Кликните на кнопку "Настройки брандмауэра Windows" и откроется окно с настройками вашего файрвола.
В этом окне вы увидите переключатель, который позволяет выключить или отменить работу файрвола. Щелкните мышью по переключателю, чтобы отключить защитный брандмауэр.
После выполнения этих шагов ваш файрвол будет отключен, и вы сможете проверить особые программы или настройки, которые требуют полного доступа к сетевым ресурсам. Не забудьте включить защитный брандмауэр снова после завершения нужной работы с компьютером.
Перестановка настроек файрвола
Если вы хотите отключить файрвол на компьютере, вам потребуется выполнить несколько шагов для отмены его защитной работы.
1. Отменить работу встроенного файрвола Windows
Для выключения встроенного файрвола Windows, выполните следующие действия:
- Откройте "Панель управления" в меню "Пуск".
- Выберите "Система и безопасность".
- Нажмите на "Центр управления Windows".
- В левой панели выберите "Изменение настроек защиты Windows".
- Нажмите на "Включение или отключение брандмауэра Windows".
- Снимите галочку с опции "Включить брандмауэр Windows" для отключения встроенного файрвола.
2. Отключить защитный экран стороннего файрвола
Если у вас установлен сторонний файрвол, пожалуйста, обратитесь к документации по продукту для получения инструкций по отключению. В общем случае процедура будет похожа на перечисленные выше шаги для встроенного файрвола Windows.
После выполнения этих шагов файрвол будет успешно выключен, и его защитная работа будет отменена. Помните, что отключение файрвола может повлечь за собой увеличение уязвимости компьютера, поэтому остерегайтесь подключения к ненадежным сетям и необходимо регулярно обновлять антивирусное программное обеспечение.
| Выключить | Файрвол |
| Отменить | работу файрвола. |
| Отключить | брандмауэр. |
| Файрвола | защитный экран. |
| Работу | экрана |
| Отключить | файрвола. |
Файрвол: преимущества и недостатки
Преимущества файрвола:
1. Защита от взлома. Файрвола препятствует несанкционированному доступу к вашему компьютеру через сеть интернет. Он контролирует весь входящий и исходящий трафик, блокируя потенциально опасные соединения.
2. Фильтрация трафика. Файрвол может блокировать определенные порты или протоколы, что позволяет вам контролировать, какие приложения и службы имеют доступ к сети.
3. Обнаружение и предотвращение атак. Файрвол может выявить и предотвратить атаки на вашу систему, такие как атаки отказа в обслуживании (DoS) или полномасштабные атаки на вашу сеть.
Недостатки файрвола:
1. Возможные ложные срабатывания. Иногда файрвол может ложно распознать некоторые законные соединения как опасные, что может привести к блокировке доступа к некоторым важным сервисам и приложениям.
2. Потеря производительности. Работа файрвола требует дополнительных вычислительных ресурсов компьютера, что может замедлить его работу, особенно на устройствах с ограниченными ресурсами.
3. Ошибки конфигурации. Неправильная настройка файрвола или отсутствие обновлений его правил могут привести к уязвимостям в обеспечении безопасности вашей системы.
Отключение брандмауэра в Windows/Mac
Отключение брандмауэра в Windows
- Щелкните правой кнопкой мыши по значку "Пуск" в левом нижнем углу экрана.
- В открывшемся контекстном меню выберите пункт "Настройки" (или "Параметры").
- В окне "Настройки" (или "Параметры") выберите пункт "Сеть и Интернет".
- На странице "Сеть и Интернет" выберите раздел "Брандмауэр Windows".
- В открывшемся окне "Брандмауэр Windows" нажмите на ссылку "Включить или отключить брандмауэр Windows".
- Установите флажок "Выключить брандмауэр для частных (домашних) сетей" (или "Выключить брандмауэр для общественных сетей") и нажмите кнопку "OK".
Теперь брандмауэр в Windows будет отключен и не будет блокировать соединения.
Отключение брандмауэра в Mac
- Откройте "Системные настройки" на вашем Mac.
- Выберите пункт "Секурити и конфиденциальность".
- Перейдите на вкладку "Брандмауэр".
- Нажмите на кнопку "Разблокировать" в правом нижнем углу окна и введите пароль администратора.
- Снимите флажок "Включить брандмауэр".
Теперь брандмауэр в Mac будет отключен и не будет блокировать соединения.
Видео:
Как отключить брандмауэр в Windows 7
Как отключить брандмауэр в Windows 7 by Мой Друг Компьютер 10,119 views 8 years ago 3 minutes, 25 seconds







































