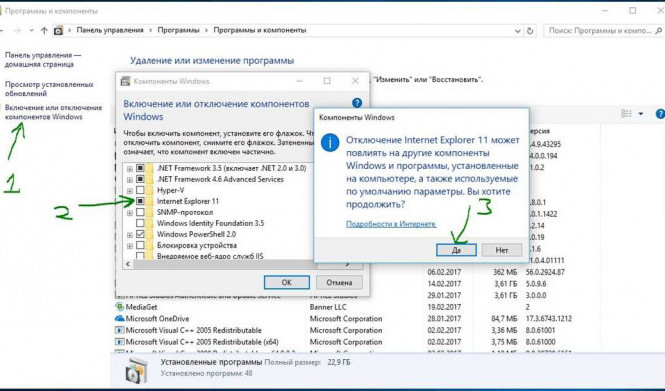Бывают случаи, когда требуется отключить интернет-браузер Internet Explorer на своем компьютере. Это может быть необходимо, например, когда вы предпочитаете использовать другой браузер или желаете ограничить доступ к нему. В этой статье мы предоставим вам пошаговую инструкцию о том, как отключить Internet Explorer.
Шаг 1: Откройте меню "Пуск" и выберите "Панель управления".
Шаг 2: В панели управления перейдите к разделу "Программы" и выберите "Включение или отключение компонентов Windows".
Шаг 3: В открывшемся окне найдите раздел "Интернет Explorer".
Шаг 4: Снимите галочку с пункта "Internet Explorer" и нажмите "OK".
После выполнения этих шагов Internet Explorer будет выключен и запретит доступ к этому браузеру на вашем компьютере. Если в будущем вы решите вернуть доступ к Internet Explorer, повторите эти шаги и установите галочку обратно. Теперь вы знаете, как отключить Internet Explorer и запретить доступ к этому браузеру.
Подготовка к отключению
Перед тем как выключить или отключить Internet Explorer, необходимо выполнить некоторые шаги подготовки.
1. Перейдите к меню "Пуск" на панели задач и найдите раздел "Панель управления".
2. В открывшемся окне панели управления найдите раздел "Программы".
3. В разделе "Программы" выберите "Включение или отключение компонентов Windows".
4. Появится окно с возможностью выбора компонентов Windows для установки или удаления. Найдите и откройте раздел "Internet Explorer".
5. Снимите галочку с компонента "Internet Explorer" и нажмите кнопку "OK".
6. Подтвердите свой выбор и дождитесь завершения процесса удаления программы.
Таким образом, вы успешно запретите доступ к программе Internet Explorer и отключите этот интернет-браузер на вашем компьютере.
Проверка версии Internet Explorer
Прежде чем выключить или отключить программу Internet Explorer, необходимо убедиться в текущей версии этого браузера на вашем компьютере. Это позволит вам принять решение о том, насколько необходимо запретить или отключить доступ к интернет-браузеру.
Для проверки версии Internet Explorer выполните следующие шаги:
- Откройте браузер Internet Explorer.
- Нажмите на кнопку "Справка" в правом верхнем углу окна браузера.
- В выпадающем меню выберите пункт "О Internet Explorer".
- В открывшемся окне будет указана версия Internet Explorer и другая информация о браузере.
После проверки версии Internet Explorer вы будете готовы приступить к выключению или отключению программы, если это необходимо.
Резервное копирование данных
Для создания резервной копии данных часто используются специальные программы, предназначенные для этой цели. Однако существует и другой способ – ручное копирование файлов и папок.
- Откройте файловый менеджер, выберите нужные файлы и папки, которые нужно скопировать.
- Нажмите правой кнопкой мыши на выбранные элементы и выберите "Копировать".
- Перейдите в папку, где вы хотите сохранить резервные копии данных.
- Нажмите правой кнопкой мыши на свободном месте в этой папке и выберите "Вставить".
Таким образом, вы создадите копию выбранных файлов и папок в нужном вам месте. Помните, что для сохранности данных рекомендуется создавать регулярные резервные копии и хранить их на внешних носителях или в облачных сервисах.
Отключение Internet Explorer
Как отключить Internet Explorer на компьютере под управлением операционной системы Windows
Чтобы отключить Internet Explorer, выполните следующие шаги:
-
Нажмите правой кнопкой мыши на значок "Пуск" в левом нижнем углу рабочего стола.
-
В контекстном меню выберите "Система".
-
В открывшемся окне выберите "Приложения и функции".
-
В списке приложений найдите "Internet Explorer" и щелкните по нему.
-
Нажмите на кнопку "Отключить".
-
Нажмите на кнопку "Да", чтобы подтвердить отключение Internet Explorer.
Как запретить доступ к Internet Explorer на компьютере под управлением операционной системы Windows
Если вы хотите запретить доступ к Internet Explorer, можно воспользоваться функцией "Родительский контроль" в Windows. Чтобы запретить доступ к браузеру, выполните следующие действия:
-
Откройте меню "Пуск" и выберите "Параметры".
-
В открывшемся окне выберите "Аккаунты".
-
В разделе "Семья и другие пользователи" выберите аккаунт, для которого хотите запретить доступ к браузеру.
-
Щелкните по аккаунту и выберите "Родительский контроль".
-
В настройках родительского контроля найдите Internet Explorer и запретите его использование.
-
Сохраните изменения.
Теперь вы знаете, как отключить и запретить доступ к Internet Explorer. Следуя этим инструкциям, вы сможете выключить программу и ограничить использование этого браузера на вашем компьютере.
Шаг 1: Открытие "Панели управления"
Для запрета доступа к браузеру Internet Explorer вам потребуется открыть "Панель управления" на вашем компьютере.
Чтобы открыть "Панель управления", выполните следующие действия:
- Нажмите на кнопку "Пуск" в левом нижнем углу экрана.
- Выберите "Панель управления" в открывшемся меню.
После этого откроется "Панель управления" вашего компьютера, где вы сможете настроить различные параметры и программы.
Шаг 2: Выбор "Программы и компоненты"
После открытия панели управления следующим шагом будет выбор раздела "Программы" или "Программы и компоненты", в зависимости от версии операционной системы. Откройте этот раздел, чтобы продолжить процесс отключения браузера Internet Explorer.
В разделе "Программы и компоненты" вы увидите список установленных программ. Прокрутите этот список и найдите в нем интернет-браузер Internet Explorer.
Примечание: Если вы не можете найти браузер в списке, возможно, он уже отключен или удален. В таком случае нет необходимости выполнять дополнительные действия.
Выберите Internet Explorer в списке программ и компонентов, чтобы открыть меню дополнительных действий.
Для того, чтобы отключить или запретить программу, вы можете нажать правой кнопкой мыши на значке Internet Explorer и выбрать соответствующий вариант в меню.
Для полного отключения или удаления браузера Internet Explorer, следуйте указаниям в следующем разделе "Шаг 3: Отключение или удаление Internet Explorer".
Шаг 3: Нахождение "Internet Explorer" в списке программ
Чтобы выключить или запретить доступ к браузеру Internet Explorer, необходимо найти соответствующую программу в списке установленных программ на вашем компьютере. Следуйте нижеприведенным инструкциям:
- Щелкните на кнопке "Пуск" на панели задач, которая находится слева внизу экрана.
- В появившемся меню выберите "Параметры" или "Настройки" (в зависимости от операционной системы).
- Откройте раздел "Система" или "Управление" (также может отличаться в зависимости от ОС).
- В списке программ найдите "Internet Explorer". Обычно он будет располагаться ниже, в разделе "Интернет" или "Интернет-браузеры".
Как только вы найдете программу "Internet Explorer", вы сможете выполнить дальнейшие шаги по отключению или запрету доступа к этому браузеру.
Шаг 4: Выбор "Удалить" и подтверждение
Если вы решили полностью отключить Internet Explorer, следуйте этим простым шагам:
1. Откройте "Панель управления"
Начните с открытия "Панели управления". Вы можете сделать это, щелкнув правой кнопкой мыши по значку "Пуск" и выбрав "Панель управления" из контекстного меню.
2. Перейдите к программам
После открытия "Панели управления" найдите раздел "Программы" и щелкните на нем.
3. Выберите "Установка и удаление программ"
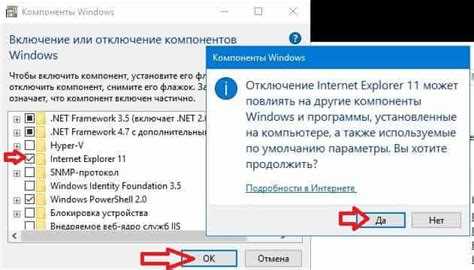
В разделе "Программы" найдите опцию "Установка и удаление программ" и щелкните на ней.
4. Найдите Internet Explorer и выберите "Удалить"
В списке программ найдите Internet Explorer и щелкните на нем правой кнопкой мыши. В открывшемся контекстном меню выберите "Удалить".
5. Подтвердите удаление
После выбора "Удалить" появится окно с запросом подтверждения. Щелкните на кнопке "Да", чтобы подтвердить удаление Internet Explorer.
После завершения этого шага Internet Explorer будет полностью отключен на вашем компьютере, и вы больше не будете иметь доступ к этому интернет-браузеру.
Запрет доступа к Internet Explorer

Иногда возникает необходимость запретить доступ к программе Internet Explorer. Может быть вы хотите отключить этот интернет-браузер, чтобы предотвратить его использование или просто заменить его другим браузером. Как бы то ни было, вот несколько способов, которые помогут вам выключить Internet Explorer и запретить его использование.
Способ 1: Отключение Internet Explorer через Панель управления Windows
- Откройте меню Пуск и выберите "Панель управления".
- Перейдите в раздел "Программы" или "Программы и компоненты", в зависимости от вашей версии Windows.
- Нажмите на ссылку "Включение или отключение компонентов Windows".
- Появится окно "Компоненты Windows".
- Снимите флажок напротив "Internet Explorer" и нажмите "OK".
- Подождите, пока процесс отключения Internet Explorer завершится (это может занять несколько минут).
Способ 2: Использование инструмента "Обозреватель файла" для отключения Internet Explorer
- Перейдите в папку "C:\Program Files\Internet Explorer" на вашем компьютере.
- Найдите файл "iexplore.exe" и щелкните правой кнопкой мыши по нему.
- Выберите "Отправить" и затем "Обозреватель файлов".
- Обозреватель файлов откроется с выбранным файлом "iexplore.exe".
- Щелкните правой кнопкой мыши по файлу "iexplore.exe" и выберите "Свойства".
- Перейдите во вкладку "Безопасность" и нажмите на кнопку "Разрешить".
- Закройте окно свойств и обозревателя файлов.
Выполнив один из этих способов, вы успешно отключили Internet Explorer и запретили его доступ. Теперь вы можете использовать другой браузер по вашему выбору.
Шаг 1: Открытие "Панели управления"
Прежде чем запретить доступ к программе Internet Explorer и выключить браузер, нужно открыть "Панель управления". Для этого выполните следующие действия:
Вариант 1: С помощью меню "Пуск"
1. Кликните на кнопку "Пуск" в левом нижнем углу экрана.
2. В открывшемся меню выберите "Панель управления".
Вариант 2: С помощью поиска
1. На рабочем столе нажмите комбинацию клавиш "Win" + "F", чтобы открыть поиск.
2. В строке поиска введите "Панель управления" и нажмите клавишу "Enter".
После этого откроется "Панель управления", где вы сможете найти все необходимые настройки для отключения и запрета доступа к интернет-браузеру Internet Explorer.
Видео:
❌Как отключить браузер Internet Explorer?
❌Как отключить браузер Internet Explorer? by Drugan17 29,972 views 8 years ago 1 minute, 47 seconds