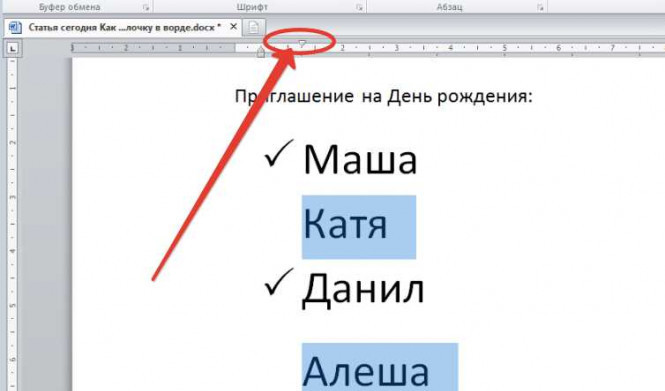Поставить галочку в Word — задача, с которой сталкиваются многие пользователи этого популярного текстового редактора. Не всегда очевидно, как выделить отметку в виде галочки для отдельного пункта или кластера пунктов. В этой статье мы расскажем подробно и наглядно о том, как поставить галочку в Word и как правильно выделить отметку для желаемого пункта.
Для того чтобы поставить галочку в Word, необходимо воспользоваться функцией "Формы" в разделе "Вставка". Эта функция позволит нам добавить специальный символ для отметки желаемого пункта. Сначала выделим пункт или пункты, для которых мы хотим поставить галочку. Затем перейдем в раздел "Вставка" и нажмем на кнопку "Символы". В открывшемся меню выберем вкладку "Символы" и нажмем на кнопку "Дополнительные символы".
После этого откроется панель с символами. Нам нужно выбрать символ галочки из предложенных вариантов. Если нужный символ не отображается на экране, можно воспользоваться функцией поиска с помощью ключевого слова "галочка". Как только нужный символ найден, нужно нажать на него и затем на кнопку "Вставить". Закрываем окно ввода символов и возвращаемся в наш документ Word.
Галочка успешно добавлена в документ! Теперь все выделенные пункты имеют нужную нам отметку. Если необходимо добавить галочку к другим пунктам или кластеру пунктов, повторяем описанные выше действия. Таким образом, мы можем легко и быстро выделить нужные пункты с помощью галочек в Word, делая текст более наглядным и удобным для чтения.
Как поставить галочку в Word: подробная инструкция
В программе Word есть возможность поставить галочку или другую отметку на пункт. Это может быть полезно, например, при создании списков или контрольных листов. В данной инструкции мы рассмотрим, как выделить пункт и поставить галочку в Word.
Выделите пункт
Перед тем как поставить галочку, сначала нужно выделить пункт, к которому вы хотите добавить отметку. Для этого выполните следующие действия:
- Откройте документ в Word.
- Найдите пункт, к которому нужно добавить галочку, и выделите его. Для выделения пункта можно использовать мышь или клавиатуру.
Примечание: Если вы хотите добавить галочку для нескольких пунктов, выделите их все одновременно.
Поставьте галочку
После того как пункт отмечен, вы можете поставить галочку. Для этого существует несколько способов:
Способ 1: Использование символа "Галочка"
Word предоставляет символ "Галочка", который можно использовать для отметки пункта:
- Выберите в меню вкладку "Вставка".
- На панели инструментов выберите кнопку "Символ".
- В открывшемся окне найдите символ "Галочка" в списке символов.
- Выделите символ "Галочка" и нажмите кнопку "Вставить".
Теперь символ "Галочка" должен появиться рядом с выделенным пунктом.
Способ 2: Использование кластера галочек
Кроме символа "Галочка", в Word есть возможность использовать кластер галочек. Для этого выполните следующие действия:
- Выберите в меню вкладку "Вставка".
- На панели инструментов выберите кнопку "Символ".
- В открывшемся окне найдите кластер галочек в списке символов.
- Выделите кластер галочек и нажмите кнопку "Вставить".
Теперь кластер галочек должен появиться рядом с выделенным пунктом.
Примечание: В кластере галочек есть несколько разных галочек. Выберите ту, которая вам больше нравится.
Таким образом, вы можете поставить галочку в пункт в Word, выделив пункт и добавив нужную отметку с помощью символа "Галочка" или кластера галочек. Это полезный инструмент для создания списков и контрольных листов.
Пошаговая инструкция по установке галочки в Word
Галочка в Word может использоваться как визуальная отметка для выделения выполненных или проверенных пунктов. Если вам нужно поставить галочку в Word, следуйте этой простой инструкции:
Шаг 1: Откройте документ в Word и найдите пункт, к которому вы хотите добавить галочку.
Шаг 2: Выделите пункт, который вы хотите отметить галочкой, с помощью мыши или кликнув на него.
Шаг 3: В верхней панели инструментов найдите вкладку "Вставка" и нажмите на неё.
Шаг 4: Во вкладке "Вставка" найдите кластер "Символы" и нажмите на него.
Шаг 5: В выпадающем списке выберите "Дополнительные символы".
Шаг 6: В открывшемся окне "Дополнительные символы" найдите нужную вам галочку и нажмите на неё.
Шаг 7: Нажмите кнопку "Выбрать" и затем "Вставить". Галочка будет вставлена в пункт, который вы выделили в Шаге 2.
Шаг 8: Если нужно отметить другой пункт галочкой, повторите Шаги 2-7 для этого пункта.
Теперь вы знаете, как поставить галочку в Word и отметить пункты галочкой с помощью символов. Это простой и эффективный способ выделить и отметить важные элементы в вашем документе Word.
Отметка в ворде: полезные советы для начинающих
Чтобы поставить галочку или отметку в пункте списка в Ворде, необходимо выполнить следующие действия:
- Выделить пункт. Чтобы поставить галочку или отметку в пункте списка в Ворде, вам нужно сначала выделить этот пункт. Для этого щелкните левой кнопкой мыши в начале строки с пунктом и, не отпуская кнопку, перетащите курсор до конца строки.
- Поставить галочку. После того как вы выделили пункт, нужно выбрать инструмент для постановки галочки. Для этого в верхней панели инструментов найдите кнопку "Маркеры" и нажмите на нее. В появившемся меню выберите нужный стиль галочки или отметки.
- Отметить пункт. После того как вы выбрали необходимый стиль галочки, она автоматически появится в начале выделенной строки.
- Снять отметку. Если вам нужно удалить галочку или отметку, вам просто нужно обратиться к пункту, который вы отметили, и удалить стиль галочки, выбрав пункт "Без маркера".
Теперь вы знаете, как поставить галочку или отметку в пункте списка в программе Microsoft Word. Следуйте этим простым шагам, и вы сможете использовать эту полезную функцию для создания структурированных списков в Ворде.
Как выделить галочкой нужный пункт в ворде
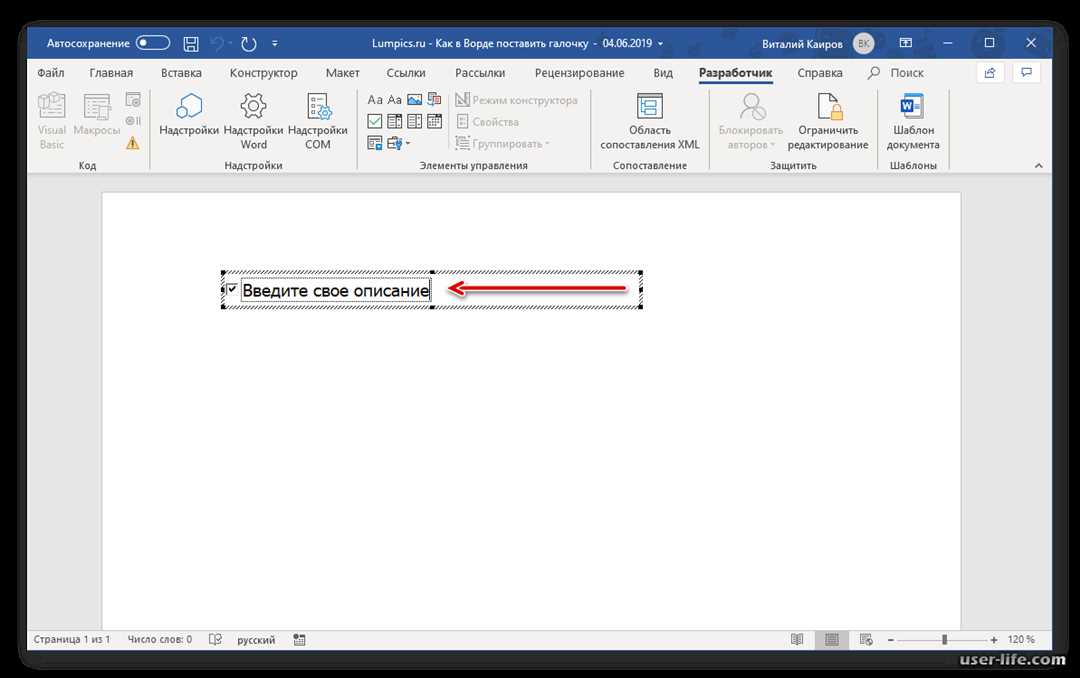
Чтобы поставить галочку на нужном пункте в программе Microsoft Word, вам потребуется отметка в виде кластера, которую можно легко отметить пункт на ваш выбор. Вот подробная инструкция о том, как выделить галочкой нужный пункт в ворде:
- Откройте документ в программе Microsoft Word.
- Выделите пункт, на который хотите поставить галочку.
- Нажмите на вкладку "Вставка" в верхнем меню.
- Выберите символы в разделе "Символы".
- В окне "Символы" выберите шрифт "Wingdings" или "Wingdings 2".
- Прокрутите символы до тех пор, пока не найдете галочку, которую вы хотите использовать.
- Щелкните на галочке, чтобы выбрать ее.
- Нажмите на кнопку "Вставить".
- Галочка будет вставлена в текст на месте курсора или в выделенном пункте.
Теперь вы знаете, как выделить галочкой нужный пункт в ворде. Следуйте этой инструкции, чтобы легко отметить пункт и поставить галочку в вашем документе Word. Это может быть полезно при создании списков дел, чеклистов и других документов, где необходимо выделить конкретные пункты.
Простой способ отметить пункт в ворде
Чтобы отметить пункт в документе Word, можно использовать символ галочки. Это удобно для выделения важных моментов или создания списка дел. В этой статье я расскажу, как поставить галочку в Word и выделить нужный пункт.
1. Выделить пункт
Перед тем как поставить отметку, необходимо выделить пункт, который вы хотите отметить. Для этого просто выделите текст, нажав и удерживая левую кнопку мыши и проведя курсором над нужным фрагментом.
2. Поставить отметку
После того как пункт выделен, можно приступить к постановке отметки. Для этого выполните следующие действия:
- В меню внешнего вида Word выберите вкладку "Вставка".
- В разделе "Символы" нажмите на кнопку "Символ".
- В открывшемся окне выберите нужный символ галочки.
- Нажмите на кнопку "Вставить".
Галочка будет вставлена в позицию курсора, выделенный пункт будет выделен галочкой.
Таким образом, вы сможете легко отметить нужный пункт в документе Word и создать наглядный кластер дел. Этот способ удобен и прост в использовании, позволяя быстро и четко выделить важные моменты.
Настройка галочки в Word: подкрепленные ссылки
Галочка в Word может быть использована для отметки пункта в списке или для выделения определенного кластера текста. Однако стандартными средствами Word нельзя поставить галочку или отметку напрямую.
Есть несколько способов поставить галочку в Word, используя подкрепленные ссылки. Один из способов - использовать таблицы. Создайте таблицу с одной колонкой и одной строкой. Выделяйте тему, о которой нужно поставить галочку на следующей строке, без пробелов:
| ✔ | Пункт в списке |
| ✔ | Выделить кластер текста |
Теперь у вас есть галочка рядом с каждым пунктом, и вы можете отметить нужный пункт, поместив курсор в ячейку с галочкой.
Как поставить галочку в Word с помощью подкрепленных ссылок
1. Создайте таблицу с одной колонкой и одной строкой. Вы можете сделать это, выбрав опцию "Вставить таблицу" в меню "Вставка".
2. В первой ячейке таблицы напечатайте символ галочки. Вы можете найти этот символ в таблице символов Word или использовать сочетание клавиш Alt+0252.
3. Во второй ячейке таблицы введите текст пункта, который вы будете отмечать.
4. Установите подкрепленную ссылку на ячейку с галочкой. Для этого, выделите ячейку с галочкой, нажмите правую кнопку мыши и выберите "Ссылка".
5. В диалоговом окне "Вставка гиперссылки" выберите "Пункт" в категории ссылок и введите название, которое будет отображаться в качестве текста ссылки. Например, "Выделить галочкой".
6. Нажмите кнопку "ОК", чтобы закрыть диалоговое окно и применить ссылку к ячейке с галочкой.
Теперь, когда вы наведете курсор на ячейку с галочкой, она будет подсвечиваться, и вам будет доступно действие "Выделение галочкой".
Как удалять и изменять галочку в Word с помощью подкрепленных ссылок
Для удаления галочки из таблицы, просто нажмите правую кнопку мыши на ячейке с галочкой и выберите "Удалить ссылку". Теперь галочка исчезнет, и вы сможете использовать ее для другого пункта.
Если вы хотите изменить текст ссылки, снова нажмите правую кнопку мыши на ячейке с галочкой, выберите "Изменить ссылку" и внесите необходимые изменения.
Таким образом, у вас есть возможность использовать подкрепленные ссылки для создания галочек в Word и отмечать нужные пункты или кластеры текста с помощью них.
Установка отметки в ворде: возможные проблемы и решения
Установка галочки в Microsoft Word может быть немного запутанной задачей, особенно для новичков. В этом разделе мы рассмотрим некоторые распространенные проблемы, с которыми вы можете столкнуться при попытке поставить галочку в документе Word, и предложим решения для их решения.
Проблема 1: Отсутствие подходящего символа галочки
Одна из самых распространенных проблем при постановке галочки в Word состоит в том, что стандартные шрифты не содержат символа галочки. Что делать в такой ситуации?
- Вариант 1: Используйте символ галочки из другого шрифта.
- Вариант 2: Найдите готовую картинку галочки и вставьте ее в документ.
Проблема 2: Необходимость создания кластера из нескольких галочек
Иногда требуется создать несколько галочек в Word и объединить их в кластер. Как это сделать?
- Поставьте каждую галочку в отдельный пункт.
- Выделите все пункты.
- Щелкните правой кнопкой мыши и выберите пункт "Объединить в группу".
Проблема 3: Невозможность отметить пункт, выделяя его
Иногда при попытке поставить отметку в Word путем выделения пункта возникают сложности. Что делать в этом случае?
- Проверьте, что включена функция "Форматирование символа", чтобы можно было выбрать галочку или другой символ.
- Проверьте размер шрифта и тип шрифта для галочки.
Следуя этим простым решениям, вы сможете успешно поставить галочку в Word и использовать отметки в своем документе. Не забудьте сохранить изменения после того, как установите галочку!
Эффективные техники постановки галочки в Word
Как выделить пункт и поставить галочку в Word
Существует несколько способов выделить пункт и поставить галочку в Word. Один из самых простых способов - использование символа "✓" или "✔", который можно вставить с помощью специальных символов в программе. Просто укажите место, где должна быть галочка, и вставьте нужный символ.
Если вы хотите создать более наглядную и заметную отметку, вы можете использовать функцию "Символы" в Word. Найдите нужный символ галочки в символьной таблице и вставьте его в нужное место в документе.
Как поставить галочку в кластере в Word
Если у вас есть несколько пунктов, которые вы хотите выделить галочкой, вы можете использовать функцию "Кластеры" в Word. Это позволит вам установить отметку галочкой в кластере, поставив ее в начале или в конце каждого пункта. Просто выберите нужный текст и вставьте галочку в начале или конце каждого пункта.
Еще один способ постановки галочки в кластере - использование функции "Маркировка" в Word. Выделите нужные пункты и установите для них маркер с галочкой. Таким образом, вы сможете быстро и легко отметить несколько пунктов в кластере.
В заключение, постановка галочки в Word - это простой и эффективный способ выделить и отметить пункты. Вы можете использовать различные символы и функции программы, чтобы создать заметную галочку в кластере или отдельно для каждого пункта. Используйте эти техники, чтобы сделать ваш документ более удобным и понятным для вас и ваших читателей.
Как пометить пункт галочкой в ворде: проверенные методы
В программе Microsoft Word существует несколько способов пометить пункт галочкой. Ниже представлены проверенные методы для постановки отметки на пункт в возде:
Метод 1: Использование кластера символов
Первый метод включает использование кластера символов в программе Word:
- Откройте документ, в котором необходимо поставить отметку на пункте.
- Перейдите к месту, где вы хотите внести отметку.
- Нажмите на вкладку "Вставка" в верхней панели меню.
- Выберите "Символ" в разделе "Символы".
- Откроется окно с символами. Введите в поле "Поиск" ключевое слово, например "галочка".
- Когда вы найдете нужный символ галочки, щелкните на нем и нажмите кнопку "Вставить", а затем "Закрыть". Галочка появится на месте, где стоял курсор.
Метод 2: Использование галочки из меню
Второй метод использует предустановленные галочки в программе Word:
- Откройте документ, в котором необходимо поставить отметку на пункте.
- Перейдите к месту, где вы хотите внести отметку.
- Нажмите на вкладку "Вставка" в верхней панели меню.
- В разделе "Символы" выберите "Символ" и нажмите на кнопку "Больше символов".
- Откроется окно с символами. В разделе "Галочки и крестики" выберите нужную галочку.
- Нажмите кнопку "Вставить", а затем "Закрыть". Галочка появится на месте, где стоял курсор.
Теперь вы знаете два проверенных способа постановки отметки галочкой в программе Word. Пользуйтесь этими методами для выделения и отметки важных пунктов в ваших документах!
Видео:
Как поставить галочку в Word 2021 на компьютере ✔️ Офис 2021 как поставить символы офиса
Как поставить галочку в Word 2021 на компьютере ✔️ Офис 2021 как поставить символы офиса by BOOST - прокачай свои знания 315 views 1 year ago 2 minutes, 48 seconds
Как поставить квадрат Word
Как поставить квадрат Word by DiwiniaN 12,281 views 7 years ago 2 minutes, 8 seconds