Скайп - одна из самых популярных программ для общения в интернете. Если вы хотите включить и настроить Skype на своем ноутбуке, то мы предлагаем пошаговую инструкцию для успешного запуска и установки программы. Все, что вам понадобится - это активное соединение с интернетом и установленная операционная система на вашем ноутбуке.
1. Установка Skype. Для начала нам понадобится установить Skype на наш ноутбук. Для этого перейдите на официальный сайт Skype и скачайте последнюю версию программы. Запустите файл установки и следуйте инструкциям на экране. Если у вас уже имеется установленный Skype, пропустите этот шаг.
2. Включение Skype. После установки или при наличии уже установленной программы, откройте Skype на вашем ноутбуке. Обычно иконка Skype находится на рабочем столе или в меню "Пуск". Найдите иконку и кликните по ней дважды, чтобы запустить программу.
3. Настройка Skype. После запуска Skype, вам необходимо ввести свой логин (если у вас уже есть аккаунт) или зарегистрироваться, если у вас его еще нет. Для регистрации потребуется указать ваше имя, фамилию, логин и пароль. После успешной регистрации вы сможете войти в свой аккаунт и начать пользоваться Skype на своем ноутбуке.
Теперь вы знаете, как включить и настроить Skype на ноутбуке. Если у вас возникнут сложности во время установки или использования программы, вы всегда можете обратиться к справочной документации или обратиться в службу поддержки Skype.
Как включить Skype на ноутбуке
1. Установить Skype на ноутбуке:
Перейдите на официальный сайт Skype и нажмите на кнопку "Скачать Skype". Скачайте установочный файл и запустите его для установки приложения на ноутбук. Следуйте инструкциям установщика и завершите процесс установки.
2. Открыть и запустить Skype на ноутбуке:
Найдите пиктограмму Skype на рабочем столе или в меню "Пуск" на ноутбуке. Щелкните по ней дважды, чтобы открыть приложение. Если у вас еще не создан аккаунт Skype, зарегистрируйтесь, заполнив необходимую информацию. После регистрации войдите в учетную запись, используя свой логин и пароль.
Поздравляю! Теперь вы можете включить Skype на своем ноутбуке, открыть приложение и начать общаться с друзьями, родственниками и коллегами по видео или голосу.
Пошаговая инструкция для настроек Skype
Чтобы включить и настроить Skype на ноутбуке, следуйте этой пошаговой инструкции:
1. Установите Skype на ноутбук
Первым шагом необходимо установить Skype на ваш ноутбук. Для этого перейдите на официальный сайт Skype и загрузите последнюю версию программы. Запустите загруженный файл и следуйте инструкциям установщика.
2. Откройте Skype на ноутбуке
После установки Skype на ваш ноутбук, найдите ярлык программы на рабочем столе или в меню "Пуск". Нажмите на него, чтобы запустить Skype. Если у вас есть аккаунт Skype, введите свои учетные данные (адрес электронной почты и пароль). Если у вас еще нет аккаунта Skype, создайте новый, следуя инструкциям на экране.
Запустить Skype на ноутбуке
Если вы хотите использовать Skype на своем ноутбуке, вам нужно будет сначала установить программу.
Установка Skype
1. Откройте браузер на вашем ноутбуке.
2. Перейдите на официальный веб-сайт Skype - www.skype.com.
3. На главной странице найдите и нажмите на кнопку "Скачать Skype".
4. Выберите версию Skype для операционной системы вашего ноутбука (Windows или macOS).
5. Нажмите на кнопку "Скачать", чтобы начать загрузку установочного файла Skype.
6. После завершения загрузки откройте установочный файл и следуйте инструкциям на экране, чтобы установить Skype на ваш ноутбук.
Запуск Skype
1. Найдите ярлык Skype на рабочем столе вашего ноутбука или в меню "Пуск".
2. Щелкните на ярлыке, чтобы запустить Skype.
3. Введите свой логин и пароль, чтобы войти в свою учетную запись Skype.
4. Нажмите на кнопку "Войти", чтобы открыть главное окно Skype.
Теперь вы можете начать использовать Skype на вашем ноутбуке. Установите необходимые настройки и наслаждайтесь связью со своими друзьями и близкими через Skype.
Процесс запуска Skype на ноутбуке
Для использования Skype на ноутбуке необходимо включить и настроить данное приложение. Следуйте следующей пошаговой инструкции:
| Шаг 1: | Установить Skype на ноутбук. |
| Шаг 2: | Открыть Skype на ноутбуке. |
| Шаг 3: | Войти в свою учетную запись Skype или создать новую, если у вас еще нет учетной записи. |
| Шаг 4: | Настроить параметры Skype, указать имя пользователя, пароль, язык и другие необходимые настройки. |
| Шаг 5: | Запустить Skype и начать использовать его на ноутбуке. |
Теперь у вас на ноутбуке установлен, включен и готов к работе Skype. Вы можете общаться с друзьями и коллегами через данное приложение без каких-либо проблем.
Установить Skype на ноутбук

Если у вас еще не установлен Skype на вашем ноутбуке, вам нужно сначала его скачать и установить. Вот пошаговая инструкция, как это сделать:
Шаг 1: Открыть официальный сайт Skype
Откройте любой веб-браузер на вашем ноутбуке и перейдите на официальный сайт Skype.
Шаг 2: Найти и открыть раздел с загрузкой Skype
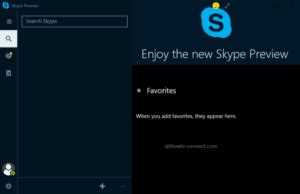
На сайте найдите раздел загрузки Skype. Обычно он находится в верхней части страницы или в разделе "Загрузка" или "Скачать".
| Операционная система | Ссылка на скачивание |
|---|---|
| Windows | Нажмите на ссылку для скачивания Skype для Windows |
| Mac | Нажмите на ссылку для скачивания Skype для Mac |
| Linux | Нажмите на ссылку для скачивания Skype для Linux |
Выберите версию Skype, соответствующую операционной системе вашего ноутбука, и нажмите на ссылку для скачивания.
Шаг 3: Запустить установщик Skype
Когда скачивание завершено, найдите файл установщика Skype в папке загрузок на вашем ноутбуке и запустите его.
Шаг 4: Установить Skype
Следуйте инструкциям установщика, чтобы завершить процесс установки Skype на вашем ноутбуке. Обычно вам нужно будет согласиться с лицензионным соглашением и выбрать место установки Skype.
После завершения установки, Skype будет готов к использованию на вашем ноутбуке.
Последовательность действий для установки Skype на ноутбук
Если вы хотите включить и настроить Skype на своем ноутбуке, вам потребуется выполнить следующие шаги:
1. Установить Skype на ноутбук:
Для начала необходимо скачать программу Skype на компьютер. Для этого:
- Откройте веб-браузер на ноутбуке.
- Перейдите на официальный сайт Skype.
- Найдите раздел "Скачать" или "Загрузить" и нажмите на него.
- Выберите версию Skype для платформы вашего ноутбука (Windows, macOS, Linux) и начните загрузку.
- Дождитесь окончания загрузки программы на ноутбук.
2. Запустить Skype на ноутбуке:
После завершения загрузки программы Skype на ноутбук, необходимо ее запустить:
- Найдите файл установки Skype на вашем ноутбуке (обычно это файл с расширением .exe или .dmg).
- Дважды щелкните по файлу установки, чтобы запустить его.
- Дождитесь завершения процесса установки Skype.
3. Открыть и настроить Skype на ноутбуке:
После успешной установки Skype на ноутбуке, вам предстоит выполнить следующие действия:
- Найдите ярлык Skype на рабочем столе или в меню "Пуск" и дважды кликните по нему.
- В открывшемся окне Skype введите свои учетные данные (логин и пароль) или создайте новую учетную запись.
- Пройдите процесс регистрации, если вы создаете новую учетную запись.
- Настройте основные параметры Skype, такие как выбор языка, настройки приватности и звуковые оповещения.
Поздравляю! Теперь у вас установлен и настроен Skype на вашем ноутбуке. Вы можете начинать общаться с людьми со всего мира.
Как настроить Skype на ноутбуке
Для начала вам необходимо установить Skype на ноутбук. Для этого выполните следующие действия:
- Запустите веб-браузер на ноутбуке.
- На странице поиска введите "скачать Skype" и нажмите Enter.
- Выберите официальный сайт Skype из результатов поиска и откройте его.
- На сайте найдите раздел с заголовком "Скачать Skype" и кликните на ссылку загрузки.
- Дождитесь окончания загрузки файла установки.
- Откройте загруженный файл установки и следуйте инструкциям на экране, чтобы установить Skype на ноутбук.
После установки Skype на ноутбук, вам остается только включить программу и настроить ее:
- Найдите ярлык Skype на рабочем столе или в меню "Пуск" и запустите программу.
- В окне Skype нажмите на кнопку "Вход" или "Создать учетную запись", если у вас еще нет учетной записи Skype.
- Введите свой логин и пароль, если у вас уже есть учетная запись. Если у вас нет учетной записи, то выполните регистрацию, следуя инструкциям на экране.
- После успешного входа или создания учетной записи вы попадете в главное окно Skype, и вы можете начинать пользоваться ею.
Теперь вы настроили Skype на ноутбуке и можете использовать его для звонков, видеозвонков и обмена сообщениями со своими контактами.
Руководство по настройке Skype на ноутбуке
Для использования Skype на ноутбуке, вам понадобится установить программу на компьютер. Следуйте инструкциям ниже, чтобы установить и запустить Skype на вашем ноутбуке.
- Откройте браузер на вашем ноутбуке.
- Перейдите на официальный сайт Skype.
- На сайте найдите раздел для скачивания программы Skype.
- Нажмите на кнопку "Скачать" или "Загрузить", чтобы начать загрузку файла установки.
- Когда загрузка завершится, откройте файл установки Skype на вашем ноутбуке.
- Следуйте инструкциям по установке Skype на ваш ноутбук.
- После завершения установки, найдите ярлык Skype на рабочем столе или в меню Пуск и откройте программу.
- Введите свои учетные данные Skype (логин и пароль), чтобы войти в свою учетную запись.
- После входа в свою учетную запись вы сможете использовать Skype на вашем ноутбуке.
Теперь вы можете свободно общаться с друзьями и родственниками через Skype на вашем ноутбуке. Убедитесь, что ваш ноутбук подключен к интернету, чтобы использовать все возможности программы Skype.
Открыть Skype на ноутбуке
Для того чтобы включить и настроить Skype на ноутбуке, следуйте следующим шагам:
| 1. | Установите Skype на свой ноутбук. Если у вас еще не установлен Skype, вы можете скачать его с официального сайта и выполнить установку. |
| 2. | Запустите Skype, найдя его значок на рабочем столе или в меню "Пуск". |
| 3. | Войдите в свой аккаунт Skype, введя свои учетные данные (логин и пароль). |
| 4. | После входа в аккаунт, Skype откроется на вашем ноутбуке. |
Как открыть Skype на ноутбуке: подробная инструкция
1. Установите Skype на ноутбук.
Перейдите на официальный сайт Skype (https://www.skype.com/ru/get-skype/) и нажмите на кнопку "Скачать Skype". Следуйте инструкциям по установке и дождитесь завершения процесса.
2. Запустите Skype на ноутбуке.
После установки Skype найдите его значок на рабочем столе или в меню "Пуск". Щелкните два раза на значке, чтобы запустить приложение. Skype откроется на вашем ноутбуке.
3. Войдите в свою учетную запись Skype.
В открывшемся окне Skype введите свои учетные данные: адрес электронной почты, номер телефона или имя пользователя, а затем пароль. Нажмите на кнопку "Войти". Если у вас еще нет учетной записи Skype, нажмите на ссылку "Создать новый аккаунт" и следуйте инструкциям.
Поздравляю! Вы успешно открыли Skype на своем ноутбуке и готовы начать общаться со своими друзьями и коллегами.
Видео:
Как настроить Skype бесплатно на компьютере
Как настроить Skype бесплатно на компьютере by alimbekvideo 29,617 views 8 years ago 15 minutes
Вопрос-ответ:
Как включить Skype на ноутбуке?
Для включения Skype на ноутбуке вам необходимо сначала установить Skype на своем компьютере. После установки Skype, найдите ярлык программы на рабочем столе или в меню "Пуск" и дважды щелкните на нем. Skype запустится и вы сможете войти в свою учетную запись или создать новую, если у вас еще нет аккаунта.
Как открыть Skype на ноутбуке?
Для открытия Skype на ноутбуке найдите ярлык программы на рабочем столе или в меню "Пуск" и дважды щелкните на нем. После этого Skype запустится и вы сможете войти в свою учетную запись или создать новую, если у вас еще нет аккаунта.
Как установить Skype на ноутбук?
Для установки Skype на ноутбук вам необходимо скачать установочный файл Skype с официального сайта skype.com. После скачивания откройте файл и следуйте инструкциям установщика. Выберите место установки и запустите процесс установки. После завершения установки, вы найдете ярлык Skype на рабочем столе или в меню "Пуск", и сможете открыть Skype на ноутбуке.







































