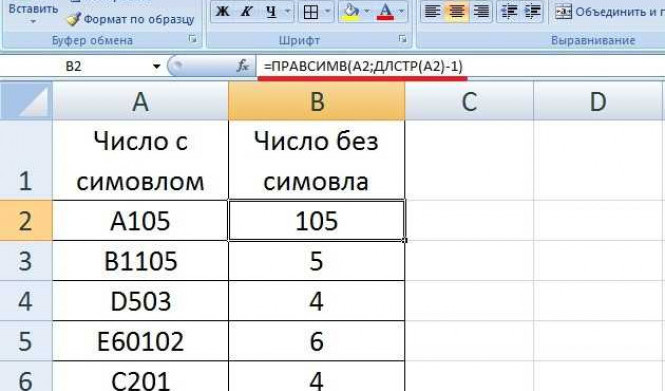Строки в Excel можно пронумеровать, чтобы упростить работу с большими таблицами данных. Нумерация строк помогает быстро ориентироваться в таблице и упрощает поиск нужной информации. В этой статье мы расскажем, как пронумеровать строки в Excel всего за 6 простых шагов.
Как добавить нумерацию строк в Excel? В самом Excel нет встроенного инструмента для автоматической нумерации строк. Однако, существует несколько способов проставить нумерацию вручную. Рассмотрим один из самых простых и быстрых способов.
Шаг 1. Выберите ячейку, в которой будет находиться первый номер строки. Например, вы можете выбрать ячейку A1.
Шаг 2. Введите число 1 в выбранной ячейке. Это будет первым номером строки.
Шаг 3. Выделите ячейку с номером строки и щелкните на квадратике в правом нижнем углу ячейки, удерживая левую кнопку мыши. Перетащите курсор мыши вниз до конца таблицы. Excel автоматически заполнит остальные ячейки с последовательными числами.
Теперь у вас есть пронумерованные строки в Excel! Этот метод прост и эффективен для таблиц с небольшим количеством строк. Если у вас большая таблица с тысячами строк, можно использовать более продвинутые методы нумерации. Однако, в большинстве случаев этого будет достаточно.
Теперь, когда вы знаете, как проставить нумерацию строк в Excel, вы можете использовать эту возможность для более удобной работы с таблицами и повышения эффективности ваших задач.
Как проставить нумерацию строк в Excel: 6 простых шагов
Нумерация строк в Excel может быть полезной при работе с большими таблицами, особенно когда требуется быстро идентифицировать конкретную строку. В этой статье будет рассмотрено, как добавить нумерацию строк в Excel всего в 6 простых шагов.
Шаг 1: Выберите столбец для нумерации
Перед тем как начать проставлять номера строк, выберите пустой столбец, в котором будет располагаться нумерация. Можете выбрать любой столбец, который находится справа или слева от основных данных.
Шаг 2: Введите формулу для первой строки
В первую ячейку нового столбца, который вы выбрали для нумерации, введите формулу =ROW(). Данная формула автоматически пронумерует строки согласно их позиции в таблице. Например, если первая строка находится в 1-ой позиции, то в соответствующей ячейке будет отображено число 1.
Шаг 3: Скопируйте формулу во все строки
Для того чтобы пронумеровать все остальные строки, выделите ячейку с формулой и затем перетащите ее вниз, с помощью маркера, на нужное количество строк.
Шаг 4: Закрепите значения нумерации
Выберите весь столбец с номерами строк, затем нажмите правой кнопкой мыши и выберите опцию "Копировать". Затем щелкните на любой пустой ячейке, нажмите правой кнопкой мыши и выберите опцию "Вставить значения". Теперь номера строк останутся неизменными, и вы можете удалить столбец с формулой.
Шаг 5: Примените форматирование
Чтобы нумерация строк была легко видна, примените необходимое форматирование к столбцу с номерами. Например, выделите столбец и выберите жирный или курсивный шрифт, установите нужный размер шрифта, измените цвет фона или шрифта.
Шаг 6: Проверьте работу нумерации
Убедитесь, что нумерация строк правильно работает и соответствует их позиции в таблице. Если вы добавляете или удаляете строки, нумерация автоматически обновится.
Теперь вы знаете, как проставить нумерацию строк в Excel всего в 6 простых шагов. Этот метод поможет вам организовать данные, сделать таблицу более информативной и облегчить ориентировку в больших объемах информации.
Шаг 1: Откройте таблицу в Excel
Чтобы добавить нумерацию строк в Excel, вам необходимо открыть таблицу в программе Excel. Для этого выполните следующие действия:
- Запустите Microsoft Excel на вашем компьютере.
- Откройте файл, в котором вы хотите пронумеровать строки. Можно использовать команду "Открыть" в меню "Файл" или просто дважды щелкнуть на файле с расширением .xlsx.
Теперь вы готовы начать нумерацию строк в Excel. Перейдите к следующему шагу.
Шаг 2: Выберите столбец, к которому нужно проставить нумерацию
Чтобы пронумеровать строки в Excel, нужно выбрать столбец, к которому вы хотите добавить нумерацию. В этом шаге мы покажем вам, как это сделать.
1. Откройте файл Excel, в котором вы хотите пронумеровать строки.
2. Наведите курсор на заголовок столбца, к которому нужно добавить нумерацию.
3. Щелкните правой кнопкой мыши и выберите "Вставить" в контекстном меню.
4. В открывшемся окне выберите "Страница" в разделе "Вставить".
5. В поле "Выберите тип шаблона" выберите "Нумерованные строки".
6. Нажмите "OK", чтобы применить выбранный шаблон и добавить нумерацию к выбранному столбцу.
Теперь вы успешно проставили нумерацию строк в Excel к выбранному столбцу. Вы можете повторить этот процесс для других столбцов, если необходимо.
Шаг 3: Откройте вкладку "Формат" в меню
Вкладка "Формат" предоставляет доступ к различным инструментам форматирования, которые могут быть полезны при работе с данными. Вам необходимо выбрать эту вкладку, чтобы найти инструменты для добавления нумерации к выбранным строкам.
Шаг 4: Выберите опцию "Формат ячеек"
Чтобы пронумеровать строки в Excel, необходимо выбрать опцию "Формат ячеек". Это позволит вам задать нужный формат для чисел, которые будут использованы для нумерации строк.
Чтобы добавить нумерацию строк, выполните следующие действия:
- Выделите столбец, в котором хотите проставить нумерацию.
- Нажмите правой кнопкой мыши и выберите пункт "Формат ячеек".
- В открывшемся окне выберите вкладку "Число".
- В списке категорий выберите "Общий".
- Установите нужный вам знак для разделителя разрядов, если требуется.
- Нажмите кнопку "ОК", чтобы сохранить изменения.
После выполнения всех этих шагов вы увидите, как все строки в указанном столбце будут пронумерованы. Теперь вы знаете, как добавить и пронумеровать строки в Excel!
Шаг 5: В открывшемся окне выберите вкладку "Число"
Чтобы добавить нумерацию строк в Excel, нужно открыть вкладку "Число". Это позволит вам указать специальные параметры для нумерации.
Чтобы пронумеровать строки, следуйте этим инструкциям:
- Откройте ваш файл Excel и выберите диапазон строк, которые вы хотите пронумеровать.
- Нажмите правой кнопкой мыши на выделенную область и выберите опцию "Формат ячейки" из контекстного меню.
- В открывшемся окне выберите вкладку "Число".
- Выберите категорию "Число" и в подкатегории выберите "Стандарт".
- В поле "Тип" выберите кейвордов "Обычный" или любой другой формат для нумерации строк.
- Нажмите кнопку "ОК", чтобы применить настройки.
После выполнения этих шагов, вы увидите, что выбранные строки в Excel были пронумерованы согласно заданным параметрам.
Проставить нумерацию строк в Excel можно на разных языках программирования. Также в Excel есть функции, позволяющие автоматически нумеровать строки при заполнении таблицы. Подобные функции очень полезны при работе с большим количеством данных.
Шаг 6: В поле "Формат кода" введите код для нумерации строк
Чтобы добавить нумерацию строк в Excel, вам потребуется применить специальный код. Этот код позволяет автоматически нумеровать каждую строку в таблице.
Для того чтобы пронумеровать строки в Excel, следуйте следующим инструкциям:
- Выделите область ячеек, в которых необходимо проставить нумерацию строк.
- Нажмите правой кнопкой мыши на выделенную область и выберите "Формат ячеек".
- Перейдите на вкладку "Число" и выберите категорию "Специальное".
- В поле "Формат кода" введите следующий код: "
=ROW()-row($A$1)+1". Этот код позволяет пронумеровать каждую строку, начиная с единицы. - Нажмите "ОК", чтобы применить форматирование.
- Теперь каждая строка в выделенной области будет пронумерована.
Добавление нумерации строк в Excel позволяет упростить ориентацию в таблице и быстро отслеживать необходимые данные. Следуя этим простым шагам, вы сможете легко пронумеровать строки в Excel и улучшить работу с вашими таблицами.
Как нумеровать строки в Excel
Вот 6 простых шагов о том, как добавить и проставить нумерацию строк в Excel:
- Откройте документ Excel, в котором вы хотите пронумеровать строки.
- Выделите колонку, в которой хотите добавить нумерацию строк.
- Нажмите правой кнопкой мыши на выделенную колонку и выберите "Вставить" в контекстном меню.
- В появившемся диалоговом окне выберите "Столбец" и нажмите "ОК".
- В первой ячейке новой колонки введите номер 1.
- Для пронумерации остальных строк, используйте формулу "=B1+1", где "B" - это колонка с номерами строк.
Теперь вы знаете, как легко добавить нумерацию строк в Excel. Применяйте эти шаги, чтобы пронумеровать строки в своих таблицах Excel и делать работу с данными более удобной и эффективной.
Как пронумеровать строки в Excel
Шаг 1: Выделите область для нумерации
Выберите область таблицы, в которой вы хотите добавить нумерацию строк. Это может быть целый столбец или несколько столбцов.
Шаг 2: Вставьте формулу для нумерации
Нажмите правой кнопкой мыши на первую ячейку в выбранной области и выберите "Формат ячейки" из контекстного меню. В диалоговом окне "Формат ячейки" выберите вкладку "Число" и выберите формат "Число". В поле "Категория" выберите "Общий".
Затем введите формулу =ROW() в строке "Значение".
Шаг 3: Примените форматирование
Выберите область, в которой вы хотите применить нумерацию строк, и нажмите правой кнопкой мыши на нее. Выберите "Формат ячеек" из контекстного меню и выберите вкладку "Заполнение".
Выберите цвет фона и/или шрифта для выделения строки, если это необходимо, и нажмите "ОК".
Шаг 4: Автозаполнение формулы

Нажмите на ячейку с формулой для нумерации первой строки в таблице, затем дважды щелкните на маленький квадрат в правом нижнем углу этой ячейки. Формула будет автоматически применена ко всем выбранным ячейкам.
Шаг 5: Проверьте нумерацию строк
Убедитесь, что все строки в таблице пронумерованы правильно. Если некоторые строки отсутствуют или нумерация не соответствует порядку, проверьте правильность формулы.
Шаг 6: Сохраните изменения
Нажмите на кнопку "Сохранить", чтобы сохранить изменения в вашей таблице Excel.
Теперь вы знаете, как пронумеровать строки в Excel и добавить нумерацию для удобства работы с данными.
Как добавить нумерацию строк в Excel
Нумерация строк в Excel может быть полезна при работе с большими таблицами, чтобы легко ориентироваться по номеру строки. Проставить нумерацию строк в Excel можно очень просто, следуя этим шагам:
Шаг 1: Выберите столбец для нумерации
Перед тем, как добавить нумерацию строк, нужно выбрать столбец, в котором будут отображаться номера строк. Обычно выбирают первый столбец слева.
Шаг 2: Введите формулу для номерации
Нажмите на первую ячейку столбца, где будет отображаться номер строки, и введите формулу =РЯД(), затем нажмите клавишу Enter.
Шаг 3: Примените формулу для всех строк
Выделите ячейку, содержащую формулу =РЯД(), затем перетащите за маленький квадратик вниз до нужной строки, чтобы применить формулу ко всем строкам.
Шаг 4: Установите формат номерации
Если нужно изменить формат отображения номеров строк, выделите столбец с номерами строк, нажмите правую кнопку мыши и выберите "Формат ячеек". Затем установите нужный формат во вкладке "Число".
Шаг 5: Скопируйте номера строк в другие столбцы (по желанию)
Если необходимо, вы можете скопировать номера строк в другие столбцы, чтобы они были видны на все страницах вашего документа Excel.
Шаг 6: Добавление нумерации строк завершено
Теперь у вас есть нумерация строк в Excel. Всякий раз, когда будете прокручивать таблицу или работать с ячейками, вы будете видеть номера строк и легко находить нужные данные.
Видео:
Автонумерация (Шесть примеров на все случаи, включая таблицы, нумерация в отфильтрованных строках)
Автонумерация (Шесть примеров на все случаи, включая таблицы, нумерация в отфильтрованных строках) by Artem Komissarov 9,094 views 1 year ago 8 minutes, 12 seconds