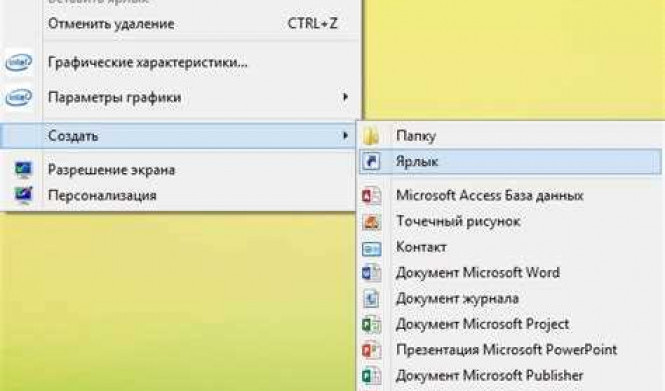Установка таймера на компьютере с операционной системой Windows 7 может быть полезной, если вы хотите поставить определенные временные рамки для своей работы или развлечений. В Windows 7 существует несколько способов настроить и использовать таймер на вашем ПК. В этой статье мы рассмотрим, как запустить и настроить таймер на компьютере с операционной системой Windows 7.
Настройка таймера на компьютере с Windows 7 осуществляется с помощью встроенного таймера. Это удобное средство позволяет установить определенное время задержки и автоматически завершить выполнение определенной программы или действие. Для постановки таймера на компьютере с операционной системой Windows 7 следуйте следующим шагам.
1. Откройте меню "Пуск" на вашем компьютере с Windows 7.
2. В поисковой строке введите "таймер" и выберите программу "Таймер" из списка результатов.
3. Установите нужное время задержки, выберите тип действия (например, выключить компьютер, спящий режим или выполнить определенную программу) и нажмите кнопку "Старт".
После этого таймер начнет отсчет времени и выполнит выбранное вами действие по истечении указанного времени. Теперь у вас есть простой и удобный способ поставить таймер на вашем компьютере с операционной системой Windows 7.
Как установить таймер на компьютере с ОС Windows 7
Таймеры на компьютерах с операционной системой Windows 7 могут быть полезны для различных задач, от отслеживания времени до автоматического запуска программ или выключения системы. Встроенный таймер на Windows 7 позволяет установить и настроить несколько таймеров одновременно.
Чтобы поставить таймер на компьютере с ОС Windows 7, воспользуйтесь следующими шагами:
- Откройте стартовое меню и найдите папку "Аксессуары".
- В папке "Аксессуары" найдите программу "Часы", щелкните на нее правой кнопкой мыши и выберите "Добавить ярлык на рабочий стол".
- На рабочем столе найдите ярлык "Часы", щелкните на него правой кнопкой мыши и выберите "Свойства".
- В окне "Свойства: Часы" перейдите на вкладку "Таймер".
- Нажмите кнопку "Добавить", чтобы установить новый таймер.
- Настройте параметры таймера, включая время, после которого он должен запуститься, и название задачи или программы, которую он должен запустить.
- Нажмите "ОК", чтобы сохранить настройки таймера.
- Повторите шаги 5-7, чтобы установить дополнительные таймеры.
После настройки таймера он автоматически запустится в заданное время. Вы также можете использовать встроенный таймер на Windows 7 для отслеживания времени, например, для ограничения времени, проведенного за компьютером или выполнения задач по расписанию.
Теперь вы знаете, как установить таймер на компьютере с операционной системой Windows 7. Используйте эту возможность для повышения эффективности и удобства работы на вашем ПК.
Программы для установки таймера на компьютере с Windows 7
Если вы хотите использовать таймер на компьютере с операционной системой Windows 7, у вас есть несколько вариантов. Вы можете настроить встроенный таймер в ОС Windows 7 или установить стороннюю программу с дополнительными функциями.
Встроенный таймер в Windows 7
На компьютере с Windows 7 уже есть встроенный таймер, который можно использовать без установки дополнительных программ. Чтобы запустить таймер на Windows 7, выполните следующие шаги:
- Нажмите кнопку "Пуск" в левом нижнем углу экрана.
- Выберите в меню пункт "Все программы".
- Перейдите в раздел "Стандартные" и найдите папку "Служебные программы".
- В папке "Служебные программы" выберите "Часы".
В открывшемся окне "Часы" вы можете настроить таймер, установив нужное время и нажав кнопку "Старт".
Сторонние программы для установки таймера
Если встроенный таймер в Windows 7 не соответствует вашим требованиям, вы можете установить стороннюю программу для работы с таймером. Некоторые из популярных программ для установки таймера на компьютере с Windows 7:
- Free Countdown Timer
- Cook Timer
- XNote Timer
- Multi Timer
Эти программы предлагают дополнительные функции, такие как возможность установки нескольких таймеров одновременно и настройка звуковых сигналов. Вы можете найти эти программы в Интернете, скачать и установить их на свой компьютер с Windows 7.
Как запустить таймер на компьютере с ОС Windows 7
В операционной системе Windows 7 у вас есть встроенный таймер, который можно использовать для различных задач, таких как отсчет времени до выполнения определенного действия или напоминания о важном событии. Настройка таймера на компьютере с ОС Windows 7 очень проста.
Настройка таймера на компьютере с ОС Windows 7:
- Откройте меню "Пуск" в левом нижнем углу экрана.
- В поле поиска введите "таймер" и нажмите клавишу "Enter".
- В результате поиска появится приложение "Часы". Кликните на него, чтобы открыть.
- В открывшемся окне "Часы" перейдите на вкладку "Таймер".
- Настройте время, выберите звуковое уведомление и остальные параметры по вашему желанию.
- Нажмите кнопку "Пуск", чтобы запустить таймер.
После запуска таймера он будет отсчитывать указанное время и после истечения времени выдаст вам уведомление в соответствии с выбранными настройками.
Запуск таймера на компьютере с ОС Windows 7 очень полезная функция, которую можно использовать в самых разных ситуациях. Надеемся, что эти простые инструкции помогли вам разобраться в этом процессе и настроить таймер по вашим потребностям.
Как использовать встроенный таймер в Windows 7
Операционная система Windows 7 предлагает несколько встроенных инструментов, которые можно использовать для настройки таймера на компьютере. В этой статье мы рассмотрим, как запустить и использовать таймер в Windows 7.
1. Настройка таймера в Windows 7

Для настройки таймера на компьютере с операционной системой Windows 7, следуйте этим простым шагам:
- Откройте Меню Пуск на панели задач и выберите Панель управления.
- В Панели управления найдите и выберите "Часы, язык и регион".
- В открывшемся окне выберите "Добавьте часы".
- Перейдите на вкладку "Виджеты" и выберите "Таймер".
- Настройте необходимое время для таймера и сохраните изменения.
2. Запуск таймера в Windows 7
После настройки таймера, вы можете легко запустить его и использовать на вашем компьютере с Windows 7. Для этого выполните следующие действия:
- Откройте Меню Пуск на панели задач и выберите "Часы, язык и регион".
- В открывшемся окне выберите "Добавьте часы".
- На вкладке "Виджеты" выберите "Таймер".
- Запустите таймер, нажав на кнопку "Старт".
Теперь таймер начнет обратный отсчет на вашем компьютере с операционной системой Windows 7. Вы также можете настроить таймер для выполнения определенных действий по истечении установленного времени.
Использование встроенного таймера в Windows 7 может быть полезным для выполнения различных задач, например, напоминания о важных событиях или ограничения времени использования компьютера.
Полезные функции встроенного таймера Windows 7
В операционной системе Windows 7 на компьютере есть встроенный таймер, который можно использовать для различных задач. Таймер может быть полезен, когда нужно запустить определенное действие в определенное время.
Чтобы настроить таймер на компьютере с Windows 7, вы можете использовать следующие шаги:
- Откройте меню "Пуск" в левом нижнем углу экрана.
- Выберите "Все программы" и перейдите в папку "Стандартные".
- Там вы найдете приложение "Часы" - щелкните на нем правой кнопкой мыши и выберите "Закрепить на панели задач".
- Теперь нажмите правой кнопкой мыши на значок часов на панели задач и выберите "Открыть Снимок Окна".
- Откроется окно с часами и таймером. Щелкните на вкладку "Таймер".
- Настройте время, установите необходимые параметры и нажмите кнопку "Пуск", чтобы запустить таймер.
Встроенный таймер в Windows 7 может быть использован для различных задач, таких как напоминание о важном событии, отслеживание времени занятий или контроль времени использования компьютера. Настройте таймер по своему усмотрению и он будет полезен в вашей повседневной работе с компьютером.
Как настроить таймер на ПК с ОС Windows 7
На компьютере с операционной системой Windows 7 легко настроить и использовать встроенный таймер. Этот таймер можно использовать для различных задач, например, для установки времени перерыва или для выполнения определенного действия через определенный промежуток времени.
Чтобы настроить таймер, следуйте этим шагам:
- Откройте меню "Пуск" на компьютере с ОС Windows 7.
- В поисковой строке введите "таймер".
- Нажмите на результат поиска "Таймер счёта обратного времени".
- В появившемся окне введите необходимое время в формате "часы:минуты:секунды".
- Нажмите кнопку "Запустить" для начала отсчета таймера.
Теперь таймер запущен и будет отсчитывать указанное время. После истечения указанного времени на экране появится уведомление.
Настройки таймера также можно изменить. Для этого:
- Нажмите правой кнопкой мыши на таймере, который появляется на панели задач.
- Выберите пункт "Задачи" в контекстном меню и выберите нужную опцию. Например, можно поставить таймер на паузу или изменить время отсчета.
Теперь вы знаете, как настроить таймер на компьютере с ОС Windows 7 и использовать его для различных задач. Удачного вам использования!
Дополнительные настройки для таймера на компьютере с Windows 7
Помимо встроенного таймера в операционной системе Windows 7, можно использовать дополнительные настройки для более гибкой работы с таймером.
| Настройка | Описание |
|---|---|
| Настроить звуковое уведомление | Вы можете выбрать желаемый звуковой сигнал, который будет проигрываться при достижении времени, заданного в таймере. |
| Настроить действие после истечения таймера | Вы можете указать, какие действия должны быть выполнены после истечения времени в таймере. Например, можно задать перезагрузку компьютера или запуск определенной программы. |
| Настроить повторение таймера | Если вам нужно, чтобы таймер автоматически повторялся после истечения времени, вы можете настроить это поведение. |
Для настройки этих дополнительных параметров таймера на компьютере с Windows 7, запустите таймер на вашем компьютере, затем выберите нужные настройки в соответствующих разделах настройки таймера.
Рекомендации по использованию таймера на ПК с ОС Windows 7

Как настроить таймер в Windows 7
Чтобы настроить таймер на ПК с ОС Windows 7, выполните следующие действия:
- Откройте меню "Пуск".
- Выберите раздел "Все программы".
- Найдите папку "Стандартные" и откройте ее.
- В папке "Стандартные" найдите программу "Часы" и запустите ее.
- В программе "Часы" выберите вкладку "Таймер".
- Настройте желаемое время таймера и нажмите кнопку "Старт".
Как использовать таймер в Windows 7
После того, как вы настроили таймер, вы можете использовать его для разных задач:
- Ограничьте время работы на компьютере – поставьте таймер на нужное количество времени и компьютер автоматически выключится по истечению установленного времени.
- Отслеживайте время выполнения задач – запустите таймер на время выполнения конкретной задачи, чтобы контролировать, сколько времени вы на нее тратите.
- Управляйте временем во время отдыха – задайте таймер на определенное время, чтобы контролировать время, проведенное за компьютером, и сделать регулярные перерывы.
Таймер на компьютере с операционной системой Windows 7 – удобный инструмент для управления временем и повышения производительности. Настройте и используйте таймер так, чтобы он соответствовал вашим индивидуальным потребностям.
Видео:
Таймер выключения компьютера.Как поставить на windows 7, 8 и 10 БЕЗ ПРОГРАММ
Таймер выключения компьютера.Как поставить на windows 7, 8 и 10 БЕЗ ПРОГРАММ by TheComeIn 1,515 views 7 years ago 31 seconds
Как поставить таймер выключения компьютера или ноутбука на windows 7. БЕЗ ПРОГРАММ И СКАЧАТЬ
Как поставить таймер выключения компьютера или ноутбука на windows 7. БЕЗ ПРОГРАММ И СКАЧАТЬ by Понятное Тв 7,718 views 6 years ago 1 minute, 32 seconds
Вопрос-ответ:
Как установить таймер на компьютере с операционной системой Windows 7?
Установить таймер на компьютере с ОС Windows 7 можно несколькими способами. Один из вариантов - использовать встроенную программу «Часы, будильник и таймер Windows». Для этого откройте меню Пуск, введите в строке поиска «Часы», выберите соответствующую программу и откройте ее. Затем перейдите на вкладку «Таймер» и установите нужное время. Нажмите кнопку «Запустить» и таймер начнет отсчет.
Как запустить таймер на компьютере с ОС Windows 7?
Для запуска таймера на компьютере с ОС Windows 7 можно использовать несколько методов. Один из способов - воспользоваться встроенной программой «Часы, будильник и таймер Windows». Для этого найдите эту программу в меню Пуск, откройте ее, перейдите на вкладку «Таймер» и установите нужное время. Нажмите кнопку «Запустить» и таймер начнет отсчет.
Как использовать встроенный таймер в Windows 7?
В Windows 7 есть встроенная программа «Часы, будильник и таймер Windows», которую можно использовать в качестве таймера. Чтобы воспользоваться ей, откройте меню Пуск, найдите программу «Часы», откройте ее и перейдите на вкладку «Таймер». Установите нужное время, нажмите кнопку «Запустить» и таймер начнет отсчет.
Как настроить таймер на ПК с операционной системой Windows 7?
Настройка таймера на ПК с ОС Windows 7 возможна с помощью встроенной программы «Часы, будильник и таймер Windows». Чтобы настроить таймер, откройте это приложение через меню Пуск, перейдите на вкладку «Таймер», установите желаемое время и нажмите кнопку «Запустить». Также существуют сторонние программы, которые можно установить для настройки таймера на ПК с Windows 7.
Как установить таймер на компьютере с операционной системой Windows 7?
Для установки таймера на компьютере с операционной системой Windows 7 вам потребуется открыть "Пуск" и ввести "таймер" в строке поиска. В результате поиска появится приложение "Часы, будильник и таймер". Выберите это приложение и нажмите "Enter". Откроется окно приложения, в котором можно установить нужное количество времени с помощью ползунка или вручную ввести время. Когда время будет установлено, нажмите кнопку "Старт". Таймер начнет отсчитывать время.