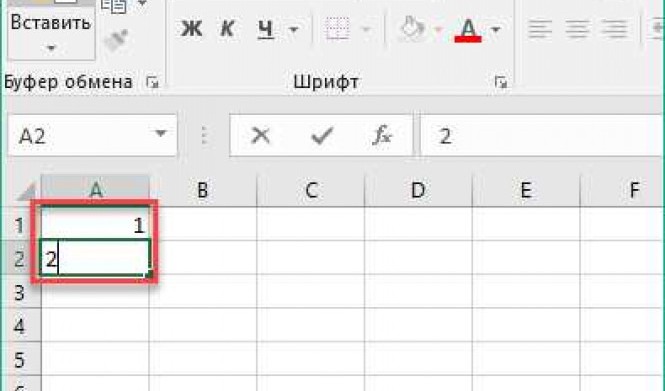Строки в таблице Excel - это основная единица данных, и часто требуется пронумеровать каждую из них. Нумерация строк позволяет упорядочить данные и облегчить работу с таблицей. Однако, вручную нумеровать каждую строку может быть очень трудоемкой задачей, особенно если таблица содержит большое количество строк.
Excel предлагает несколько способов автоматически добавить номера к строкам в таблице. В этой статье мы рассмотрим, как проставить номера строк в таблице Excel с помощью встроенных инструментов программы. Это позволит значительно сэкономить время и упростить работу с данными.
Для добавления нумерации строк в Excel вы можете использовать функцию "Текст", которая позволяет проставить номера строк в определенном формате. Также можно воспользоваться автоматизацией с помощью формул или макросов. В этой статье будут рассмотрены все возможные способы нумерации строк в таблице Excel, а также решения для различных версий программы.
Автоматическая нумерация строк в таблице Excel
Как добавить номера к строкам в таблице Excel? Это можно сделать с помощью функции формулы в Excel. Если вам необходимо пронумеровать строки в таблице Excel, можно использовать формулу, которая будет автоматически проставлять номера для каждой строки. Такой способ добавления номеров позволит вам быстро и удобно нумеровать строки в Excel.
Чтобы пронумеровать строки в таблице Excel, вам потребуется вставить формулу в ячейку, которая будет пронумеровать каждую строку. Для этого можно использовать функцию ROW(), которая возвращает номер строки ячейки, в которой она размещена. Например, если формулу =ROW() вставить в ячейку A1, то она вернет номер строки ячейки A1, то есть 1. Если такую формулу вставить в ячейку B5, она вернет номер строки ячейки B5, то есть 5. Подобным образом можно добавить номера для всех строк в таблице Excel.
Для применения формулы ко всем строкам таблицы Excel, воспользуйтесь заполнением по образцу. Выделите несколько ячеек в колонке, которые должны содержать номера строк, затем введите формулу =ROW() в верхней выделенной ячейке и нажмите клавишу Enter, чтобы подтвердить ввод. После этого наведите курсор на правый нижний угол выделенных ячеек, когда он примет вид перекрестной стрелки, щелкните и перетащите вниз по нужному количеству строк. Таким образом, формула будет проставлена для каждой ячейки и каждая строка будет автоматически пронумерована.
Программы для автоматической нумерации строк в Excel
Одна из программ, которая позволяет пронумеровать строки в таблице Excel, называется "Нумерация строк". С ее помощью вы можете добавить номера к выбранным строкам или ко всем строкам таблицы. Эта программа легко установливается и работает на всех версиях Excel.
Другая программа для нумерации строк в Excel называется "Нумерация строк в Excel". Она позволит вам пронумеровать строки в таблице Excel, начиная с указанного числа. Вы сможете выбрать диапазон строк, которым необходимо проставить номера, и задать начальное число для нумерации.
Какую бы программу вы ни выбрали для нумерации строк в Excel, вам потребуется выполнить несколько простых шагов. Сначала откройте вашу таблицу Excel и выберите диапазон строк, которым необходимо добавить номера. Затем запустите выбранную программу и следуйте инструкциям для проставления номеров строк. После завершения процесса нумерации ваши строки будут пронумерованы в соответствии с выбранными настройками.
Не важно, какую функцию или программу вы выберете для нумерации строк в Excel, главное - помните, что такие инструменты существуют и могут облегчить вашу работу со строками в таблице Excel. Будьте внимательны и следуйте инструкциям, чтобы успешно нумеровать строки в Excel.
Как пронумеровать строки в таблице Excel автоматически
В программе Excel имеется удобная функция, позволяющая автоматически нумеровать строки в таблице. Это очень полезно, когда вам нужно быстро присвоить номера рядам данных.
Чтобы пронумеровать строки в таблице Excel автоматически, выполните следующие шаги:
- Выберите столбец, в котором хотите проставить номера строк.
- В верхней ячейке выбранного столбца введите номер первой строки, например, 1.
- Выделите ячейку с номером первой строки и двигайтесь вниз до тех пор, пока не захватите все строки, к которым хотите добавить номера.
- Перейдите на вкладку "Данные" в верхней панели инструментов Excel и выберите команду "Заполнить" в разделе "Группировка и сводная таблица".
- В открывшемся меню выберите опцию "Расширение формул" и нажмите "ОК".
Теперь все выбранные строки в таблице Excel будут пронумерованы автоматически! Вы можете изменить начальное число, указанное в первой ячейке, чтобы пронумеровать строки с нужного вам номера.
Методы автоматической нумерации строк в Excel
В таблице Excel можно проставить номера строк, чтобы легко нумеровать их. Для того чтобы пронумеровать строки в Excel, можно использовать различные методы.
1. Использование формулы: Вы можете добавить формулу в ячейку, которая будет автоматически нумеровать строки. Например, можно использовать формулу =НОМСТРОКИ()-1, чтобы пронумеровать все строки, начиная с 1. После того, как формула будет введена в ячейку, она автоматически скопируется в остальные ячейки и пронумерует все строки в таблице.
2. Использование функции Fill Series: Эта функция позволяет автоматически добавить нумерацию строк в таблице. Просто выберите ячейку с номером строки, который вы хотите использовать в качестве начального значения, затем нажмите правой кнопкой мыши и выберите Последовательность заполнения. В появившемся окне выберите опцию "Серия", укажите, сколько строк вы хотите пронумеровать, и нажмите "ОК". Теперь все строки в таблице будут автоматически пронумерованы.
3. Использование формата таблицы: Если вы хотите добавить нумерацию строк не только в одной ячейке, но и на всей строке, вы можете использовать формат таблицы. Просто выделите все строки в таблице, включая строку с заголовками, затем нажмите правой кнопкой мыши на выделенную область и выберите "Форматировать ячейки". Во вкладке "Число" выберите категорию "Кастом" и введите формат "№0" (например, "№1" для первой строки, "№2" для второй и т. Д.) В поле "Тип". Нажмите "ОК", и все строки в таблице будут автоматически пронумерованы.
Таким образом, существует несколько способов автоматически нумеровать строки в таблице Excel. Используйте тот, который наиболее удобен и подходит вам.
Преимущества автоматической нумерации строк в таблице Excel
Автоматическая нумерация строк в таблице Excel позволяет проставить номера к каждой строке в таблице, что значительно упрощает навигацию и обработку данных. Это особенно полезно, когда в таблице есть большое количество строк, и необходимо быстро идентифицировать определенную строку. При использовании автоматической нумерации, вам не нужно вручную добавлять номера к каждой строке, Excel сам пронумерует строки по порядку. Таким образом, можно легко добавить, пронумеровать и отслеживать строки в таблице Excel.
Нумерация строк в таблице Excel вручную
Как пронумеровать строки в таблице Excel вручную? Это довольно просто сделать с помощью стандартных функций Excel. В этой статье мы рассмотрим, как добавить номера строк к таблице в Excel.
Шаг 1: Выберите ячейку для нумерации строк
Перед началом нумерации строк в таблице Excel, необходимо выбрать ячейку, где будут располагаться номера строк. Эта ячейка может находиться как в самой таблице, так и в отдельной части документа.
Шаг 2: Примените формулу для нумерации строк
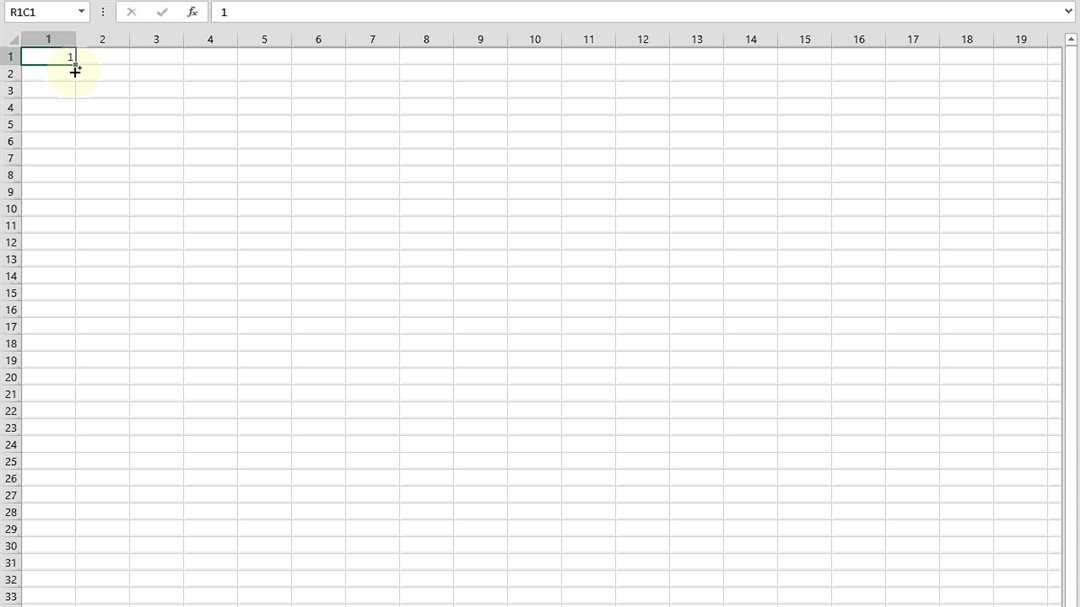
После выбора ячейки, выберите формулу, которая будет использоваться для нумерации строк. Например, вы можете использовать формулу =ROW(), чтобы проставить номера строк от 1 до N, где N - количество строк в таблице.
Пример: Если ваша таблица начинается с ячейки A2, то в ячейку B2 можно ввести формулу =ROW()-1, чтобы проставить номера строк соответствующим образом.
Шаг 3: Запустите формулу для всех строк

После применения формулы для нумерации строк в одной ячейке, вы должны проставить номера строк для всех остальных строк таблицы. Для этого выделите ячейки, в которых должны быть нумерации, и просто скопируйте формулу из первой ячейки.
Теперь вы знаете, как вручную пронумеровать строки в таблице Excel. Не забудьте обновить нумерацию при добавлении или удалении строк в таблице!
Как нумеровать строки в таблице Excel вручную
Нумерация строк в таблице Excel может быть полезной, когда требуется создать удобную систему идентификации для каждой строки. В данной статье будет описано, как добавить и проставить номера к строкам в таблице Excel.
Добавление номеров к строкам
Чтобы начать нумерацию строк в таблице Excel, следуйте этим шагам:
- Выделите столбец, где хотите видеть номера строк.
- Щелкните правой кнопкой мыши на выделенном столбце и выберите "Вставить".
- В появившемся окне выберите "Вставить столбцы" и нажмите "ОК".
- В созданном столбце A1 введите число 1 (или любое другое число, с которого хотите начать нумерацию).
Теперь у вас есть столбец с номерами строк, который будет автоматически пронумеровать каждую строку в таблице.
Проставление номеров к строкам
Если вы хотите проставить номера к уже существующим строкам в таблице Excel, выполните следующие действия:
- Выделите столбец, где хотите видеть номера строк.
- Введите номер 1 (или любое другое число, с которого хотите начать нумерацию) в первую ячейку столбца.
- Кликните на стрелку вниз, находящуюся в правом нижнем углу выделенной ячейки.
- Перетащите курсор вниз, до конца диапазона строк, к которым хотите проставить номера.
Excel автоматически заполнит остальные ячейки в выделенном столбце с последовательными номерами строк.
Теперь вы знаете, как добавить и проставить номера к строкам в таблице Excel. Этот метод позволит удобно ориентироваться и работать с различными строками в вашей таблице данных.
Правила и способы проставления номеров строк в Excel
1. Встроенная функция "AutoFill": для создания нумерации можно воспользоваться функцией "AutoFill" Excel. Для этого необходимо выбрать две ячейки (например, А1 и А2), в первой ячейке пронумеровать первую строку (например, 1), затем нажать правую кнопку мыши и выбрать "AutoFill" для заполнения оставшихся строк. Excel автоматически пронумерует все строки в соответствии с заданной последовательностью.
2. Формула ROW(): для нумерации можно использовать встроенную функцию ROW(). Необходимо создать новый столбец, например, в столбце А, в первой ячейке ввести формулу "=ROW()-1", затем скопировать эту формулу для пронумерования остальных строк. Функция ROW() возвращает номер строки, а формула "-1" используется для корректировки отображаемых значений и начала нумерации с 1.
3. Вставка номеров руками: для нумерации строк можно также вставить номера вручную. Для этого необходимо выделить ячейку слева от первой ячейки таблицы (например, А2), ввести число 1, затем выделить ячейку А2 и клавиша Ctrl+C скопировать значение. После чего выделить столбец А с нижней стороны таблицы, зажать Shift и щелкнуть правой кнопкой мыши, выбрать "Вставить значения". Excel проставит номера в каждую строку таблицы.
Независимо от выбранного способа, нумерация строк в таблице Excel делает работу более организованной и облегчает навигацию по даным.
Зачем нумеровать строки в таблице Excel вручную
В Excel таблицах очень полезно нумеровать строки, чтобы было легче ориентироваться и находить нужные данные. Нумерация строк позволяет быстро и удобно обращаться к определенной строке в таблице. Например, если вам нужно быстро найти информацию о конкретном товаре или клиенте в большой таблице, то просто зная номер строки, вы сможете быстро найти нужные данные.
В Excel есть несколько способов пронумеровать строки в таблице:
| 1 | Можно нумеровать строки вручную, добавляя в каждую ячейку в первом столбце номер строки. Однако этот способ очень трудоемкий, особенно если таблица содержит большое количество строк. |
| 2 | Excel предоставляет функции, с помощью которых можно быстро нумеровать строки. Например, можно использовать функцию ROW(), чтобы автоматически проставить номера строкам в таблице. |
| 3 | Значительно упрощает процесс нумерации строк использование функции AUTOFILL. Эта функция позволяет автоматически заполнять номера строк для всей таблицы, просто дублируя номер предыдущей строки. |
Таким образом, нумерация строк в таблице Excel является очень полезным инструментом, который значительно упрощает работу с большими объемами данных. Независимо от того, какой способ нумерации вы используете, важно помнить, что автоматическая нумерация строк в Excel помогает сэкономить время и упростить работу с таблицами.
Видео:
Умная таблица в Excel ➤ Секреты эффективной работы
Умная таблица в Excel ➤ Секреты эффективной работы by Андрей Сухов 98,971 views 2 years ago 15 minutes
Как пронумеровать строки в эксель, автоматическая нумерация
Как пронумеровать строки в эксель, автоматическая нумерация by Всё об Офисных Программах (Office, Word, Excel, PowerPoint, Outlook, OneNote) 30,366 views 2 years ago 3 minutes, 40 seconds
Вопрос-ответ:
Как автоматически пронумеровать строки в таблице Excel?
Чтобы автоматически пронумеровать строки в таблице Excel, вы можете использовать специальную функцию. Для этого выделите первую ячейку в столбце, где будут номера строк, и введите формулу "=ROW()-1". Затем скопируйте эту формулу во все остальные ячейки столбца. Теперь строки в таблице будут автоматически пронумерованы.
Как проставить номера строк в таблице Excel?
Для простановки номеров строк в таблице Excel вы можете воспользоваться специальным инструментом "Нумерация строк". Чтобы включить эту функцию, выделите все строки таблицы, затем щелкните правой кнопкой мыши и выберите пункт "Вставить номера строки" из контекстного меню. Теперь каждая строка будет иметь свой собственный номер.
Как нумеровать строки в таблице Excel?
Для нумерации строк в таблице Excel вы можете использовать формулу "=ROW()-1". Чтобы это сделать, выделите первую ячейку в столбце, где будут номера строк, введите указанную формулу и нажмите Enter. Затем скопируйте эту формулу во все остальные ячейки столбца. Теперь каждая строка таблицы будет иметь свой собственный номер.
Как добавить номера к строкам в таблице Excel?
Чтобы добавить номера к строкам в таблице Excel, вы можете воспользоваться специальной функцией. Для этого выделите первую ячейку в столбце, где будет располагаться нумерация, и введите формулу "=ROW()-1". Затем скопируйте эту формулу во все остальные ячейки столбца. Теперь каждая строка таблицы будет иметь свой номер. Если вам нужно числовое форматирование, вы можете выбрать столбец с номерами строк и применить нужное форматирование во вкладке "Формат".