Многие люди сталкиваются с проблемой темных кругов и мешков под глазами, которые могут устраниться и скорректироваться с помощью программы Adobe Photoshop. Фотошоп позволяет сгладить темные круги и убрать мешки под глазами, помогая избавиться от отечности и придать лицу свежий и отдохнувший вид.
Как удалить мешки и отечность под глазами с помощью фотошопа? Во-первых, необходимо выбрать инструмент "Клонирование" или "Исправление". Затем, нужно выбрать образец изображения, содержащий здоровую кожу вокруг глаз, и аккуратно нанести его на мешки и отеки.
Для удаления кругов и мешков, можно использовать инструмент "Аппаратные средства" в фотошопе. Он позволяет убрать отечность и сгладить темные круги под глазами с помощью специальных эффектов и настроек. Затем можно скорректировать яркость и контрастность, чтобы лицо выглядело свежим и отдохнувшим.
Используя фотошоп, можно легко удалить отечность и мешки под глазами, сгладить темные круги и придать лицу молодой и отдохнувший вид. Не забудьте сохранить изображение после редактирования, чтобы результаты были видны в высоком качестве. Следуя нашему детальному гайду и использованию полезных советов, вы сможете без труда убрать неприятные темные круги и мешки под глазами в фотошопе!
Как сгладить мешки под глазами в фотошопе
Чтобы удалить мешки и отечности под глазами в фотошопе, следуйте этим простым шагам:
1. Откройте фотографию в Фотошопе и выберите инструмент "Клонирование" (Clone Stamp Tool).
2. Настройте размер кисти так, чтобы она была достаточно маленькой, чтобы точно копировать текстуру кожи вокруг глаз.
3. Выберите источник, нажав клавишу Alt и щелкнув левой кнопкой мыши в чистой области кожи рядом с мешком под глазом.
4. Теперь аккуратно нанесите скопированную текстуру кожи на мешок под глазом. Помните, что нужно работать аккуратно и постепенно, чтобы сохранить естественный вид кожи.
5. Повторяйте этот процесс, пока все мешки под глазами не будут удалены или сглажены.
6. После завершения редактирования сохраните свое изображение в нужном формате, чтобы наслаждаться результатом.
Теперь вы знаете, как сгладить мешки под глазами в фотошопе. Этот метод поможет вам убрать отечности и темные круги и добиться естественного и свежего вида на ваших фотографиях. Удачи в редактировании!
Как удалить темные круги под глазами в фотошопе
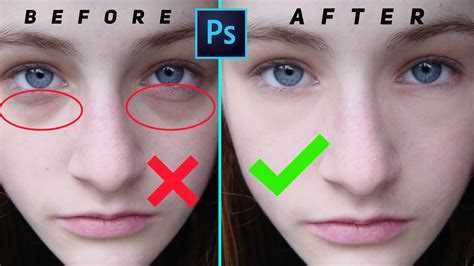
Темные круги и мешки под глазами могут портить внешность и делать ваше лицо усталым. Однако, в программе Фотошоп можно легко избавиться от них и сгладить отечность. В этом руководстве мы расскажем вам, как удалить темные круги под глазами с помощью Фотошопа.
- Откройте фотографию с мешками под глазами в Фотошопе.
- Выберите инструмент "Замазка" (Healing Brush Tool) из панели инструментов.
- Настройте размер кисти, чтобы она была немного больше, чем размер темных кругов.
- Нажмите и удерживайте клавишу Alt (Option на Mac) на клавиатуре и щелкните на ближайшей чистой области кожи. Это выберет образец, который будет использоваться для замены мешков под глазами.
- Поставьте курсор над темными кругами и покрасьте их, перемещая кисть вокруг. Фотошоп будет автоматически сглаживать и смешивать цвета, чтобы получить естественный вид.
- Повторите шаги 4 и 5, чтобы удалить оставшиеся мешки и сгладить отечность под глазами.
- Если нужно, вы можете использовать инструмент "Штамп" (Clone Stamp Tool), чтобы скопировать чистую область кожи и нанести на мешки под глазами для еще более естественного результата.
- Сохраните отредактированное изображение и наслаждайтесь свежим и отдохнувшим видом без темных кругов и мешков под глазами!
Следуя этим простым шагам, вы можете убрать темные круги под глазами и сгладить отечности в Фотошопе. Это поможет вам выглядеть свежо и отдохнувшим на фотографиях.
Как избавиться от отечности под глазами в фотошопе
1. Использование инструмента "Клонирование"
Один из способов удалить отечность под глазами в фотошопе - это использование инструмента "Клонирование". Следуйте этим шагам:
- Выберите инструмент "Клонирование" на панели инструментов.
- Установите желаемый размер кисти и жесткость.
- Найдите область на изображении, которая имеет более ровный тон кожи или текстуру.
- Щелкните и удерживайте клавишу Alt (на Windows) или Option (на Mac), чтобы выбрать эту область.
- Нажмите и перемещайте кисть вокруг отечной области, чтобы сгладить и убрать отечность. Повторяйте этот шаг необходимое количество раз.
- Повторите процесс для других мешков или темных кругов под глазами.
2. Применение инструмента "Патч"
Еще один способ сгладить мешки и убрать темные круги под глазами - это использование инструмента "Патч". Вот как это сделать:
- Выберите инструмент "Патч" на панели инструментов.
- Выделите область вокруг мешков или кругов под глазами.
- Нажмите и переместите кисть внутри выбранной области, чтобы переместить текстуру из одной части изображения в другую.
- Повторяйте этот процесс, пока отечность не будет сглажена или устранена.
Использование этих инструментов позволяет сгладить отечность под глазами и устранить темные круги на фотографиях в фотошопе. Однако, не забывайте, что редактирование фотографий должно быть сдержанным и естественным, чтобы сохранить их естественность и реалистичность.
Улучшение внешнего вида глаз с помощью фотошопа
Перед тем как приступить к редактированию, необходимо открыть фотографию в Фотошопе и выбрать соответствующий инструмент. Наиболее эффективными инструментами для удаления кругов под глазами и сглаживания мешков являются Clone Stamp Tool (Инструмент "Штамп") и Healing Brush Tool (Инструмент "Экспресс-коррекция").
Сначала выберите Clone Stamp Tool (Инструмент "Штамп") и выберите пиксели вокруг кругов или мешков, которые вы хотите удалить. Затем нажмите и удерживайте клавишу Alt (Option на Mac) и щелкните, чтобы взять выбранные пиксели в качестве образца. Затем начните "покраску" выбранным образцом поверх кругов или мешков, чтобы сгладить их.
Если Clone Stamp Tool (Инструмент "Штамп") не дает вам желаемый результат, вы также можете использовать Healing Brush Tool (Инструмент "Экспресс-коррекция"). Сначала выберите Healing Brush Tool (Инструмент "Экспресс-коррекция") и установите размер кисти в соответствии с размером кругов или мешков. Затем щелкните и удерживайте клавишу Alt (Option на Mac) и щелкните на участке кожи, который вы хотите использовать в качестве образца. Затем начните "покраску" выбранным образцом поверх кругов или мешков, чтобы убрать отечности и темные оттенки.
По мере того, как вы продолжаете работу над редактированием, не забывайте масштабировать изображение, чтобы увидеть, как изменения влияют на выглядя глаз. Если что-то пошло не так, вы всегда можете отменить последнее действие, нажав сочетание клавиш Ctrl+Z (Cmd+Z на Mac).
Обратите внимание, что удаление мешков под глазами и сглаживание кругов может занять некоторое время и требует терпения и навыков редактирования. Однако, с помощью Фотошопа вы сможете достичь более привлекательного внешнего вида глаз на ваших фотографиях, убрав отечности и темные оттенки.
Настройка инструментов и слоев для работы с мешками под глазами
Чтобы удалить и убрать мешки под глазами в фотошопе, вам потребуются следующие инструменты:
1. Инструмент Выделение рамкой (Rectangular Marquee Tool)
С помощью этого инструмента можно выделить область вокруг глаз, содержащую мешки и темные круги.
2. Инструмент Кисть (Brush Tool)
С помощью кисти можно сгладить подчеркнутые отечности и круги вокруг глаз.
3. Слои (Layers)
Для работы с мешками и отечностями под глазами рекомендуется использовать несколько слоев. Это позволяет более точно контролировать результат и внести правки, если это необходимо.
Процесс удаления отечностей и мешков под глазами в фотошопе состоит из нескольких этапов:
1. Выделение области
Используя инструмент Выделение рамкой, выделите область вокруг глаз, содержащую мешки и отечности.
2. Создание нового слоя
Создайте новый слой из выделенной области. Затем перетащите его под оригинальным слоем с изображением для дальнейшей работы.
3. Сглаживание подчеркнутых отечностей и кругов
Выберите инструмент Кисть и выберите мягкую кисть с низкой прозрачностью. При нанесении покрываемой области сделайте несколько мягких штрихов, чтобы сгладить подчеркнутые отечности и темные круги.
4. Добавление эффектов и коррекций

Используйте различные эффекты и коррекции, такие как Размытие (Blur), Коррекция цвета (Color Correction) или Осветление/Затемнение (Dodge/Burn), чтобы дополнительно улучшить результат.
После завершения работы с мешками под глазами сохраните результат в нужном формате и наслаждайтесь свежим и отдохнувшим видом ваших фотографий!
Применение фильтров и эффектов для удаления мешков под глазами
1. Фильтр "Смягчение": одним из самых простых способов удалить мешки под глазами является применение фильтра "Смягчение". В Photoshop вы можете найти его в меню "Фильтр" -> "Размытие" -> "Смягчение". Этот фильтр позволяет сгладить темные отечности и улучшить общий вид вашей кожи.
2. Использование инструментов "Кисть" и "Неравномерность": если мешки под глазами на фотографии не слишком выражены, вы можете использовать инструмент "Кисть" со смягчающей настройкой для удаления темных кругов. Также полезным инструментом может быть инструмент "Неравномерность", который позволяет убрать мешки и избавиться от темных отечностей под глазами.
3. Регулировка яркости и контраста: другим способом устранения мешков под глазами является регулировка яркости и контраста. В Photoshop вы можете использовать инструменты "Яркость/Контрастность" или "Уровни", чтобы изменить освещение и сделать темные отечности менее заметными.
4. Применение эффекта "Паттерн": еще одним способом удаления мешков под глазами является применение эффекта "Паттерн". Вы можете создать паттерн, соответствующий вашей коже, и применить его к области под глазами, чтобы сгладить темные отечности и убрать мешки.
5. Использование инструмента "Заливка": если мешки под глазами не слишком выражены, вы можете использовать инструмент "Заливка" для удаления темных кругов. В Photoshop вы можете выбрать инструмент "Заливка" и заполнить область под глазами цветом, соответствующим цвету вашей кожи. Это поможет сгладить темные отечности и сделать мешки менее заметными.
В заключение, с помощью программы Adobe Photoshop вы можете легко сгладить темные круги и отечности под глазами на фотографиях. Выберите подходящий для вас фильтр или эффект, чтобы удалить мешки и избавиться от темных отечностей, и ваше лицо будет выглядеть свежим и отдохнувшим.
Техники ретуширования для сглаживания мешков под глазами
Часто люди сталкиваются с проблемой мешков под глазами или темных кругов вокруг глаз, которые могут придавать усталый и нездоровый вид. Однако, с помощью Photoshop можно легко сгладить и избавиться от таких несовершенств.
Как удалить или сгладить мешки и отечность под глазами в Photoshop? Вот несколько полезных советов:
1. Используйте инструмент Healing Brush (Кисть для восстановления)
Этот инструмент позволяет выбрать образец "здоровой" кожи и "покрасить" ею мешки под глазами, чтобы скрыть их. Просто выберите Healing Brush Tool (Инструмент Кисть для восстановления), удерживайте клавишу Alt (Option на Mac), щелкните по области "здоровой" кожи и затем начните покраску по области мешков под глазами.
2. Примените инструмент Clone Stamp (Клонирование)
Инструмент Clone Stamp позволяет копировать участки изображения и наносить их на другие участки для создания единообразия. Выберите Clone Stamp Tool (Инструмент Клонирования), щелкните по области "здоровой" кожи, удерживайте клавишу Alt (Option на Mac), а затем начните копировать и наносить участки "здоровой" кожи на мешки под глазами.
3. Примените инструмент Spot Healing Brush (Кисть для удаления дефектов)
Spot Healing Brush Tool - это удобный инструмент для автоматического удаления небольших дефектов, включая мешки под глазами. Просто выберите Spot Healing Brush Tool (Инструмент Кисть для удаления дефектов), выберите размер кисти, и кистью нанесите касательные штрихи на мешки под глазами для их удаления. Photoshop самостоятельно выберет текстуру кожи и замаскирует мешки под глазами.
Важно помнить, что ретуширование должно быть естественным и незаметным. Не переусердствуйте, чтобы не создавать искусственного эффекта. Также учтите, что многие ретуширующие инструменты могут требовать некоторой практики и опыта для достижения наилучших результатов.
Таким образом, с помощью Photoshop вы можете сгладить мешки и избавиться от темных кругов под глазами. Попробуйте разные техники ретуширования и найдите наиболее подходящую для себя.
Советы и трюки при работе с мешками под глазами в фотошопе
Удаление мешков под глазами в фотошопе может быть сложной задачей, особенно при сильной отечности и темных кругах под глазами. Однако, с помощью нескольких советов и трюков, вы сможете сгладить или убрать мешки под глазами и избавиться от кругов вокруг глаз в фотошопе.
1. Используйте инструмент Clone Stamp (Штамп)
Инструмент Clone Stamp (Штамп) позволяет копировать и клонировать части изображения. Вы можете использовать этот инструмент, чтобы удалить мешки под глазами, скопировав часть кожи из другой области лица или глаза без мешка и нанеся ее на мешок.
2. Используйте инструмент Healing Brush (Исправление)
Инструмент Healing Brush (Исправление) также может быть полезен при удалении мешков под глазами. Этот инструмент позволяет сгладить текстуру кожи и убрать мешки, выравнивая цвет и тон кожи вокруг глаз.
3. Примените фильтр по размытию
Избавиться от мешков под глазами в фотошопе также можно с помощью различных фильтров по размытию. Например, фильтр Gaussian Blur (Размытие по Гауссу) или фильтр Surface Blur (Поверхностное размытие) помогут сгладить мешки и сделать их менее заметными.
Как видите, удаление мешков под глазами в фотошопе возможно различными способами. При работе с мешками и темными кругами под глазами важно сохранить естественный вид и избежать излишнего редактирования лица. Экспериментируйте с разными инструментами и фильтрами, чтобы найти оптимальное решение для конкретного изображения.
Видео:
ВЫРЕЗКА В ФОТОШОПЕ | КАК ВЫРЕЗАТЬ СЛОЖНЫЙ ОБЪЕКТ? #photoshop #photoshoptutorial
ВЫРЕЗКА В ФОТОШОПЕ | КАК ВЫРЕЗАТЬ СЛОЖНЫЙ ОБЪЕКТ? #photoshop #photoshoptutorial by FLYHIGH 10,575 views 6 months ago 2 minutes, 19 seconds
Как убрать ОТЕКИ ПОД ГЛАЗАМИ? Мешки под глазами, отеки верхнего века.
Как убрать ОТЕКИ ПОД ГЛАЗАМИ? Мешки под глазами, отеки верхнего века. by Валерия Профатыло 410,625 views 3 years ago 18 minutes
Вопрос-ответ:
Какие инструменты использовать для удаления мешков под глазами в фотошопе?
Для удаления мешков под глазами в фотошопе можно использовать инструменты Healing Brush Tool (Кисть для восстановления) и Clone Stamp Tool (Клонирование). Healing Brush Tool позволяет замазывать мешки под глазами, сохраняя текстуру кожи. Clone Stamp Tool копирует выбранный участок изображения и наносит его на нужные места, что позволяет устранить мешки под глазами. Оба инструмента могут быть эффективными при работе с мешками под глазами в фотошопе.
Какой подход лучше выбрать для сглаживания мешков под глазами в фотошопе?
Подход к сглаживанию мешков под глазами в фотошопе может быть разным в зависимости от изображения и требований. Один из способов - использование инструмента Blur (Размытие) для размытия мешков под глазами и создания более ровного тонуса кожи. Другой подход - использовать инструмент Dodge (Осветление) или Burn (Затемнение), чтобы подсветить или затемнить определенные участки и создать эффект сглаживания. Какой подход выбрать, зависит от вашего предпочтения и желаемого результата.







































