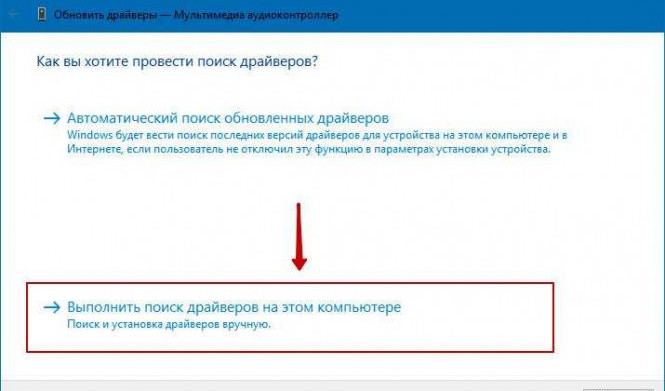Драйверы – это программное обеспечение, которое обеспечивает управление компьютером, включая персональные и портативные ноутбуки. Они позволяют программному обеспечению управлять аппаратными компонентами устройства, обеспечивая их правильное функционирование.
Если вам нужно установить драйвер для вашего ноутбука, вам потребуется специальная программа, которая поможет вам найти и загрузить правильный драйвер для вашей операционной системы. Установка драйвера важна, поскольку без него некоторые компоненты компьютера не будут работать должным образом.
Чтобы установить драйвер на ноутбук, вам необходимо выполнить несколько шагов. Во-первых, вы должны найти правильный драйвер для вашего устройства и операционной системы. Затем вы должны загрузить эту программу на свой компьютер. После этого вы можете установить драйвер, следуя инструкциям на экране.
Как установить драйвер на ноутбук: пошаговая инструкция
Подготовка к установке драйверов
- Перед установкой драйверов на ноутбук необходимо получить их программное обеспечение. Обычно производитель ноутбука предлагает этот пакет на своем официальном веб-сайте. Найдите на сайте раздел «Поддержка» или «Драйверы и загрузки».
- Выберите операционную систему, которой вы пользуетесь на своем ноутбуке, и загрузите соответствующие драйверы.
- Если вы не можете найти необходимые драйверы на официальном сайте производителя, можно воспользоваться поиском в Интернете или обратиться в службу поддержки.
Установка драйверов на ноутбук
- Откройте загруженный файл с драйверами. Обычно это архив, который нужно распаковать. Для этого нажмите правой кнопкой мыши на архиве и выберите "Распаковать" или "Извлечь все".
- Следуйте инструкциям установщика драйверов. Обычно после распаковки архива запускается программа установки.
- Прочитайте лицензионное соглашение и согласитесь с условиями, если они вам подходят.
- Выберите путь установки драйверов на ваш ноутбук. Чаще всего рекомендуется выбрать путь по умолчанию.
- Дождитесь завершения установки драйверов на ноутбук.
- Перезагрузите ноутбук после установки драйверов.
После завершения всех этих шагов драйверы будут установлены на ваш ноутбук и готовы к использованию. Установка драйверов помогает обеспечить работоспособность устройств на вашем ноутбуке и улучшить его производительность.
Проверка актуальности драйверов
Прежде чем установить драйверы на ваш ноутбук, важно убедиться, что у вас уже установлено актуальное программное обеспечение для управления вашим портативным компьютером. Это программное обеспечение называется "драйверы" и предназначено для управления различными компонентами вашего ноутбука, такими как видеокарта, звуковая карта, сетевой адаптер и другие.
Для проверки актуальности драйверов на вашем ноутбуке нужно выполнить следующие шаги:
- Откройте меню "Пуск" на вашем персональном компьютере.
- Найдите и выберите в меню пункт "Панель управления".
- В открывшемся окне панели управления найдите раздел "Железо и звук" или "Устройства и принтеры".
- Выберите пункт "Управление устройствами для звука, видео и игр".
- В списке устройств найдите ноутбук и щелкните правой кнопкой мыши на нем.
- Выберите пункт "Обновить драйвер".
- Следуйте инструкциям на экране, чтобы установить последнюю доступную программу для управления драйверами вашего ноутбука.
После успешной установки актуального программного обеспечения для управления драйверами ваш ноутбук будет готов к работе с новыми устройствами и программами.
Поиск драйвера на официальном сайте производителя
Шаг 1: Зайдите на официальный сайт производителя вашего персонального компьютера или ноутбука.
Шаг 2: Найдите раздел "Поддержка" или "Скачать драйверы" на сайте. Обычно такой раздел находится в верхнем меню или в выпадающем списке.
Шаг 3: Возможно, вам будет нужно выбрать модель вашего ноутбука или компьютера, чтобы показать только драйверы для этой модели.
Шаг 4: Найдите драйвер, который вам нужен. Возможно, драйверы будут разделены по категориям, например, звуковые драйверы, драйверы для видеокарты и т. д.
Шаг 5: Нажмите на ссылку для скачивания драйвера. Обычно это будет кнопка с надписью "Скачать" или "Скачать драйвер".
Шаг 6: После того, как драйвер скачается, запустите его установочный файл. Убедитесь, что вы запускаете программу с правами администратора, чтобы избежать проблем с установкой.
Шаг 7: Следуйте инструкциям установки программного обеспечения. Обычно вам будет предложено прочитать и принять условия лицензионного соглашения, выбрать место установки и т. д.
Шаг 8: По завершении установки перезагрузите компьютер или ноутбук, чтобы изменения вступили в силу.
Теперь у вас установлен новый драйвер на ваш ноутбук или компьютер, и вы можете наслаждаться оптимальной работой вашего устройства.
Скачивание драйвера
Чтобы скачать драйверы для своего ноутбука, вам необходимо найти и скачать соответствующую программу на официальном сайте производителя или на специализированных ресурсах.
Шаг 1: Определите название модели и операционную систему
Перед скачиванием драйвера для своего ноутбука вам необходимо определить название модели вашего устройства и операционную систему, которая установлена на ноутбуке. Обычно эта информация находится на наклейке с названием модели под ноутбуком или в системных настройках.
Шаг 2: Переходите на официальный сайт производителя
После определения модели и операционной системы наберите в поисковике название производителя вашего ноутбука и переходите на его официальный сайт. На сайте обычно есть раздел "Поддержка" или "Техническая поддержка", в котором вы найдете раздел "Драйверы" или "Скачать драйверы".
Шаг 3: Поиск и скачивание драйверов
В разделе "Драйверы" выберите вашу модель ноутбука и операционную систему. У вас появится список доступных драйверов для вашей конфигурации. Обычно список включает драйверы для звуковой карты, видеокарты, сетевой карты и других компонентов ноутбука.
Выбирайте нужный драйвер и нажимайте на кнопку "Скачать" или "Загрузить". Файл драйвера будет скачиваться на ваш компьютер в формате .exe или .zip. Желательно сохранить его в папке, где вы сможете легко его найти.
После скачивания драйвера вы можете установить его на ноутбук, следуя инструкции по установке, которая обычно предоставляется на сайте производителя или в комплекте с самим драйвером.
Распаковка скачанного файла
После скачивания драйвера на ваш компьютер или ноутбук необходимо распаковать его, чтобы получить программное обеспечение, управляющее устройством.
1. Найдите скачанный файл на вашем компьютере или ноутбуке. Обычно он сохраняется в папке "Загрузки" или на рабочем столе.
2. Щелкните правой кнопкой мыши на скачанном файле и выберите опцию "Извлечь" или "Распаковать".
3. Укажите папку, в которую вы хотите распаковать файлы драйвера.
4. Нажмите кнопку "Извлечь" или "Распаковать", чтобы начать процесс распаковки.
5. Дождитесь завершения распаковки файла. Обычно это занимает несколько секунд или минут, в зависимости от размера файла.
После завершения распаковки вы получите программное обеспечение, управляющее вашим ноутбуком или компьютером. Это может быть программа для установки драйверов, которая позволит вам установить нужные драйверы для вашего персонального компьютера или ноутбука.
Установка драйвера
Чтобы установить драйвер на ноутбук, вам потребуется управляющее программное обеспечение для соответствующего устройства. Как правило, драйверы предоставляются производителем ноутбука на их официальном веб-сайте.
Вот простая пошаговая инструкция о том, как установить драйвер на ноутбук:
- Перейдите на официальный веб-сайт производителя вашего ноутбука.
- Найдите раздел поддержки или загрузки на веб-сайте.
- Введите модель ноутбука или выберите ее из выпадающего списка.
- Найдите соответствующий драйвер для вашей операционной системы.
- Нажмите на ссылку для скачивания драйвера и выберите место сохранения файла на вашем компьютере.
- После завершения загрузки файла откройте его и следуйте инструкциям по установке.
- После установки драйвера перезагрузите ноутбук, чтобы изменения вступили в силу.
После завершения этих шагов драйвер будет установлен на ваш ноутбук и готов к использованию. Рекомендуется периодически обновлять драйверы для обеспечения оптимальной работы вашего устройства.
Перезагрузка ноутбука
После установки драйвера для вашего ноутбука, важно выполнить перезагрузку системы. Перезагрузка позволяет ноутбуку активировать новые драйверы и применить изменения, которые были внесены.
Перезагружать ноутбук можно несколькими способами:
| 1. | Нажать кнопку "Пуск" в левом нижнем углу экрана. |
| 2. | В меню "Пуск" выбрать опцию "Выключение или перезагрузка". |
| 3. | Выбрать опцию "Перезагрузка" и подтвердить свой выбор. |
Если вы предпочитаете использовать клавиатурные команды, можно воспользоваться комбинацией клавиш "Ctrl+Alt+Del" или "Ctrl+Shift+Esc". Появится меню, в котором необходимо выбрать опцию "Перезагрузка".
Перед перезагрузкой убедитесь, что все важные документы и программы сохранены, чтобы избежать потери данных. Также рекомендуется закрыть все программы перед перезагрузкой.
Проверка работы установленного драйвера
Для управления драйверами используется специальная программа - управляющее программное обеспечение. Проверка установленных драйверов на ноутбуке может осуществляться с помощью этой программы.
Если вы хотите проверить работу конкретного драйвера, вам нужно открыть программу управления драйверами. Настройки и расположение этой программы могут различаться в зависимости от производителя ноутбука и операционной системы.
В программе управления драйверами вы сможете найти установленный драйвер и проверить его статус. Обычно, если драйвер работает нормально, в программе отображается информация о том, что он был успешно установлен и функционирует без ошибок.
Если в статусе драйвера указаны какие-либо проблемы или ошибки, вам может потребоваться обновить или переустановить драйвер.
Таким образом, проверка работы установленного драйвера на ноутбуке - это важный шаг, который позволяет вам убедиться, что все необходимые драйверы установлены правильно и функционируют без проблем.
Обновление драйверов при необходимости
Как и любое программное обеспечение, драйверы требуют периодического обновления. Обновление драйверов может быть необходимо в следующих случаях:
- Появление новых функций и улучшений в драйвере;
- Исправление ошибок и устранение неполадок;
- Работа с новыми операционными системами;
- Повышение общей стабильности и производительности системы.
Для обновления драйверов необходимо скачать программу обновления драйверов. Существует множество программ, которые могут выполнить эту задачу. Одним из самых популярных и надежных инструментов является Driver Booster.
Driver Booster - это программа, которая позволяет автоматически обновлять драйверы на вашем ноутбуке. Она сканирует вашу систему, определяет установленные драйверы и проверяет наличие новых версий. После сканирования Driver Booster предложит вам обновить устаревшие драйверы одним кликом.
Для установки и использования программы Driver Booster выполните следующие шаги:
- Скачайте программу Driver Booster с официального сайта;
- Запустите загруженный файл установки и следуйте инструкциям;
- После установки Driver Booster запустите программу;
- Нажмите на кнопку "Сканировать" для начала сканирования системы;
- После окончания сканирования Driver Booster отобразит список устаревших драйверов;
- Нажмите на кнопку "Обновить всё", чтобы обновить все устаревшие драйверы одним кликом;
- Подождите, пока Driver Booster завершит процесс обновления драйверов;
- Перезагрузите ноутбук, чтобы изменения вступили в силу.
Обновление драйверов – это важный шаг для оптимизации работы ноутбука. Регулярное обновление драйверов поможет устранить возможные проблемы совместимости, повысить производительность системы и обеспечить стабильную работу устройств.
Как установить программу для управления на ноутбук
Для установки программы для управления на ноутбук, вам потребуется следующее:
- Портативный компьютер, например ноутбук
- Драйверы для вашего ноутбука
- Программу управления, которую вы хотите установить
Вот пошаговая инструкция о том, как установить программу для управления на ноутбук:
- Первым шагом является установка необходимых драйверов для вашего ноутбука. Драйверы обеспечивают взаимодействие аппаратной части вашего компьютера с операционной системой. Вы можете найти драйверы на официальном веб-сайте производителя вашего ноутбука. Следуйте инструкциям по установке драйверов с официального сайта.
- После установки драйверов перейдите на официальный веб-сайт разработчика программы управления, которую вы хотите установить. Скачайте установочный файл программы с официального сайта.
- Запустите установочный файл программы и следуйте инструкциям на экране. Обычно вам потребуется выбрать путь установки программы и принять лицензионное соглашение перед установкой.
- После завершения установки программы перезагрузите ноутбук, чтобы изменения вступили в силу.
- Теперь программа для управления на ноутбук успешно установлена и готова к использованию. Откройте программу и настройте ее в соответствии с вашими предпочтениями. Вы можете изменить цветовую схему, настроить горячие клавиши и другие параметры управления.
Теперь вы знаете, как установить программу для управления на ноутбук. Следуйте инструкциям по установке драйверов и программа будет работать правильно, обеспечивая оптимальное управление вашим ноутбуком.
Видео:
Как установить драйвера на компьютер или ноутбук?
Как установить драйвера на компьютер или ноутбук? by Дневник Сисадмина 4,266 views 1 year ago 10 minutes, 59 seconds
Как установить драйвера на Windows и обновить их
Как установить драйвера на Windows и обновить их by Компьютерные курсы Евгения Юртаева 744,006 views 4 years ago 13 minutes, 26 seconds