Линейка в Word – это удобный инструмент, который помогает пользователю масштабно работать с документом. Если вы не знаете, как включить линейку в Word, то данный гайд поможет вам разобраться. Линейка представляет собой масштабную вертикальную и горизонтальную линии, которые отображаются на странице или в различных документах в программе Microsoft Word.
Существует несколько способов активировать линейку Word. Рассмотрим самые простые и понятные из них.
Первый способ включения линейки в Word заключается в включении её в программе. Для этого необходимо открыть Word, а затем перейти в меню "Вид". В появившемся разделе "Показать" необходимо поставить галочку напротив пункта "Линейка". После этого линейка будет отображаться как вертикальная, так и горизонтальная, справа и сверху страницы соответственно.
Второй способ активации линейки Word заключается в включении её в самом документе. Для этого необходимо открыть нужный документ в Word. Затем необходимо нажать правой кнопкой мыши в любом месте ленты и выбрать пункт "Параметры ленты". В открывшемся окне необходимо поставить галочку напротив пункта "Линейка". После этого линейка будет отображаться только в этом конкретном документе.
Таким образом, теперь вы знаете, как включить линейку в Word. С помощью этих простых и понятных способов, вы сможете активировать линейку в программе Microsoft Word и удобно масштабировать ваш документ. Удачной работы!
Активация линейки в Word
Как активировать масштабную горизонтальную линейку в программе Microsoft Word?
Масштабная линейка в Word является полезным инструментом для измерения и выравнивания элементов в документе. Активация линейки в программе Word от компании Microsoft предоставляет пользователю возможность делать точные измерения и гарантирует правильное размещение объектов на странице.
Как активировать масштабную линейку в программе Word?
В вертикальной линейке в программе Word есть несколько способов включения линейки Microsoft Word:
- Откройте программу Microsoft Word.
- На верхней панели инструментов найдите вкладку "Вид" и щелкните по ней.
- В открывшемся выпадающем меню выберите опцию "Линейка".
Теперь масштабная линейка включена в программе Word и отображается по горизонтали в верхней части окна. Вы можете использовать ее для измерений и выравнивания объектов в документе.
Особенности горизонтальной линейки в Word
Как активировать горизонтальную линейку в программе Microsoft Word? Это один из способов включить масштабную линейку в Word. Линейка Word позволяет удобно измерять и выравнивать элементы в документе. Включить горизонтальную линейку можно с помощью нескольких простых действий.
Для включения горизонтальной линейки в Word необходимо:
| - Открыть документ в программе Microsoft Word. |
| - В верхней панели инструментов выбрать вкладку "Вид". |
| - В выпадающем меню выбрать опцию "Линейка". |
| - Появится горизонтальная линейка сверху страницы. |
Теперь горизонтальная линейка будет активирована и готова к использованию в программе Microsoft Word. С ее помощью можно измерять отступы, смещение текста, а также выравнивать элементы в документе.
Обратите внимание, что активация горизонтальной линейки в Word не автоматически включает вертикальную линейку. Для активирования вертикальной линейки в программе Microsoft Word необходимо повторить вышеуказанные действия, но выбрать опцию "Вертикальная линейка".
Таким образом, включение горизонтальной линейки в Word является одним из способов активировать масштабную линейку в этой программе. Это полезное и удобное средство, которое поможет более точно разместить и выровнять элементы в документе.
Вертикальная линейка в программе Word: способы активации
Способ 1: Включение вертикальной линейки в Word
1. Откройте программу Microsoft Word.
2. В верхней панели инструментов найдите вкладку "Вид".
3. В выпадающем меню выберите опцию "Линейка".
4. Появится горизонтальная и вертикальная линейки в левой и верхней частях окна Word.
Способ 2: Активация вертикальной линейки в Word
1. Откройте программу Microsoft Word.
2. Нажмите правой кнопкой мыши на горизонтальной линейке.
3. В контекстном меню выберите опцию "Включить вертикальную линейку".
4. Появится вертикальная линейка в левой части окна Word.
Теперь вы знаете два способа включения вертикальной линейки в программе Word. Это удобная функция, которая позволяет контролировать высоту и расположение элементов в документе. Не забудьте использовать вертикальную линейку при работе с длинными документами или при создании макетов.
Полезные настройки вертикальной линейки в Word
Активировать и настроить вертикальную линейку в программе Microsoft Word можно разными способами. Ниже представлен подробный гайд о том, как включить линейку в Word и как использовать различные функции и настройки, связанные с вертикальной линейкой.
Как включить масштабную линейку в Microsoft Word?
Включить масштабную линейку в Microsoft Word можно с помощью нескольких простых шагов:
- Откройте программу Microsoft Word на вашем компьютере.
- Перейдите во вкладку "Вид" в верхней панели меню.
- В разделе "Показать" найдите опцию "Линейка" и убедитесь, что она имеет флажок.
После выполнения этих шагов масштабная линейка будет активирована.
Как использовать вертикальную линейку в Microsoft Word?
После активации масштабной линейки в Microsoft Word, вы сможете использовать ее для различных задач. Некоторые полезные функции и настройки вертикальной линейки в Word:
- Замеры объектов: с помощью вертикальной линейки можно измерять размеры объектов на странице, таких как текстовые блоки, таблицы или изображения.
- Выравнивание: вертикальная линейка помогает визуально выровнять элементы на странице, обеспечивая более аккуратное и симметричное размещение.
- Управление отступами: с помощью вертикальной линейки можно настраивать отступы в документе, изменяя размеры отступов слева или справа от текста.
Теперь вы знаете, как включить и использовать вертикальную линейку в Microsoft Word. Пользуйтесь этими полезными настройками, чтобы сделать вашу работу в Word более удобной и эффективной.
Как включить масштабную линейку в Microsoft Word
Способ 1: Включение вертикальной масштабной линейки в Word
- Откройте программу Microsoft Word.
- На верхней панели инструментов выберите вкладку "Вид".
- В выпадающем меню выберите "Линейка".
- Поставьте галочку напротив пункта "Вертикальная линейка".
Теперь вам будет доступна вертикальная масштабная линейка в программе Word. Она отобразится по левому краю документа и будет помогать вам определить размеры и положение различных элементов.
Способ 2: Включение горизонтальной масштабной линейки в Word
- Откройте программу Microsoft Word.
- На верхней панели инструментов выберите вкладку "Вид".
- В выпадающем меню выберите "Линейка".
- Поставьте галочку напротив пункта "Горизонтальная линейка".
Теперь у вас будет доступна горизонтальная масштабная линейка в программе Word. Она отобразится сверху документа и поможет вам определить размеры и положение элементов в горизонтальном направлении.
Теперь, когда вы знаете, как активировать масштабную линейку в программе Microsoft Word, вы можете легко следить за размерами и расположением элементов в своих документах.
Регулировка масштабной линейки и ее параметры
Для активации и настройки масштабной линейки в Microsoft Word существует несколько способов.
- Включить масштабную линейку в Word можно через горизонтальную линейку, которая находится в верхней части программы.
- Для включения масштабной линейки в Microsoft Word можно также воспользоваться меню программы. Для этого нужно выбрать вкладку "Вид" в верхнем меню программы, а затем отметить опцию "Линейки", чтобы активировать отображение вертикальной и горизонтальной линеек.
После включения масштабной линейки в Word вы можете настроить ее параметры в зависимости от ваших потребностей.
- Масштабную линейку можно изменить по шкале, используя команду "Масштаб" в контекстном меню правой кнопки мыши.
- Вы также можете регулировать единицы измерения масштабной линейки, выбрав соответствующий параметр в разделе "Параметры линейки" в меню "Настройки" программы.
- Если требуется изменить положение масштабной линейки на странице, вы можете перетащить ее с помощью курсора мыши.
Таким образом, включение и настройка масштабной линейки в Microsoft Word позволяет более удобно и точно работать с документами, особенно при создании и редактировании графических элементов.
Как использовать масштабную линейку для измерения объектов
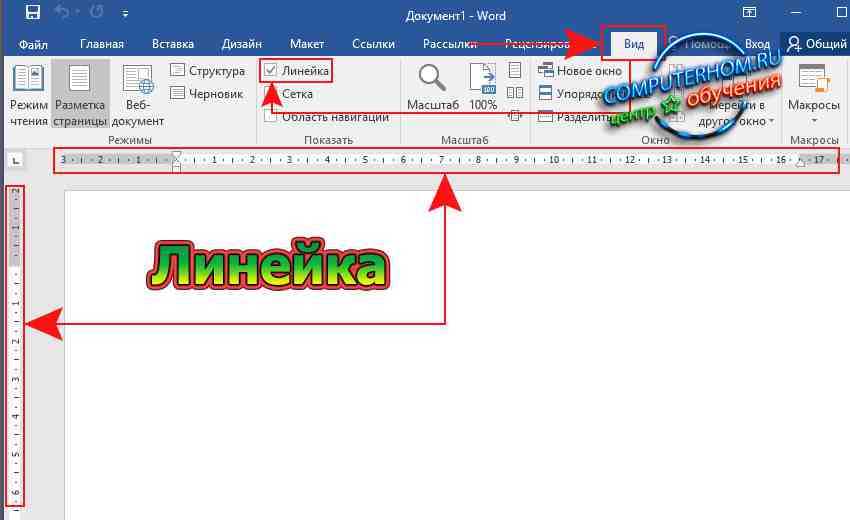
1. Как включить линейку в Word?
Для включения линейки в Microsoft Word выполните следующие действия:
- Откройте документ в программе Word.
- На верхней панели инструментов найдите вкладку "Вид".
- Нажмите на вкладку "Вид".
- В открывшемся списке найдите раздел "Показать".
- В разделе "Показать" активируйте флажок рядом с опцией "Линейки".
После выполнения этих действий масштабная линейка будет отображаться сверху и слева в программе Word.
2. Как использовать масштабную линейку в Word?
После включения линейки в программе Word, вы можете использовать ее для измерения объектов и расстояний в документе.
Для измерения горизонтальных объектов или расстояний:
- На масштабной линейке, которая отображается сверху в программе Word, найдите начальную точку измерения.
- Перетащите курсор до конечной точки измерения.
- Отобразится текущая длина измеренного объекта или расстояния.
Для измерения вертикальных объектов или расстояний:
- На масштабной линейке, которая отображается слева в программе Word, найдите начальную точку измерения.
- Перетащите курсор до конечной точки измерения.
- Отобразится текущая высота измеренного объекта или расстояния.
| Пример использования масштабной линейки для измерения объекта в Word |
 |
Теперь вы знаете, как включить и использовать масштабную линейку в программе Microsoft Word. Этот инструмент может быть полезен при работе с документами, требующими точного измерения объектов и расстояний.
Преимущества использования линеек в программе Word
Почему использование линеек в Word важно?
- Увеличение точности и аккуратности: линейка помогает выравнивать текст по левому, правому или центральному краю, а также задавать отступы и маргины одинаковой ширины.
- Быстрое создание таблиц и шаблонов: линейка значительно упрощает создание таблиц и шаблонов, позволяя легко размещать элементы в документе.
- Регулирование размеров и расстояний: линейка помогает быстро корректировать размеры и расстояния между блоками текста, что делает документ более читабельным и профессиональным.
- Масштабирование изображений: с помощью линейки можно легко масштабировать изображения, чтобы они вписывались в текст или занимали нужное место в документе.
Как включить линейку в программе Word?
Microsoft Word предлагает несколько способов активировать линейку в документе:
- Выберите вкладку "Вид" в верхней панели инструментов.
- В разделе "Показать" найдите пункт "Линейка" и активируйте его, поставив галочку.
Теперь линейка будет отображаться на верхнем и левом краях рабочей области в программе Word, что позволит вам использовать ее для более точной работы с текстом и элементами документа.
Видео:
20 ЛУЧШИХ СПОСОБОВ СПИСАТЬ НА ЭКЗАМЕНЕ / ТОП ЛАЙФХАКОВ
20 ЛУЧШИХ СПОСОБОВ СПИСАТЬ НА ЭКЗАМЕНЕ / ТОП ЛАЙФХАКОВ by Lifehack Today 364,131 views 6 years ago 5 minutes, 31 seconds
Вопрос-ответ:
Как включить линейку в Word?
Для включения линейки в Word необходимо открыть программу, затем выбрать вкладку "Вид" в верхней панели инструментов. В меню "Вид" нужно нажать на кнопку "Линейка", после чего горизонтальная и вертикальная линейки отобразятся на экране.
Как активировать горизонтальную линейку в Word?
Для активации горизонтальной линейки в Word нужно выбрать вкладку "Вид" в верхней панели инструментов. Далее в меню "Вид" нужно нажать на кнопку "Линейка". После этого горизонтальная линейка появится на экране и можно будет использовать ее для измерения и выравнивания объектов в документе.
Как активировать масштабную линейку в Microsoft Word?
Для активации масштабной линейки в Microsoft Word нужно открыть программу и выбрать вкладку "Вид" в верхней панели инструментов. Затем нужно нажать на кнопку "Линейка" в меню "Вид". После этого появится горизонтальная и вертикальная линейки на экране, которые можно масштабировать для более удобного измерения объектов в документе.
Способы включения вертикальной линейки в программе Word?
Существует несколько способов включения вертикальной линейки в программе Word. Один из способов - выбрать вкладку "Вид" в верхней панели инструментов, затем нажать на кнопку "Линейка" в меню "Вид". Также можно щелкнуть правой кнопкой мыши на горизонтальной линейке, появится контекстное меню, где нужно выбрать опцию "Показать вертикальную линейку".
Как включить линейку в Word быстро и просто?
Для быстрого и простого включения линейки в Word необходимо нажать правой кнопкой мыши на горизонтальной линейке, которая расположена сверху окна программы. В контекстном меню нужно выбрать опцию "Показать вертикальную линейку" и тогда обе линейки отобразятся на экране.







































