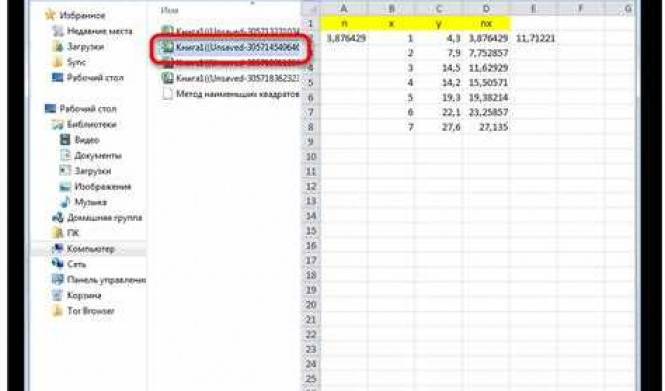Документ Excel, который удаленный, не сохраненный или неоткрытый, может вызвать панику у многих пользователей. Однако, не стоит отчаиваться, ведь есть несколько способов восстановить такой файл.
Если вы случайно закрыли файл и забыли сохранить его, то есть возможность вернуться к предыдущей версии. Для этого откройте Excel и выберите вкладку "Файл". Затем перейдите в раздел "Информация" и нажмите на кнопку "Восстановить несохраненные документы". В появившемся окне вы сможете найти файл и открыть его.
Если файл был удален из папки, то используйте функцию "Открыть" в Excel. В нижнем правом углу окна появится ссылка "Восстановление удаленных документов". После нажатия на нее, вы сможете найти удаленный файл и вернуть его на свое место.
Если же документ Excel не был открыт, и вы забыли его сохранить, то можно воспользоваться поиском Windows. На рабочем столе откройте проводник и введите "*" в строку поиска. Затем выберите "Эта папка" и поставьте галочку на "Папки". В появившемся списке будут показаны все несохраненные файлы, включая Excel. Выберите нужный файл и сохраните его в нужной папке.
Важно помнить, что успешность восстановления зависит от многих факторов, включая настройки компьютера, используемое программное обеспечение и даже время, прошедшее с момента удаления или несохранения документа. Поэтому рекомендуется включать автосохранение и регулярно сохранять файлы Excel, чтобы избежать потери важной информации.
Восстановление через автосохранение Excel
Excel имеет удобную функцию автосохранения, которая может помочь восстановить несохраненные документы или файлы, которые были удалены или закрыты без сохранения изменений.
Когда вы работаете с документом, Excel периодически создает автоматические резервные копии, чтобы в случае сбоя программы или других непредвиденных ситуаций можно было восстановить неоткрытый или не сохраненный файл. Эти автосохраненные копии можно найти по определенному пути на вашем компьютере.
Для восстановления удаленного или неоткрытого, но сохраненного файла вам следует выполнить следующие шаги:
- Откройте Excel и выберите «Файл» в верхнем левом углу.
- Выберите «Открыть» из меню.
- В открывшемся окне выберите «Последние документы» или «Последние рабочие книги» в левой части окна.
- Вам будут показаны список недавно использованных файлов. Прокрутите список вниз и найдите файл, который хотите восстановить.
- Выберите файл и нажмите кнопку «Открыть».
- Excel откроет выбранный файл и вы сможете продолжить работу с ним.
Если автосохраненные копии не появляются в списке последних документов, вы можете попытаться найти их на вашем компьютере вручную. В зависимости от настроек Excel, автосохраненные файлы могут быть сохранены во временной папке или другом месте на вашем компьютере.
Восстановление несохраненных файлов Excel через автосохранение может быть полезным, если вы случайно закрыли документ без сохранения или более серьезная ошибка произошла во время работы. При следующей потере данных не паникуйте, а воспользуйтесь этой функцией Excel, чтобы вернуть свои файлы.
Восстановление с помощью функции "Открыть недавние документы"
Чтобы воспользоваться этой функцией, следуйте инструкциям ниже:
Шаг 1: Откройте Excel
Запустите программу Excel на своем компьютере, чтобы открыть приложение.
Шаг 2: Найдите вкладку "Файл"
В верхнем левом углу экрана найдите вкладку "Файл" и щелкните на нее. Откроется выпадающее меню.
Шаг 3: Выберите "Открыть недавние документы"
В выпадающем меню найдите и выберите пункт "Открыть недавние документы".
Шаг 4: Найдите удаленный или неоткрытый документ
В появившемся окне вы увидите список недавно открытых документов. Чтобы найти удаленный или неоткрытый документ, проскролльте список вниз или воспользуйтесь поиском.
Шаг 5: Восстановите документ
Когда вы найдете нужный файл, щелкните на нем, чтобы открыть его. Восстановленный документ Excel откроется в программе, и вы сможете продолжить работу с ним.
Используя функцию "Открыть недавние документы", вы можете легко восстановить удаленный или неоткрытый файл Excel и продолжить работу с ним, минуя сложные процессы восстановления. Помните, что функция "Открыть недавние документы" сохраняет список последних файлов, с которыми вы работали, поэтому регулярно проверяйте этот список на наличие важных документов.
Восстановление несохраненного файла Excel через папку временных файлов
Для начала необходимо найти папку, где Excel хранит временные файлы. Для этого откройте Excel и выберите "Файл > Параметры > Сохранение". Запишите путь к папке "Альтернативное место сохранения файлов автоматического восстановления" или "Альтернативное место для временных файлов". Обратите внимание, что это должна быть папка, в которой сохранены временные файлы Excel.
Затем найдите папку с временными файлами, используя путь, который вы записали ранее. Заходим в эту папку и обычно название файла выглядит как "AutoRecovery save of DocumentX.xlsx". Здесь "DocumentX.xlsx" - это название того документа Excel, который вы не сохранили.
Откройте файл с расширением .xlsx, который был несохраненным, и проверьте его содержимое. Если все данные восстановлены, сохраните файл на диске.
Если файл, который вы нашли, не является несохраненной версией документа, или его формат поврежден, есть еще один способ восстановить несохраненный документ. Откройте Excel и выберите "Файл > Информация > Недавние". В этом разделе вы увидите неоткрытые, удаленные или несохраненные файлы. Если видите несохраненный документ, просто нажмите на него, чтобы открыть его.
Таким образом, вы можете восстановить удаленный или несохраненный файл Excel. Однако, старайтесь всегда сохранять документы, чтобы избежать потери информации. Неоткрытый документ может быть восстановлен только в том случае, если Excel автоматически создал временный файл во время аварийного завершения работы программы.
Использование специальных программ для восстановления файлов Excel
Иногда мы случайно удаляем важные документы или не сохраняем изменения, что может привести к потере данных. В случае с файлами Excel такая ситуация также возможна. Однако существуют специальные программы, которые позволяют восстановить удаленные или неоткрытые сохраненные файлы формата Excel.
1. Recuva
Recuva - это бесплатная программа, которая поможет восстановить удаленные файлы, включая Excel. Она имеет простой в использовании интерфейс и позволяет выбирать тип файлов, которые нужно восстановить. Recuva сканирует ваш жесткий диск и выводит список удаленных файлов, которые можно восстановить.
2. EaseUS Data Recovery Wizard
Еще одна эффективная программа для восстановления удаленных файлов Excel - EaseUS Data Recovery Wizard. Она обладает мощным алгоритмом сканирования, позволяющим восстановить неоткрытые сохраненные или удаленные файлы Excel. Программа также может восстанавливать данные с поврежденных или отформатированных дисков.
Обе программы можно скачать с официальных сайтов, следуя инструкциям по установке и использованию. Однако важно помнить, что восстановление удаленных или неоткрытых сохраненных файлов Excel возможно только в том случае, если не было произведено дальнейшее использование диска или перезаписи данных.
Чтобы увеличить вероятность успешного восстановления, необходимо немедленно прекратить использование диска, на котором находится удаленный или неоткрытый сохраненный файл Excel, и запустить программу для восстановления.
Таким образом, использование специальных программ, таких как Recuva или EaseUS Data Recovery Wizard, позволяет восстановить удаленные или неоткрытые сохраненные файлы Excel. Важно помнить, что они не гарантируют 100% восстановление, поэтому регулярное сохранение и резервное копирование важных документов являются наиболее надежными способами предотвратить потерю данных.
Как восстановить удаленный документ Excel
При работе с документами Excel может возникнуть ситуация, когда документ удален по ошибке или не был сохранен. В таких случаях можно предпринять несколько действий для восстановления удаленного или несохраненного файла.
1. Проверьте корзину
Первым шагом следует проверить корзину на наличие удаленного документа Excel. Часто файлы, удаленные с жесткого диска, временно перемещаются в корзину. Если удаленный документ находится в корзине, его можно легко восстановить: просто щелкните правой кнопкой мыши на файле и выберите "Восстановить".
2. Воспользуйтесь программами для восстановления данных
Если удаленный документ Excel не находится в корзине, можно воспользоваться специальными программами для восстановления данных. Такие программы сканируют жесткий диск в поисках удаленных файлов и позволяют их восстановить. Некоторые из них даже имеют функционал специально для восстановления файлов Excel.
Если удаленный документ был сохранен на внешнем носителе, таком как флеш-накопитель или внешний жесткий диск, можно воспользоваться программами для восстановления данных, специально предназначенными для работы с внешними носителями.
3. Используйте функцию "Восстановить несохраненные документы"
В Excel есть функция "Восстановить несохраненные документы", которая позволяет восстановить неоткрытые или несохраненные файлы. Для использования этой функции следует открыть Excel и перейти в раздел "Файл". Затем выберите "Информация" и найдите кнопку "Восстановить несохраненные документы". После нажатия на эту кнопку Excel откроет окно со списком несохраненных документов, среди которых может оказаться и удаленный файл Excel. Выберите нужный документ и нажмите "Открыть", чтобы восстановить его.
В случае, когда все вышеперечисленные способы не помогли восстановить удаленный документ Excel, вероятность восстановления снижается. Поэтому рекомендуется регулярно сохранять и резервировать важные файлы, чтобы избежать потери данных.
Восстановление из корзины системы
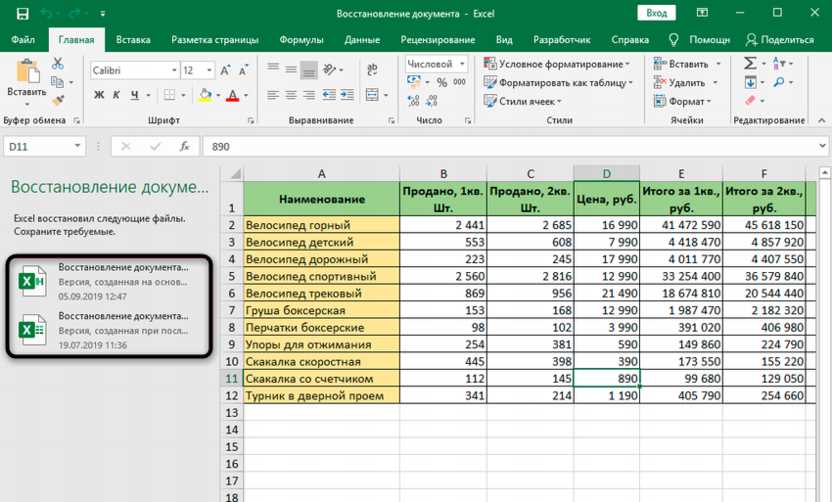
Чтобы восстановить удаленный документ в Excel из корзины, выполните следующие шаги:
Шаг 1: Откройте корзину
Для этого перейдите на рабочий стол и найдите иконку "Корзина" или "Recycle Bin". Щелкните по ней правой кнопкой мыши и выберите пункт "Открыть".
Шаг 2: Найдите удаленный файл
Внутри корзины вы увидите список всех файлов, которые были удалены с вашего компьютера. Прокрутите список и найдите нужный документ Excel, который вы хотите восстановить.
Шаг 3: Восстановите файл
Выберите файл, который вы хотите восстановить, и щелкните по нему правой кнопкой мыши. Затем выберите пункт "Восстановить". Файл будет перемещен обратно на свое исходное местоположение.
Обратите внимание, что если удаленный документ был сохранен как неоткрытый, он будет восстановлен как неоткрытый документ. Если вы не можете найти удаленный файл в корзине, есть возможность использовать дополнительные методы восстановления файлов, такие как использование специализированных программ или поиск временных копий.
Не забывайте регулярно сохранять свои файлы, чтобы минимизировать риск потери данных. И не забывайте делать резервные копии важных документов, чтобы в случае чего была возможность быстро восстановить файлы Excel.
Восстановление удаленного файла Excel через программы для восстановления данных
Когда вы случайно удаляете неоткрытый или не сохраненный файл Excel, восстановление его может стать настоящей проблемой. Однако благодаря современным программам для восстановления данных, вы можете вернуть потерянный файл Excel с минимальными усилиями.
Существует множество программ, специально разработанных для восстановления удаленных файлов Excel. Эти программы используют различные методы и алгоритмы, чтобы найти и восстановить потерянные файлы Excel. Они основываются на анализе структуры диска или использовании информации о файлах, которые были удалены.
1. Одновременное использование системного монитора
Одной из самых эффективных программ для восстановления удаленных файлов Excel является системный монитор. Он отслеживает все операции удаления и записи на компьютере, позволяя вам восстановить удаленные файлы. Если вы случайно удалили файл Excel, вы можете запустить системный монитор и найти нужный файл в списке удаленных элементов.
2. Использование специализированных программ для восстановления данных
Если системный монитор не помогает вам восстановить удаленный файл Excel, вы можете попробовать использовать специализированные программы для восстановления данных. Эти программы восстанавливают файлы Excel, основываясь на ранее сохраненных версиях или на информации об удаленных файлах, которая остается на жестком диске.
Одной из самых популярных программ для восстановления данных является "Recuva". Она имеет простой пользовательский интерфейс и мощные алгоритмы для восстановления данных. Вы можете скачать и установить "Recuva" с официального сайта разработчика и следовать инструкции для восстановления удаленного файла Excel.
Восстановить удаленный файл Excel через программы для восстановления данных может занять некоторое время, но в большинстве случаев вы сможете вернуть потерянные данные. Однако рекомендуется проявлять осторожность при использовании таких программ, чтобы не повредить другие файлы или систему.
Как восстановить неоткрытый файл Excel
Если вы случайно не сохранили файл Excel, который еще не был открыт, не отчаивайтесь. Возможности для восстановления такого файла все еще есть. Вот несколько способов, которые могут помочь вам восстановить неоткрытый файл Excel:
- Проверьте временную папку: Excel автоматически создает временные файлы во время работы. Откройте проводник и введите в адресной строке "%temp%". Откроется папка с временными файлами. Проверьте, есть ли там ваш файл Excel. Если да, скопируйте его на рабочий стол и переименуйте с расширением .xlsx.
- Восстановите удаленный файл: если вы случайно удалили файл Excel, который еще не был открыт, восстановление может помочь. Щелкните правой кнопкой мыши на папке, в которой находился удаленный файл, затем выберите "Восстановить предыдущие версии". В появившемся окне выберите нужную версию файла и нажмите "Восстановить".
Теперь вы знаете несколько способов, как восстановить неоткрытый файл Excel. Помните, что чем быстрее вы примите меры, тем больше шансов на восстановление файла. Не забывайте сохранять свои документы регулярно, чтобы избежать потери данных.
Восстановление через функцию "Открыть недавние документы"
Когда пользователь случайно закрывает удаленный или несохраненный документ в Excel, существует возможность восстановить его через функцию "Открыть недавние документы". Этот метод позволяет быстро вернуться к недавно открытому файлу, который не был сохранен или закрыт перед сохранением изменений.
Чтобы восстановить файл, необходимо выполнить следующие действия:
- Откройте приложение Excel.
- Перейдите во вкладку "Файл" в верхнем левом углу окна программы.
- Выберите раздел "Открыть недавние документы".
- В открывшемся окне просмотра недавних документов найдите неоткрытый, не сохраненный или удаленный файл.
- Выберите нужный документ и нажмите на него.
- Файл откроется в Excel.
- Сохраните документ, чтобы избежать дальнейших потерь данных в случае его закрытия.
Таким образом, с помощью функции "Открыть недавние документы" вы сможете восстановить удаленный или несохраненный файл в Excel и продолжить работу с ним. Обязательно сохраните документ после его восстановления, чтобы предотвратить потерю данных в будущем.
Видео:
【2023】Excel не удается открыть файл | 6 исправлений
【2023】Excel не удается открыть файл | 6 исправлений by Tenorshare 4DDiG Russian 8,325 views 1 year ago 5 minutes, 11 seconds
Как восстановить поврежденный Excel файл
Как восстановить поврежденный Excel файл by Viktor Bobrov 1,680 views 2 years ago 37 seconds
Вопрос-ответ:
Как восстановить несохраненный документ Excel?
Если документ не был сохранен, то существует возможность восстановить его через функцию "Восстановить несохраненные документы". Чтобы воспользоваться этой функцией, откройте Excel, затем выберите "Файл" и "Восстановить несохраненные рабочие книги". В появившемся окне вы увидите список временных рабочих книг, среди которых может быть и ваш несохраненный документ. Выберите нужный файл и нажмите "Открыть". Если в списке не оказалось нужного документа, то его восстановление, к сожалению, будет невозможно.
Как восстановить неоткрытый файл Excel?
Если файл Excel не был открыт, но был сохранен, то его можно восстановить с помощью функции "Открыть". Чтобы сделать это, откройте Excel, выберите "Файл" и "Открыть". Затем укажите путь к файлу, который вы хотите восстановить. Если файл был недавно удален, то восстановить его можно через Корзину или использовать специальное программное обеспечение для восстановления удаленных файлов.