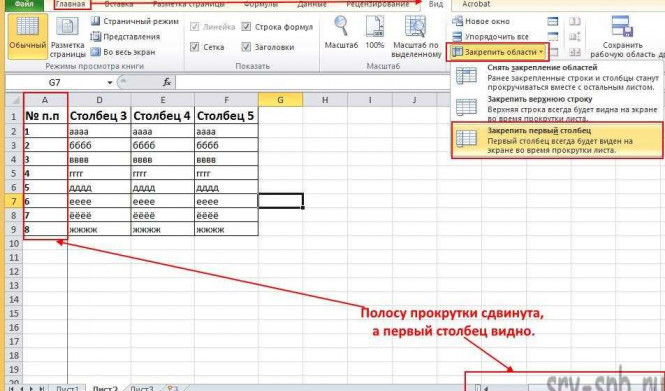Excel - это один из самых популярных инструментов для работы с таблицами и данными. Он позволяет удобно организовывать и обрабатывать информацию в виде таблицы. Часто, при работе с таблицей, возникает необходимость добавить дополнительный столбец, чтобы внести в него новые данные или применить к ним необходимую формулу.
Добавить столбец в Excel очень просто. Для этого нужно выбрать нужную колонку, в которую нужно внести изменения. Чтобы выделить всю колонку, достаточно кликнуть на букву названия колонки (например, "A" для первой колонки) на верхней панели Excel. Затем нужно нажать правой кнопкой мыши на выбранную область и выбрать пункт "Вставить" из контекстного меню.
После этого в таблице Excel будет вставлен новый столбец слева от выделенной колонки. Если вам нужно добавить столбец в конец таблицы, то выберите последнюю колонку и воспользуйтесь аналогичным способом.
Теперь вы можете внести в новый столбец необходимые данные или применить к ним нужную формулу. Для этого выделите столбец, в который хотите внести изменения, и введите данные в отдельные ячейки или примените формулу к ячейкам этого столбца. Excel автоматически применит изменения.
Таким образом, вставить столбец в таблицу Excel - это очень просто. Выберите нужную колонку, вставьте новый столбец и вносите необходимую информацию. Excel позволяет легко организовывать и обрабатывать данные в таблице, что делает его незаменимым инструментом при работе с большими объемами информации.
Как вставить столбец в Excel: простая инструкция
Шаг 1: Выберите столбец, перед которым нужно вставить новый столбец
Перед тем, как вставить столбец в Excel, необходимо выбрать столбец, перед которым нужно внести новый столбец. Для этого можно щелкнуть на заголовок выбранного столбца, чтобы выделить его. Выделение столбца поможет определить, куда именно нужно вставить новый столбец.
Шаг 2: Добавьте новый столбец в таблицу
После выбора столбца, перед которым нужно вставить новый столбец, можно приступить к его вставке. Для этого необходимо нажать правой кнопкой мыши на заголовке выбранного столбца и выбрать опцию "Вставить" из контекстного меню. После этого Excel добавит новый столбец перед выбранным столбцом.
Также можно вставить столбец с помощью команды "Вставить" на панели инструментов Excel. Для этого нужно выбрать вкладку "Вставка" в верхней части экрана, а затем нажать кнопку "Вставить лист" или "Вставить столбец" в группе "Символы".
Шаг 3: Примените формулу или внесите данные в новый столбец
После вставки нового столбца в таблицу Excel можно применить формулу или внести данные в этот столбец. Для применения формулы следует написать формулу непосредственно в ячейку нового столбца и нажать клавишу "Enter" на клавиатуре. Если нет необходимости в применении формулы, можно просто внести данные в ячейки нового столбца.
Теперь вы знаете, как вставить столбец в Excel. Следуя этой простой инструкции, вы сможете добавить новые столбцы в таблицу Excel и использовать их для внесения данных или применения формул.
Откройте программу Excel
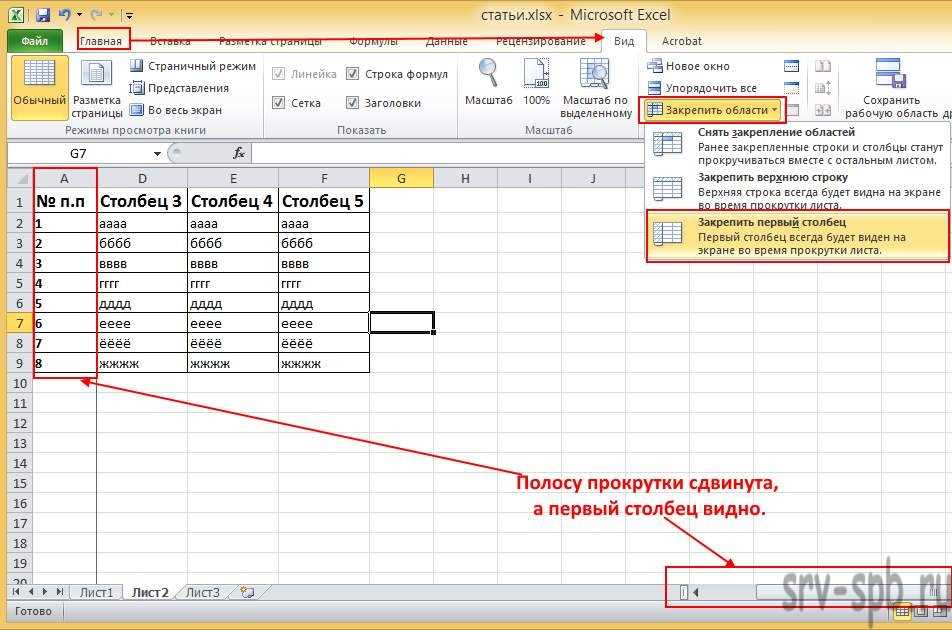
Для внесения изменений в таблицу Excel, вам нужно открыть программу Excel на вашем компьютере. Если у вас еще нет установленной программы Excel, вы можете скачать и установить ее с официального веб-сайта Microsoft.
После запуска программы Excel вы увидите пустую таблицу с заголовками столбцов и строк. Для вставки нового столбца в таблицу, следуйте инструкциям ниже.
Выберите нужную таблицу
1. Выберите нужную таблицу

Перед тем как вставить новый столбец, необходимо выбрать саму таблицу, в которую планируете добавить изменения. Для этого щелкните на любой ячейке внутри таблицы, чтобы она стала активной.
Excel автоматически определит границы таблицы и выделит все ячейки. Если выбранная таблица недостаточно большая, для ее расширения можно воспользоваться прилагаемыми ручками на границах.
Выбор нужной таблицы - это важный шаг перед добавлением нового столбца.
Нажмите правой кнопкой мыши на заголовок нужной колонки
Для того чтобы добавить новую колонку в Excel, следуйте инструкции:
- Откройте таблицу в Excel, в которую вы хотите добавить новый столбец.
- Найдите заголовок колонки, справа от которого вы хотите внести новую колонку.
- Нажмите правой кнопкой мыши на заголовок нужной колонки.
- В появившемся контекстном меню выберите опцию "Вставить" или "Добавить столбец".
После выполнения этих шагов новая колонка будет добавлена в таблицу Excel, и вы сможете начать вносить данные в неё или применить нужную формулу.
В контекстном меню выберите опцию "Вставить"
Если вам необходимо добавить новый столбец в таблицу Excel, вы можете использовать опцию "Вставить" в контекстном меню. Это простой способ добавить колонку со всеми необходимыми данными в вашу таблицу.
Чтобы вставить столбец в Excel, следуйте этим шагам:
- Выберите столбец, сразу следующий за колонкой, которую вы хотите внести.
- Щелкните правой кнопкой мыши на выбранном столбце, чтобы открыть контекстное меню.
- В контекстном меню выберите опцию "Вставить".
Excel вставит новую колонку слева от выбранного столбца и сдвинет все остальные столбцы вправо, чтобы сделать место для добавленной колонки. При необходимости вы также можете применить формулу или любые другие операции к новой колонке, чтобы добавить в нее вычисляемые значения или данные.
Новая колонка будет добавлена слева от выбранной
Чтобы внести новую колонку в таблицу Excel, следуйте этой простой инструкции:
- Выберите столбец, слева от которого хотите добавить новую колонку.
- Щелкните правой кнопкой мыши выбранный столбец.
- В появившемся контекстном меню выберите опцию "Вставить".
- Выберите "Вставить столбец" из списка вариантов.
- Новая колонка будет добавлена слева от выбранной.
Вы также можете использовать формулу, чтобы добавить новый столбец в таблицу Excel:
- Выберите столбец, в который хотите вставить новый столбец.
- Введите формулу в пустую ячейку нового столбца, чтобы создать данные для новой колонки.
- Примените формулу к остальным ячейкам нового столбца, чтобы заполнить его данными.
- Новая колонка будет добавлена слева от выбранной, и ее значения будут рассчитаны на основе введенной формулы.
Теперь вы знаете, как добавить новый столбец или колонку в таблицу Excel и применить к ней данные либо с использованием вставки, либо с помощью формулы.
Если нужно добавить пустые ячейки
Если вам нужно внести пустые ячейки в определенный столбец, выделите нужное количество ячеек в добавленной колонке, затем нажмите правой кнопкой мыши и выберите опцию "Вставить слева".
Это простой способ добавить пустые ячейки в колонку таблицы в Excel. Если вы хотите внести пустые ячейки в середину колонки, сначала выберите ячейки слева от места, где хотите вставить пустые ячейки, а затем примените ту же операцию вставки.
При вставке пустых ячеек в колонку ниже уже существующих данных, остальные ячейки внизу автоматически сдвигаются вниз, чтобы предоставить место для новых ячеек. Если у вас есть формула, примененная к таблице, вставка пустых ячеек может повлиять на результаты вычислений.
- Выделите нужное количество ячеек в добавленном столбце.
- Нажмите правой кнопкой мыши и выберите опцию "Вставить слева".
Если нужно внести данные в добавленную колонку, просто начните набирать текст в верхней ячейке
После того как вы добавили новую колонку в таблицу Excel, вам понадобится внести данные в эту колонку. Но не волнуйтесь, это очень просто делается.
Для начала выберите верхнюю ячейку в новом столбце, где вы хотите внести данные. Это может быть любая ячейка в новом столбце. Затем начните набирать текст или числа в этой ячейке.
Как только вы начнете вводить данные, Excel автоматически распознает тип данных и применит подходящий формат для ячейки. Если вы начинаете вводить текст, ячейка будет иметь формат "Общий". Если вы начинаете вводить числа, Excel будет использовать формат "Числовой".
Если вы хотите применить определенный формат к ячейке, вы можете воспользоваться инструментами форматирования Excel. Например, вы можете выбрать ячейку, нажать правой кнопкой мыши и выбрать опцию "Формат ячейки". В появившемся окне вы сможете выбрать нужный формат из списка доступных опций.
Также, после того как вы внесли данные в верхнюю ячейку нового столбца, вы можете просто скопировать содержимое этой ячейки и вставить его в остальные ячейки этого столбца. Для этого выделите верхнюю ячейку нового столбца, нажмите правой кнопкой мыши и выберите опцию "Копировать". Затем выделите остальные ячейки в столбце, куда вы хотите внести данные, нажмите правой кнопкой мыши и выберите опцию "Вставить".
Теперь вы знаете, как внести данные в добавленную колонку в Excel. Просто начните набирать текст или числа в верхней ячейке нового столбца, и Excel автоматически применит подходящий формат для ячейки. Если нужно добавить данные в остальные ячейки столбца, просто скопируйте и вставьте содержимое верхней ячейки в остальные ячейки.
Готово! Теперь вы знаете, как вставить столбец в Excel
Как вставить столбец в Excel:
1. Выберите столбец или столбцы справа от места, где вы хотите вставить новый столбец.
2. Щелкните правой кнопкой мыши и выберите опцию "Вставить" в контекстном меню.
3. Новый столбец будет вставлен справа от выбранных столбцов, и все прежние данные будут сдвинуты направо.
Как внести данные в новый столбец:
1. Выделите ячейки в новом столбце, где вы хотите внести данные.
2. Введите данные в ячейки или используйте формулы для автоматического заполнения.
3. Нажмите клавишу Enter, чтобы применить изменения и сохранить данные.
Теперь вы знаете, как вставить столбец в Excel и внести данные в новый столбец. Удачной работы с таблицами!
| Старый столбец 1 | Старый столбец 2 | Новый столбец | Старый столбец 3 |
|---|---|---|---|
| Данные 1 | Данные 2 | Новые данные | Данные 3 |
Видео:
Как вставить ячейку или несколько ячеек в Excel? Добавляем новые ячейки (столбец) в таблицу Эксель
Как вставить ячейку или несколько ячеек в Excel? Добавляем новые ячейки (столбец) в таблицу Эксель by HOWTECH RU - Видеоуроки и Лайфхаки 16,676 views 6 years ago 34 seconds