Создание увлекательных и эффективных презентаций – важная задача для многих людей, особенно для бизнесменов и педагогов. Интерактивный контент, включающий видео, может существенно повысить эффективность презентации и сделать ее более запоминающейся.
Как добавить видео к предоставке информации на слайдах презентации? В этом гайде мы рассмотрим несколько программ и покажем, как вставить видеоролик в вашу презентацию, чтобы она стала более интересной и привлекательной.
Самым популярным инструментом для создания презентаций является Microsoft PowerPoint, именно он будет использоваться в этом руководстве. Он очень прост в использовании и имеет все необходимые функции для создания профессиональной презентации.
Чтобы вставить видео в презентацию, следуйте следующим шагам: выберите слайд, на котором вы хотите добавить видео, и нажмите правой кнопкой мыши. В контекстном меню выберите "Вставить видео". Затем выберите искомое видео и нажмите кнопку "Вставить". После этого выберите параметры видео, такие как автозапуск, автообновление и другие.
Как вставить видео в презентацию: подробный гайд с примерами
Добавление видеоролика к презентации может сделать вашу презентацию более интересной и наглядной. В данной статье мы рассмотрим, как вставить видео в презентацию, прикрепить видеоролик к слайду и включить его во время презентации.
Как вставить видео в презентацию
Чтобы вставить видеоролик в презентацию, следуйте этим шагам:
- Откройте презентацию, в которую вы хотите добавить видео.
- Выберите слайд, к которому вы хотите прикрепить видеоролик.
- Нажмите на вкладку "Вставка" в верхней части экрана.
- Нажмите на кнопку "Видео" в группе команд "Медиа" на вкладке "Вставка".
- Выберите способ добавления видео из предоставленных вариантов: "Вставить видео из файла", "Вставить видео с сайта" или "Вставить код веб-видео".
- Загрузите видеоролик с вашего компьютера или выберите ссылку на видео с сайта.
- Нажмите на кнопку "Вставить", чтобы добавить видео к слайду презентации.
Как включить видеоролик во время презентации
Если вы хотите, чтобы видеоролик был включен во время презентации, следуйте этим шагам:
- Перейдите к слайду, на котором вы прикрепили видеоролик.
- Нажмите на вкладку "Слайдшоу" в верхней части экрана.
- Нажмите на кнопку "Играть слайдшоу" в группе команд "Начало слайдшоу" на вкладке "Слайдшоу".
- Просмотрите слайды презентации до того момента, где вы прикрепили видеоролик.
- Нажмите на видеоролик, чтобы воспроизвести его.
Теперь вы знаете, как вставить видео в презентацию, прикрепить видеоролик к слайду и включить его во время презентации. Это отличный способ сделать вашу презентацию более динамичной и информативной.
Программы, которые помогут вставить видео в презентацию
При создании презентации часто возникает необходимость включить видеоролик, чтобы сделать презентацию более интересной и наглядной. Для добавления видео к презентации можно воспользоваться различными программами и сервисами.
Одним из самых популярных и удобных инструментов для работы с презентациями является Microsoft PowerPoint. В нем есть встроенная функция добавления видеоролика. Просто откройте презентацию в PowerPoint, выберите слайд, к которому хотите добавить видео, и нажмите на вкладку "Вставка". Затем выберите "Видео" и выберите нужный видеоролик на вашем компьютере. PowerPoint позволяет прикрепить видео к предоставке презентации, управлять его воспроизведением и настройками.
Еще одной популярной программой для создания презентаций является Keynote, разработанная компанией Apple. В Keynote также можно легко добавить видео к слайдам презентации. Для этого откройте презентацию в Keynote, выберите слайд, к которому нужно добавить видеоролик, и нажмите на кнопку "Вставить". Затем выберите "Видео" и добавьте видео с компьютера или из онлайн-источника. Keynote позволяет включить видеоролик в презентацию и настроить его параметры воспроизведения.
Если вы предпочитаете работать в браузере, то можно воспользоваться сервисами для создания презентаций, такими как Google Презентации или Prezi. Оба сервиса позволяют добавить видео к слайдам презентации. В Google Презентациях для этого нужно открыть презентацию, выбрать слайд и нажать на кнопку "Вставить". Затем выберите "Видео" и добавьте видеоролик с компьютера или из YouTube. Prezi позволяет добавить видео к презентации на каждый отдельный слайд. Для этого нужно выбрать слайд и нажать на кнопку "Вставить". Затем выберите "Файл" и добавьте видео с компьютера или из другого источника.
Таким образом, существует множество программ и сервисов, которые помогут вставить видео в презентацию. Выберите наиболее удобный для вас инструмент и добавьте видеоролик, чтобы сделать вашу презентацию более запоминающейся и интересной.
Примеры вставки видео в презентацию с использованием различных программ
Вставка видео в презентацию позволяет создать более интересное и наглядное представление информации. Рассмотрим несколько примеров того, как прикрепить видеоролик к презентации, добавить его и включить в саму презентацию.
1. Microsoft PowerPoint
Microsoft PowerPoint - одна из самых популярных программ для создания презентаций. Вставка видео в презентацию с помощью PowerPoint очень проста:
- Откройте презентацию в программе.
- Выберите слайд, на котором хотите вставить видео.
- Нажмите на вкладку "Вставка" в верхней панели инструментов.
- Нажмите на кнопку "Видео" и выберите способ вставки: из файла, из сети или с веб-сайта.
- Выберите видеоролик и нажмите "Вставить".
- Настройте параметры видео, если необходимо (например, автоматическое воспроизведение).
2. Google Слайды
Google Слайды - онлайн-сервис для создания презентаций. Для вставки видео в презентацию с использованием Google Слайды следуйте следующим шагам:
- Откройте презентацию в Google Слайды.
- Выберите слайд, на котором хотите вставить видео.
- Нажмите на вкладку "Вставить" в верхней панели инструментов.
- Выберите пункт "Видео" и выберите способ вставки: загрузить видео с компьютера или вставить видео с помощью ссылки.
- Выберите видеоролик и нажмите "Вставить".
- Настройте параметры видео, если необходимо (например, автоматическое воспроизведение).
3. Программа Prezi
Prezi - еще одна популярная программа для создания презентаций с возможностью вставки видео. Чтобы добавить видеоролик к презентации в Prezi, выполните следующие действия:
- Откройте презентацию в программе Prezi.
- Выберите слайд, на котором хотите добавить видео.
- Нажмите на кнопку "Вставить" в верхнем меню.
- Выберите пункт "Видеоролик" и выберите способ вставки: добавить видео с компьютера или вставить видео с помощью ссылки.
- Выберите видеоролик и нажмите "Вставить".
- Настройте параметры видео, если необходимо (например, автоматическое воспроизведение).
Таким образом, вставка видео в презентацию с использованием различных программ доступна каждому пользователю, и позволяет сделать презентацию более интерактивной и запоминающейся для аудитории.
Как прикрепить видео к презентации
Как добавить и включить видеоролик к предоставке презентации? Это легко сделать с помощью функции "Прикрепить видео".
Чтобы прикрепить видео к презентации, следуйте этим шагам:
- Выберите место в презентации, где вы хотите включить видеоролик.
- Нажмите на вкладку "Вставка" в верхней части экрана PowerPoint.
- На панели инструментов нажмите на кнопку "Видео" и выберите одну из доступных опций:
- Вставить видео из файла - если видеоролик уже находится на вашем компьютере,
- Вставить видео из Интернета - чтобы выбрать видеоролик с платформы загрузки видео, которая поддерживается, или
- Вставить видео с ПК или OneDrive - чтобы выбрать видеоролик с вашего компьютера или сохраненного в OneDrive.
- Выберите видеоролик, который вы хотите добавить, и нажмите кнопку "Вставить".
- Разместите видеоролик на слайде и настройте его размер и позицию, используя управляющие элементы.
- Для просмотра видеоролика во время презентации, установите параметры автовоспроизведения во вкладке "Параметры видео" на панели инструментов.
- Готово! Теперь ваш видеоролик прикреплен и включен в презентацию.
Теперь вы знаете, как прикрепить и включить видеоролик к презентации. Успешной презентации!
Методы прикрепления видео к презентации в различных программах
При создании презентации часто возникает необходимость прикрепить видеоролик для предоставления дополнительной информации или усиления эффекта презентации. В зависимости от используемой программы для создания презентации, существуют различные методы включения видео в презентацию.
Microsoft PowerPoint
Microsoft PowerPoint предлагает несколько способов добавить видео в презентацию:
| Метод | Описание |
|---|---|
| Вставка видео с компьютера | Выберите вкладку 'Вставка' > 'Видео' > 'Видео на моем компьютере', затем укажите путь к видеоролику на вашем компьютере. |
| Вставка видео из файла | Выберите вкладку 'Вставка' > 'Видео' > 'Видео из файла', затем укажите путь к видеоролику на файловом сервере или в сети. |
| Вставка видео из службы веб-видео | Выберите вкладку 'Вставка' > 'Видео' > 'Видео с веб-сайта', после чего введите ссылку на видео с YouTube, Vimeo или другой популярной службы. |
Google Slides
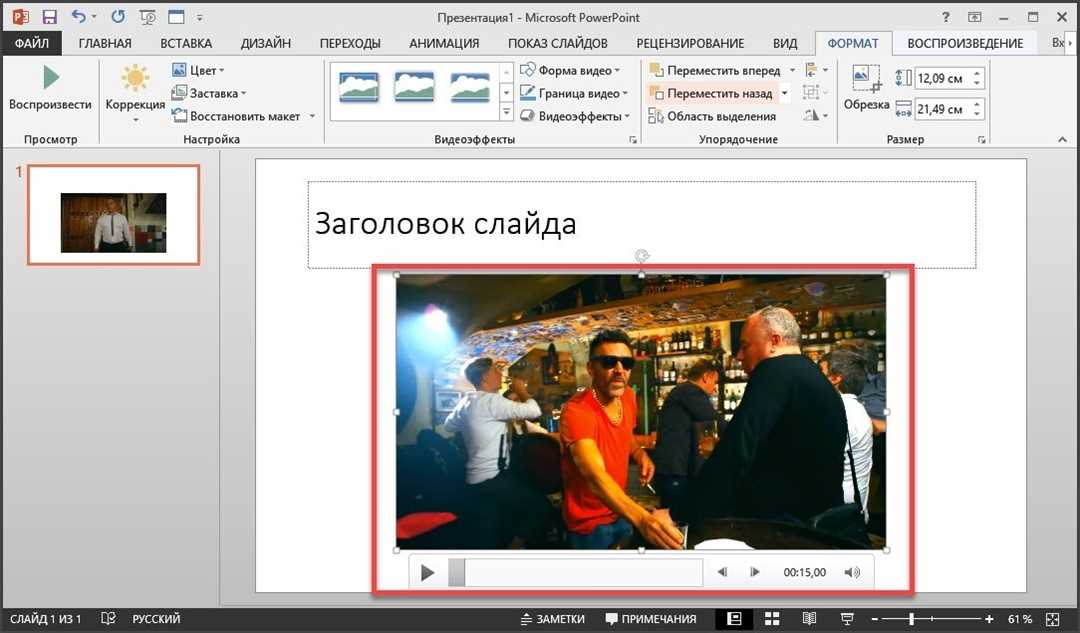
В Google Slides также есть несколько способов добавить видео в презентацию:
| Метод | Описание |
|---|---|
| Вставка видео с компьютера | Выберите вкладку 'Вставить' > 'Видео', затем укажите путь к видеоролику на вашем компьютере. |
| Вставка видео из сервиса YouTube | Выберите вкладку 'Вставить' > 'Видео' > 'YouTube', после чего введите ссылку на видео с YouTube. |
| Вставка видео из сервиса Google Drive | Выберите вкладку 'Вставить' > 'Видео' > 'Google Drive', затем укажите путь к видеоролику в вашем Google Drive. |
Это лишь некоторые из возможных способов включения видео в презентации, доступных в Microsoft PowerPoint и Google Slides. Используя эти методы, вы сможете легко добавить видеоролик к вашей презентации и анимировать его в соответствии с вашими желаниями.
Как вставить видеоролик в презентацию
1. Прикрепить видеоролик к презентации
Вам нужно прикрепить видеоролик к презентации, чтобы впоследствии вставить его в слайды. Для этого перейдите во вкладку "Вставка" в меню PowerPoint и выберите "Видео". Затем найдите нужное видео-файл на вашем компьютере и прикрепите его к презентации.
2. Вставить видеоролик в слайды презентации
Когда ваш видеоролик прикреплен к презентации, вставьте его в слайды, чтобы он проигрывался во время презентации. Для этого выберите слайд, на который вы хотите добавить видеоролик, и вставьте его на слайд с помощью вкладки "Вставка". Выберите видео-иконку и укажите на ваш видеоролик.
Теперь у вас есть видеоролик, прикрепленный к вашей презентации и вставленный в нужные слайды. Убедитесь, что ваш видеоролик хорошо интегрирован в контекст вашей презентации и что он поддерживает ваше сообщение.
Подробный гайд по вставке видеоролика в презентацию
Шаг 1: Предоставление видеоролика или видео
Перед тем, как включить видеоролик в презентацию, вам нужно сначала иметь видеоролик или видео, которое вы хотите добавить. Вы можете создать видеоролик самостоятельно, использовать видео из интернета или загрузить видео, которое уже у вас есть.
Шаг 2: Добавление видеоролика к презентации
Когда у вас есть видеоролик, вы можете начать добавлять его к презентации. Ниже приведены инструкции по добавлению видеоролика в несколько популярных презентационных программ.
Microsoft PowerPoint
1. Откройте презентацию, к которой вы хотите добавить видеоролик.
2. Выберите слайд, на котором вы хотите разместить видеоролик.
3. На вкладке "Вставка" нажмите кнопку "Видео" и выберите "Вставить видео с сайта" или "Видео с моего компьютера".
4. В случае выбора "Вставить видео с сайта" введите ссылку на видео, в случае выбора "Видео с моего компьютера" выберите видеофайл на вашем компьютере.
5. Видеоролик будет добавлен к выбранному слайду презентации.
Google Slides
1. Откройте презентацию, к которой вы хотите добавить видеоролик.
2. Выберите слайд, на котором вы хотите разместить видеоролик.
3. На панели инструментов выберите "Вставить" и выберите "Видео".
4. Введите ссылку на видео или перейдите к загрузке видеофайла с вашего компьютера.
5. Видеоролик будет добавлен к выбранному слайду презентации.
Теперь вы знаете, как включить и прикрепить видеоролик или видео к презентации. С помощью данного гайда вы сможете добавить дополнительные элементы и заинтересовать свою аудиторию в процессе презентации. Удачи в создании вашей презентации!
Как добавить видео в презентацию
Вставка видео в презентацию может значительно улучшить вашу презентацию и помочь удержать внимание аудитории. Следуя простым инструкциям ниже, вы сможете легко добавить видеоролик к вашей презентации.
Шаг 1: Подготовка видео
Перед тем, как вставить видео в презентацию, вам необходимо прикрепить видеоролик к предоставке. Убедитесь, что ваш видеофайл имеет поддерживаемый формат, такой как .mp4 или .mov, и имеет приемлемое качество.
Шаг 2: Вставка видео в презентацию
Откройте вашу презентацию и найдите слайд, на который вы хотите включить видео. Выберите место на слайде, где хотите добавить видео.
В меню выберите вкладку "Вставить" и нажмите на кнопку "Видео". Затем выберите опцию "Вставить видео с моего компьютера" или "Вставить видео из Интернета".
Если вы выбрали опцию "Вставить видео с моего компьютера", найдите видеофайл на вашем компьютере и нажмите на кнопку "Вставить". Если же вы выбрали опцию "Вставить видео из Интернета", вставьте ссылку на видео и нажмите на кнопку "Вставить".
Ваше видео будет вставлено на слайд и автоматически включено в презентацию. Вы можете переместить и изменить размер видео, чтобы оно лучше сочеталось с вашим слайдом.
Шаг 3: Проверка видео
После вставки видео в презентацию, рекомендуется просмотреть презентацию с видеороликом, чтобы убедиться, что видео работает корректно и включается в нужные моменты презентации. При необходимости вы можете настроить параметры видео, такие как автоматическое воспроизведение или повторение.
| Примечание: | Добавление видео в презентацию может увеличить размер файла презентации. Убедитесь, что ваш файл не станет слишком большим, чтобы его было удобно передавать и открывать. |
Теперь вы знаете, как добавить видеоролик в презентацию. Вставка видео поможет сделать вашу презентацию более интерактивной и запоминающейся.
Видео:
***Как вставить видео в презентацию***
***Как вставить видео в презентацию*** by Андрей Хвостов 2,924 views 9 years ago 1 minute, 13 seconds
Вставка видео в презентацию PowerPoint
Вставка видео в презентацию PowerPoint by Информатика в школе 11,608 views 4 years ago 4 minutes, 2 seconds







































