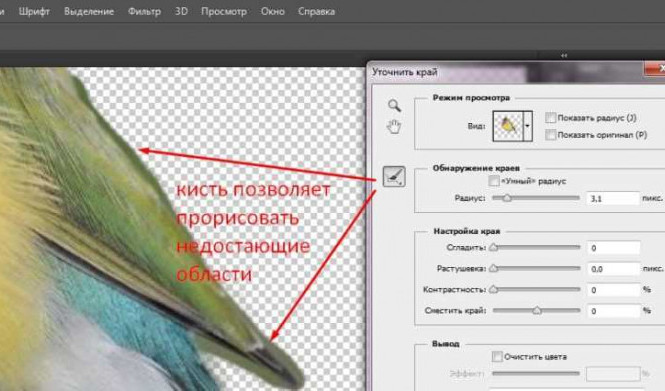Вырезание объекта на фотографии при помощи графического редактора является одним из самых важных и полезных навыков для каждого дизайнера или фотографа. Независимо от того, какой элемент вы хотите выделить и обрезать – лицо на картинке, фон, или даже небольшой объект – фотошоп предлагает множество инструментов и методов для выполнения этой задачи.
Один из самых эффективных и часто используемых способов для выделения объекта на фотографии – использование маски выделения. Этот метод позволяет очень точно вырезать и удалить изображение, не затрагивая остальные элементы на картинке. Для этого в фотошопе существуют специальные инструменты, такие как "Magic Wand" (волшебная палочка) и "Quick Selection" (быстрое выделение), которые позволяют быстро выделить нужный объект.
Кроме того, фотошоп предлагает также и другие инструменты для обрезки и выделения объектов, такие как "Pen Tool" (ручка) и "Lasso Tool" (лассо). Они позволяют выделить объект даже в самых сложных и нетипичных ситуациях. Как только вы выделили нужный элемент, вы можете использовать инструменты обрезки и удаления, чтобы отделить его от фона и создать оригинальное изображение, идеально подходящее для ваших проектов.
Итак, если вы хотите научиться вырезать, обрезать и выделить объекты в фотошопе, то эти инструменты помогут вам сделать это быстро и профессионально. Используя сочетание правильных инструментов и методов, вы сможете создавать уникальные и интересные фотографии, в которых объекты будут прекрасно сочетаться с фоном и добавлять особый шарм вашим работам.
Как вырезать объект в фотошопе: подробное руководство
Вот, как выделить и удалить объект в фотошопе:
- Откройте изображение в фотошопе.
- Выберите инструмент "Маска слоя" из палитры инструментов.
- Создайте новый слой, нажав на кнопку "Создать новый слой" в нижней части панели "Слои".
- На новом слое, используя инструмент "Маска слоя", выделите объект, который хотите удалить. Это можно сделать, щелкнув на инструменте и просто проведя контур вокруг объекта.
- После того, как объект будет выделен, нажмите на кнопку "Удалить" на клавиатуре, чтобы удалить выделенную часть объекта.
- В результате, объект будет вырезан из изображения, и вы сможете его обрезать или использовать отдельно.
Таким образом, с помощью инструмента "Маска слоя" в фотошопе можно легко и точно выделить и удалить объект на фотографии или изображении. Этот метод позволяет сохранить исходную картинку и работать с вырезанным элементом отдельно.
Начало работы
Как удалить объект в фотошопе?
- Откройте изображение в фотошопе.
- Выберите инструмент "Выделение".
- Выделите объект на картинке, пользуясь инструментом.
- Нажмите клавишу "Delete" или выберите команду "Удалить" в меню.
Как выделить объект маской?
- Откройте изображение в фотошопе.
- Выберите инструмент "Маска".
- Выделите нужный объект, закрашивая его область белым цветом.
- Используйте команду "Обрезать" или нажмите клавишу "Delete".
Открытие изображения в фотошопе
Для выделения и обрезки объекта на картинке в фотошопе, нужно сначала открыть нужное изображение в программе. Adobe Photoshop предоставляет все необходимые инструменты для выделения и удаления элементов на картинке. Так что давайте разберем, как выделить объект в фотошопе.
1. Откройте программу Adobe Photoshop на вашем компьютере.
2. В верхнем меню выберите "Файл" - "Открыть".
3. В появившемся окне выберите нужное изображение и нажмите кнопку "Открыть".
4. Теперь вы можете видеть выбранное изображение на холсте программы.
5. Для работы с объектом на картинке, выделите нужный инструмент. В данном случае, вам понадобится "Инструмент маска" для создания маски выделения объекта.
6. С помощью инструмента "Инструмент маска" выделите объект на картинке, путем отмечания контуров объекта.
7. После того, как вы выделили объект, у вас будет создана маска, показывающая область, которую вы хотите вырезать или оставить на картинке.
8. Чтобы вырезать объект, выделите маску, а затем нажмите комбинацию клавиш Ctrl+X (или выберите "Правка" - "Вырезать").
9. Полученный вырезанный объект можно вставить в новый файл или продолжить работать с ним дальше.
Таким образом, теперь вы знаете, как выделить и вырезать объект в фотошопе с помощью инструмента маска. Этот метод позволяет сохранить исходное изображение без потери качества и быстро убрать ненужные элементы на картинке.
Выбор инструмента для выделения объекта
Существует несколько инструментов, которые могут быть использованы для этой цели:
1. Маска быстрой выделки (Quick Selection Tool)
Используя этот инструмент, вы можете легко и быстро выделить объект на картинке. Просто кликните и проведите инструментом по границе объекта, и фотошоп автоматически создаст маску выделения. Однако, для сложных и детализированных объектов может потребоваться дополнительная обработка и редактирование маски.
2. Инструмент быстрого масштабирования (Quick Mask Tool)
Этот инструмент позволяет создать временную маску выделения, путем рисования на изображении красным цветом. После создания маски можно использовать инструменты рисования, чтобы удалить ненужные области или добавить недостающие.
3. Инструмент Полигональные лассо (Polygonal Lasso Tool)
С помощью этого инструмента вы можете точно обрезать объекты с прямыми углами или гранями, проводя линии вдоль их границ. Для создания маски выделения нужно кликать по точкам, обводя объект вокруг. Можно добавлять новые точки, нажимая на "Shift", или удалять лишние, нажимая на "Alt".
Выбор инструмента для выделения объекта в фотошопе зависит от сложности объекта и требуемой точности обрезки. Практика и эксперименты позволят вам научиться использовать различные инструменты эффективно и достичь наилучших результатов. Теперь, когда вы знаете, какими инструментами можно выделить объект в фотошопе, давайте перейдем к следующему шагу - обрезке выбранного объекта.
Выделение объекта с помощью инструмента "Лассо"
Для удаления или обрезки объекта на фотографии в Photoshop вы можете использовать инструмент "Лассо". Этот инструмент позволяет выделить нужный элемент на картинке и удалить или обрезать его.
Чтобы выделить объект с помощью "Лассо", следуйте инструкциям ниже:
Шаг 1: Открыть изображение в Photoshop
В первую очередь, откройте фото, на котором хотите выделить или удалить объект, в Adobe Photoshop.
Шаг 2: Выбрать инструмент "Лассо"
На панели инструментов, расположенной слева, найдите и выберите инструмент "Лассо".

Шаг 3: Выделить элемент в изображении
С помощью инструмента "Лассо" выделите нужный объект на фото. Просто проведите мышкой вокруг элемента, чтобы создать контур вокруг него. В случае сложной формы объекта вам может понадобиться использовать инструменты "Информированная граница" или "Полигональное лассо".
Шаг 4: Создать маску
После того, как вы выделили элемент, нажмите правой кнопкой мыши внутри контура и выберите "Создать маску слоя" в контекстном меню. Это создаст маску, которая скроет все, кроме выделенного объекта на картинке.
Шаг 5: Вырезать или удалить объект
Теперь, после создания маски, вы можете вырезать или удалить объект с помощью команды "Вырезать" или "Удалить". Когда вы это сделаете, выделенный объект будет полностью удален, а ваша картинка будет иметь прозрачный фон на месте, где был объект.
Используя инструмент "Лассо" в Photoshop, вы можете легко и точно выделять и удалять объекты на фотографии. Этот способ подходит для различных задач, таких как освобождение объекта от фона или обрезка лишних деталей на снимке.
Выделение объекта с помощью инструмента "Магический инструмент"
1. Откройте изображение в Photoshop и выберите инструмент "Магический инструмент" в палитре инструментов слева.
2. Настройте параметры инструмента. Вы можете выбрать режим выделения (например, выделение только светлых или темных областей), а также настроить размер кисти и чувствительность инструмента.
3. Наведите указатель мыши на границы объекта, который вы хотите выделить. Инструмент автоматически будет определять контуры объекта.
4. Нажмите левую кнопку мыши и проведите курсором по границам объекта. Убедитесь, что выделенный элемент полностью охватывает объект.
5. Если инструмент не идеально выделил объект, вы можете внести корректировки. Используйте дополнительные инструменты, такие как "Полигональный лассо" или "Добавить/Исключить пиксели", чтобы уточнить выделенную область.
6. Когда объект полностью выделен, выберите инструмент "Вырезать" или нажмите комбинацию клавиш Ctrl+X (Windows) или Command+X (Mac), чтобы удалить его изображение.
7. Чтобы сохранить объект с прозрачным фоном, создайте новый слой и выберите команду "Вставить" или нажмите комбинацию клавиш Ctrl+V (Windows) или Command+V (Mac).
8. Теперь вы можете перемещать, изменять размер и изменять позицию объекта на картинке.
Используя инструмент "Магический инструмент", вы можете легко вырезать и выделить объекты на фотографии в Photoshop. Этот инструмент полезен для редактирования и создания разных эффектов. Попробуйте использовать его при работе с изображениями в Photoshop и научитесь создавать профессиональные и красивые композиции!
Выделение объекта с помощью инструмента "Полигональное лассо"
Как использовать инструмент "Полигональное лассо" в Adobe Photoshop?
- Запустите Adobe Photoshop и откройте изображение, с которым вы хотите работать.
- Выберите инструмент "Полигональное лассо" из панели инструментов слева.
- Начните выделение объекта, щелкнув на старте границы объекта вашего изображения.
- Чтобы создать прямую линию, щелкните по следующей точке контура объекта.
- Продолжайте добавлять точки, кликая по краям объекта, пока выделение не будет завершено.
- Чтобы завершить выделение, соедините последнюю точку с первой точкой по контуру объекта.
- Выделенный объект теперь будет отображаться с пунктирной линией.
- Вы можете переместить, изменить размер или изменить форму выделенного объекта, используя различные инструменты и функции фотошопа.
- Когда вы закончите редактирование объекта, вы можете удалить, скопировать, вырезать или обрезать его в соответствии с вашими потребностями.
С помощью инструмента "Полигональное лассо" в Adobe Photoshop можно легко выделить и обрезать объекты на фотографии. Помните, что выделение объекта с помощью этого инструмента может быть сложным, если объект имеет сложную форму или содержит сложные детали. В таких случаях вы можете использовать другие инструменты или техники, такие как маска или другие инструменты для выделения и обрезки объектов в программе Adobe Photoshop.
Удаление выделенного объекта
Как удалить элемент на картинке в фотошопе? Чтобы обрезать или вырезать объект, вам понадобится использовать инструмент "Маска слоя".
Шаги по выделению и удалению объекта:
1. Откройте изображение в Photoshop и создайте новый слой.
2. В панели инструментов выберите инструмент "Маска слоя".
3. Используя инструмент "Маска слоя", выделите объект в изображении. Вы можете использовать кисть или другие инструменты для более точного выделения.
4. После того, как объект выделен, нажмите на кнопку "Добавить маску слоя" в панели слоев. Это позволит создать маску, скрывающую выделенную область на слое.
5. Чтобы удалить выделенный объект, выберите слой, содержащий маску, и примените команду "Удалить" или используйте инструмент "Стерка" для стирания объекта.
Как удалить часть выделенного объекта:
Если вам необходимо удалить только часть объекта, выделенного с помощью маски слоя, вы можете использовать инструменты редактирования, такие как "Кисть" или "Ластик", чтобы обрезать или стереть не нужные части.
Примечание: Перед применением операции удаления объекта, убедитесь, что вы работаете на копии изображения, чтобы сохранить оригинал без изменений.
Сохранение отредактированного изображения
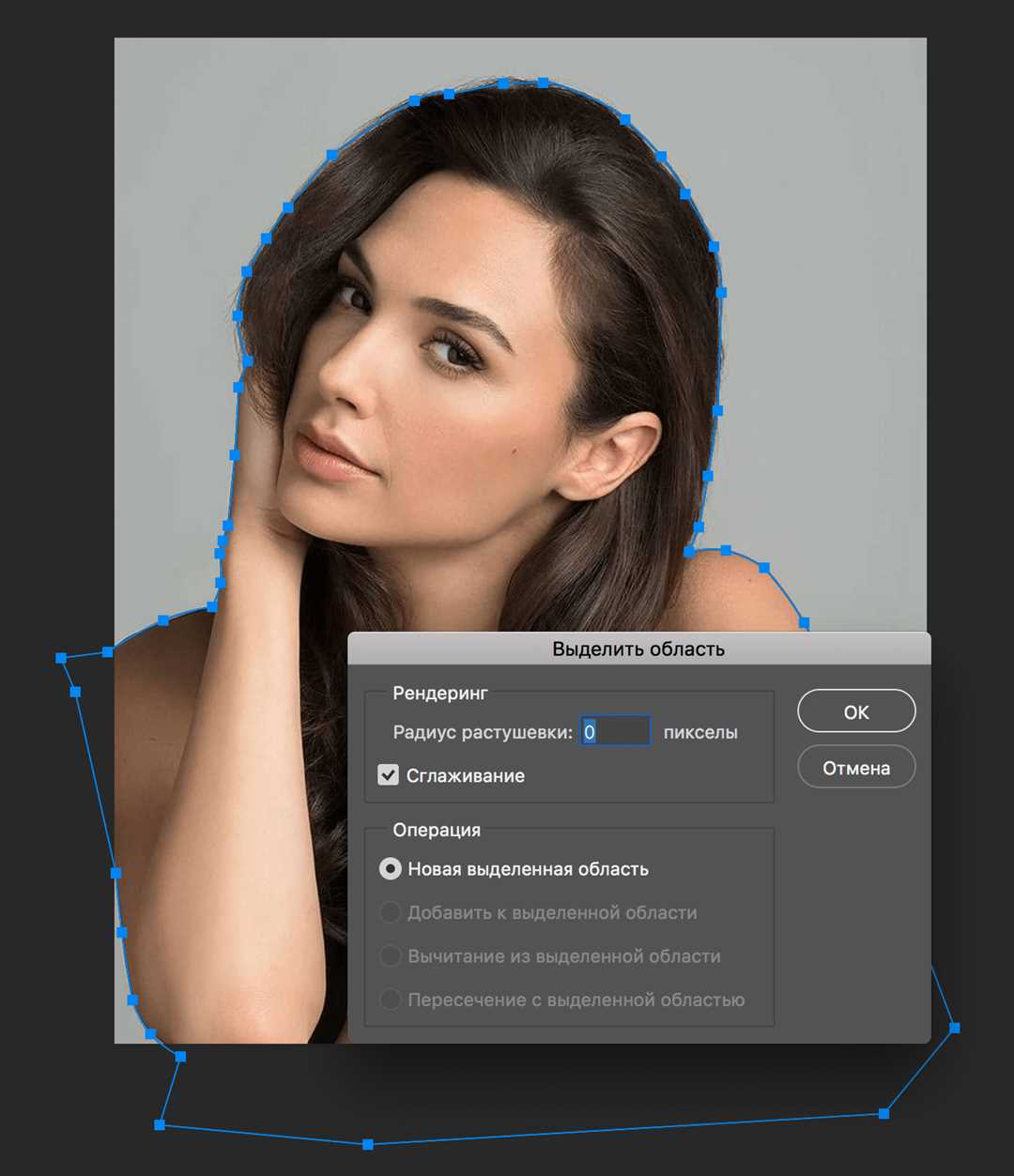
После того, как вы успешно вырезали или удалели нежелательный объект на своей картинке в фотошопе, важно сохранить изменения, чтобы сохранить отредактированное изображение.
Для сохранения вашего отредактированного изображения в фотошопе, следуйте следующим шагам:
- Выберите инструмент "Выделение" на панели инструментов.
- Выделите или обведите объект, который вы хотите сохранить на вашей картинке.
- Кликните правой кнопкой мыши внутри выделенной области и выберите "Создать маску слоя". Это позволит сохранить выделенный объект в виде маски на отдельном слое.
- Выберите инструмент "Перемещение" на панели инструментов и перетащите ваш отредактированный объект на пустой холст или другое изображение.
- Для сохранения изменений, выберите "Файл" в меню верхней панели, и выберите "Сохранить как".
- Укажите название и выберите место для сохранения файла, затем выберите формат файла (например, JPEG или PNG) и нажмите "Сохранить".
Поздравляю! Вы успешно вырезали и сохранить отредактированный объект в фотошопе. Можете наслаждаться вашей картинкой без нежелательного элемента!
Как обрезать объект в фотошопе?
Чтобы вырезать объект в Фотошопе, вам понадобится выполнить следующие шаги:
- Откройте изображение в Фотошопе, в котором нужно выделить и удалить объект.
- Выберите инструмент "Выделение" на панели инструментов Фотошопа. Обычно он представлен значком лассо или маркирующей рамкой.
- Сделайте выделение вокруг объекта, который хотите вырезать. Используйте мышь или графический планшет, чтобы обозначить контур объекта.
- После того, как выделение выполнено, выберите команду "Вырезать" или "Удалить" в меню "Правка" Фотошопа. Это удалит выделенный объект с вашей картинки.
- Для того, чтобы сохранить выделенный объект в отдельный слой, можно использовать команду "Вырезать в новый слой" в меню "Слой". Такие подходящие отдельные слои позволяют менять маску и применять эффекты только к выделенному объекту.
Теперь вы знаете, как выделить и обрезать объект в Фотошопе. Этот инструмент позволяет создавать потрясающие эффекты и редактировать изображения в Фотошопе.
Видео:
Как вырезать человека из сложного фона в Фотошопе? Уроки Фотошопа.
Как вырезать человека из сложного фона в Фотошопе? Уроки Фотошопа. by Сергей Верес - Уроки Фотошопа с нуля 60,553 views 3 years ago 15 minutes
САМЫЙ ПРОСТОЙ Способ Вырезать Волосы в Фотошопе
САМЫЙ ПРОСТОЙ Способ Вырезать Волосы в Фотошопе by FREEMAX 574,988 views 5 years ago 12 minutes, 11 seconds
Вопрос-ответ:
Как вырезать объект в фотошопе?
Для того чтобы вырезать объект в Photoshop, нужно выбрать инструмент "Лассо" или "Лассо магическое" и аккуратно обвести контуры объекта. После этого можно вырезать выделенный объект изображения и сохранить его в отдельный файл.
Как выделить объект в фотошопе?
Для выделения объекта в Photoshop можно использовать различные инструменты, такие как "Лассо", "Магический инструмент" или "Быстрый выбор". Необходимо аккуратно обвести контуры объекта с помощью выбранного инструмента, после чего объект будет выделен и можно приступать к его редактированию.
Как удалить объект в фотошопе?
Для удаления объекта в Photoshop нужно сначала выделить его с помощью инструментов выделения, например "Лассо" или "Быстрый выбор". После выделения объекта можно нажать клавишу "Delete" на клавиатуре или выбрать команду "Удалить" из меню редактирования. Таким образом объект будет удален из изображения.
Как обрезать объект в фотошопе?
Для обрезки объекта в Photoshop можно использовать инструмент "Обрезка". Нужно выбрать этот инструмент, затем аккуратно обвести контуры объекта, который нужно обрезать, и нажать клавишу "Enter" на клавиатуре. Таким образом объект будет обрезан по выделенным контурам.