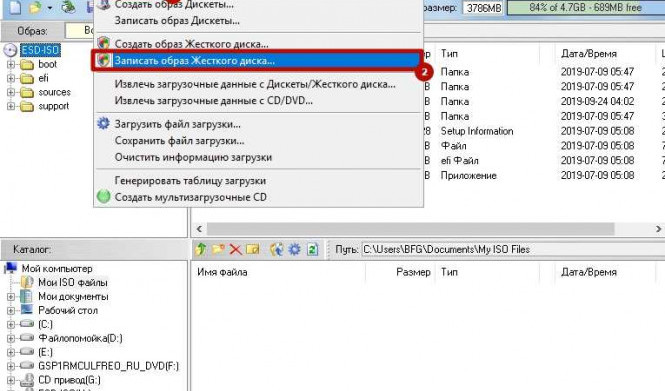USB-накопитель стал неотъемлемой частью нашей повседневной работы. Представьте себе ситуацию, когда вам нужно скопировать важные данные или изображения на флеш-накопитель. Как можно быстро, без потери качества и с минимальными сложностями осуществить запись образа на флешку? С помощью программы UltraISO это легко и просто!
UltraISO - это одно из самых популярных и мощных приложений для работы с образами дисков. Оно позволяет копировать, редактировать и создавать изображения, а также записывать их на флеш-накопитель. С помощью UltraISO вы можете легко и быстро перенести любой файл или изображение на флешку.
Чтобы записать образ на флешку с помощью UltraISO, необходимо выполнить несколько простых шагов. Сначала откройте программу UltraISO и выберите нужный образ, который вы хотите записать на флешку. Затем подключите флешку к компьютеру и выберите соответствующий раздел в программе UltraISO. Нажмите кнопку "Запись" и дождитесь окончания процесса. Все, образ успешно записан на флешку!
Как записать образ на флешку через UltraISO в несколько простых шагов
Вот пошаговая инструкция о том, как записать образ на флешку через UltraISO:
- Сначала подготовьте свою флешку или USB-накопитель, на которую вы хотите записать образ. Помните, что все данные на нем будут удалены в процессе.
- Запустите программу UltraISO на вашем компьютере.
- Откройте образ файла, который вы хотите скопировать на флешку, с помощью UltraISO. Для этого щелкните по кнопке "Открыть" в главном меню и выберите нужный файл образа из диалогового окна.
- Подключите флешку или USB-накопитель к компьютеру. Убедитесь, что он распознан и отображается в списке доступных устройств в программе UltraISO.
- Выберите опцию "Запись" в главном меню UltraISO.
- В открывшемся окне выберите вашу флешку или USB-накопитель в качестве устройства назначения для записи образа.
- Нажмите на кнопку "Записать", чтобы начать процесс копирования образа на флешку.
- Дождитесь, пока UltraISO скопирует все файлы образа на вашу флешку. Это может занять некоторое время в зависимости от размера образа и скорости записи.
- По завершении процесса копирования образа на флешку вы можете удалить ее и использовать как накопитель с записанными данными.
Теперь у вас есть простой и удобный способ записи образа на флешку через UltraISO. Наслаждайтесь использованием своего USB-накопителя с помощью этой программы!
Установка программы UltraISO
Для записи образа на флешку с помощью программы UltraISO, вам необходимо сначала установить эту программу на ваш компьютер. Вот пошаговая инструкция:
1. Скачайте установочный файл программы UltraISO с официального сайта разработчика.
2. Запустите установочный файл и следуйте инструкциям мастера установки.
3. После успешной установки, запустите программу UltraISO.
4. Для начала процесса записи образа на флешку, вставьте флэш-накопитель в USB-порт компьютера.
5. В программе UltraISO выберите опцию "Файл" в главном меню и затем "Открыть".
6. В появившемся окне выберите нужный образ файла, который вы хотите скопировать на флешку, и нажмите "Открыть".
7. После открытия образа файла, выберите опцию "Запись" в главном меню и затем "Записать образ на USB-накопитель".
8. В появившемся окне выберите свой USB-накопитель, который вы хотели бы использовать для записи образа, и нажмите "Записать".
9. Дождитесь завершения процесса копирования образа на USB-накопитель.
Теперь вы успешно установили программу UltraISO и можете использовать ее для записи образов на флешку с помощью USB-накопителя.
Подготовка образа для записи на флешку
Перед тем как записать образ на флешку, необходимо его подготовить для копирования на помощью программы UltraISO. Следуйте простым шагам, чтобы успешно скопировать образ на флешку.
Шаг 1: Загрузка образа и открытие его в UltraISO

На вашем компьютере должен быть доступный образ или изображение файла образа (.iso), который вы хотите записать на флеш-накопитель. Откройте программу UltraISO и выберите опцию "Файл" в верхней панели меню. Затем выберите "Открыть" и найдите образ, который вы хотите записать.
Шаг 2: Выбор флеш-накопителя для записи
Подключите флешку к компьютеру с помощью USB-накопителя. В программе UltraISO выберите опцию "Запись" в верхней панели меню и затем "Записать образ на диск". В открывшемся окне выберите вашу флешку в списке доступных устройств.
Шаг 3: Запись образа на флешку
После выбора флеш-накопителя, нажмите на кнопку "Записать" и дождитесь завершения процесса записи. Убедитесь, что у вас достаточно свободного места на флешке для копирования образа. По окончании записи, вы получите готовый для использования образ на вашей флешке.
Теперь у вас есть подготовленный образ, который был успешно записан на флешку с помощью программы UltraISO. Вы можете использовать эту флешку для установки операционной системы, восстановления данных или переноса файлов на другой компьютер.
Подключение флешки к компьютеру
Для записи образа файла на флеш-накопитель с помощью UltraISO, необходимо подключить USB-накопитель (флешку) к компьютеру. Вот подробная инструкция:
- Вставьте USB-накопитель (флешку) в свободный USB-порт компьютера.
- Дождитесь, пока операционная система компьютера распознает подключенное устройство. Обычно это занимает несколько секунд.
- Убедитесь, что флешка успешно подключена, проверив, отобразилось ли устройство в проводнике компьютера.
Теперь ваш USB-накопитель (флешка) готов к копированию или записи образа файла с помощью UltraISO:
- Запустите программу UltraISO на вашем компьютере.
- Выберите опцию "Открыть" и укажите путь к образу файла, который вы хотите скопировать или записать на флешку.
- Выберите опцию "Копировать на жесткий диск" или "Записать изображение на диск" в зависимости от вашего намерения - скопировать образ файла на флешку или на запись образа файла с флешки на диск компьютера соответственно.
- Если вы выбрали опцию копирования на флешку, выберите свой USB-накопитель (флешку) в качестве места назначения.
- Нажмите кнопку "OK" или "Записать", чтобы начать копирование или запись образа файла на флешку.
- Дождитесь завершения процесса копирования или записи изображения на флешку.
Теперь ваш образ файла успешно скопирован или записан на флешку с помощью UltraISO, и вы можете использовать ее для переноса данных на другие компьютеры или для любых других нужд.
Открытие образа в UltraISO
Для переноса образа на флешку с помощью UltraISO, необходимо выполнить следующие шаги:
- Запустите программу UltraISO на вашем компьютере.
- Выберите пункт "Файл" в верхнем меню и нажмите на кнопку "Открыть".
- В появившемся окне выберите папку, в которой хранится образ, который вы хотите записать на флешку.
- Выберите файл изображения, который содержится в этой папке, и нажмите кнопку "Открыть".
- После открытия образа в UltraISO вы можете просмотреть его содержимое, добавить или удалить файлы.
- Для записи образа на флеш-накопитель выберите пункт "Запись" в верхнем меню и нажмите на кнопку "Записать образ на диск".
- В открывшемся окне выберите ваш usb-накопитель в качестве целевого устройства для записи.
- Нажмите кнопку "Записать" для начала процесса копирования образа на флэшку.
- По завершении записи образа вам будет предложено извлечь флешку из компьютера.
Теперь вы знаете, как открыть образ в UltraISO и перенести его на флешку с помощью данной программы. Следуйте приведенным выше шагам и вы сможете легко осуществить запись образа на флешку через usb-накопитель.
Выбор флешки в программе
Шаг 1: Запуск программы UltraISO
В первую очередь, запустите программу UltraISO на вашем компьютере.
Шаг 2: Выбор файла образа
После запуска программы, щелкните на пункт меню "Файл" и выберите опцию "Открыть". Затем, найдите и выберите нужный файл образа, который вы хотите записать на флешку.
Шаг 3: Выбор флешки
Далее, нажмите на пункт меню "Записать" и выберите опцию "Записать образ на диск". В появившемся окне, найдите и выберите свою флешку или USB-накопитель из списка доступных устройств.
После выбора флешки, убедитесь, что она правильно отображается в программе, иначе вы можете выбрать неправильное устройство для записи.
Когда вы убедитесь, что флешка выбрана правильно, нажмите на кнопку "Записать" и дождитесь завершения процесса копирования изображения на ваш USB-накопитель с помощью UltraISO.
Настройка параметров записи
При копировании образа на флешку через UltraISO, вам потребуется настроить параметры записи, чтобы правильно передать изображение на USB-накопитель.
Запись через флеш-накопитель
Настройка параметров записи на UltraISO производится с помощью флешки, подключенной к компьютеру. Для начала откройте программу UltraISO и выберите пункт "Файл" в верхнем меню. Затем выберите опцию "Открыть" и укажите путь к образу изображения, который вы хотите скопировать.
Перенос файла на USB-накопитель

Когда образ изображения открыт в UltraISO, выберите опцию "Сервис" в верхнем меню программы. В выпадающем меню выберите пункт "Запись образа на диск". После этого появится окно с настройками записи.
| Имя | Значение |
| Устройство записи | Выберите ваш USB-накопитель из списка доступных устройств |
| Скорость записи | Выберите желаемую скорость записи (рекомендуется оставить стандартное значение) |
| Форматирование | Установите галочку, если вы хотите отформатировать USB-накопитель перед записью (внимание: все данные на флешке будут удалены) |
После того как вы настроили все параметры записи, нажмите кнопку "Запись". UltraISO начнет процесс копирования образа на флешку. В зависимости от размера файла и скорости записи, процесс может занять некоторое время.
По завершении копирования образа на флешку, вы сможете использовать ваш USB-накопитель для установки операционной системы, восстановления данных или других целей, связанных с использованием образа изображения.
Запуск процесса записи
После того, как файл изображения образа был скопирован на флэш-накопитель с помощью UltraISO, можно начать процесс записи образа на флешку. Для этого выполните следующие действия:
| Шаг 1: | Подключите USB-накопитель (флэшку) к компьютеру. |
| Шаг 2: | Откройте программу UltraISO. |
| Шаг 3: | В главном окне программы, выберите пункт меню "Файл" и в выпадающем меню выберите "Открыть". |
| Шаг 4: | В появившемся диалоговом окне, найдите и выберите файл образа, который вы скопировали на флэшку. |
| Шаг 5: | Нажмите кнопку "Открыть". |
| Шаг 6: | В главном окне программы, выберите пункт меню "Запись" и в выпадающем меню выберите "Записать образ на USB-накопитель". |
| Шаг 7: | Выберите вашу флэшку из списка доступных устройств. |
| Шаг 8: | Нажмите кнопку "Записать". |
| Шаг 9: | Подождите, пока процесс записи образа на флэшку завершится. |
| Шаг 10: | После завершения записи, вы можете извлечь флэшку из компьютера. |
Теперь вы знаете, как запустить процесс записи образа на флешку через UltraISO с помощью копирования изображения файла образа на USB-накопитель.
Проверка записанного образа
После операции записи изображения на USB-накопитель возникает необходимость проверить, что копирование прошло успешно. Для этого можно использовать следующие шаги:
- Подключите флешку к компьютеру.
- Откройте программу UltraISO.
- Выберите пункт "Открыть" в верхнем меню и укажите путь к образу, который вы записывали на флешку.
- В левой панели программы найдите раздел "Файлы и папки" и щелкните по нему.
- В правой панели программы отобразятся все файлы и папки, содержащиеся в образе на вашей флешке.
- Пройдитесь по файлам и папкам, чтобы убедиться, что все необходимые файлы были успешно скопированы.
- Если вы обнаружите какие-либо отсутствующие или поврежденные файлы, скопируйте их снова на флешку, повторив процесс записи изображения.
- После проверки можно безопасно отключить флешку от компьютера.
Таким образом, использование UltraISO позволяет копировать образы на флешку с помощью простого переноса файла. Проверка записанного образа позволяет убедиться в успешности операции и гарантировать правильность скопированных файлов и папок.
Видео:
Как записать ISO образ на USB флешку с помощью UltraISO
Как записать ISO образ на USB флешку с помощью UltraISO by SSM Service 301,036 views 7 years ago 8 minutes, 7 seconds