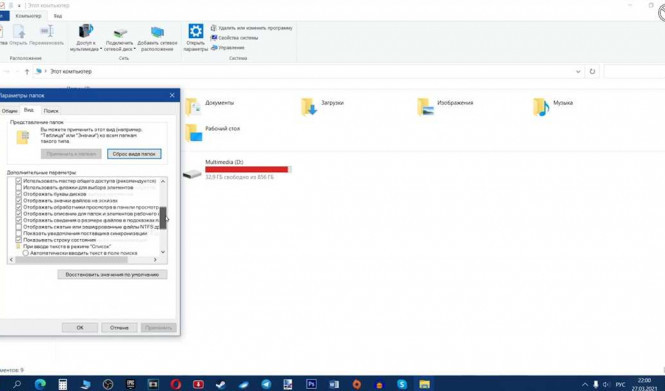В каждом компьютере или мобильном устройстве мы храним множество файлов: документы, фотографии, видео и другую ценную информацию. Однако иногда при попытке открыть нужный файл мы сталкиваемся с проблемой отсутствия доступа. Это может быть вызвано различными причинами, какими-то нашими действиями или просто сбоем программы или устройства.
Когда файл недоступен, мы не можем получить к нему доступ для редактирования или просмотра. Вместо этого нам появляется сообщение о том, что файл отсутствует или недоступен. В такой ситуации важно не паниковать, а попытаться найти решение проблемы.
Первое, что нужно сделать, это проверить, есть ли фактически файл на компьютере или устройстве. Возможно, мы просто не правильно указали путь к файлу или его расположение изменилось. Если файл действительно отсутствует, можно попытаться найти его резервную копию или восстановить его из облачного хранилища.
Ошибка доступа к файлу: возможные причины и способы решения
Когда вы сталкиваетесь с ошибкой "Ошибка доступа к файлу", это означает, что у вас отсутствует доступ к нужному файлу или директории на вашем компьютере или сервере. Эта проблема может возникнуть по разным причинам, но у нее есть несколько распространенных решений.
Первая причина ошибки доступа к файлу может быть связана с правами доступа. Если у вас нет необходимых прав доступа к файлу, вы не сможете получить к нему доступ. Убедитесь, что вы имеете доступные права для просмотра, редактирования или выполнения нужного файла или директории.
Вторая причина может быть связана с расположением файла. Если файл находится в недоступном месте, например, на удаленном сервере, к которому у вас нет доступа, вы не сможете получить к нему доступ. Проверьте, где находится файл, и убедитесь, что вы имеете доступ к нужному местоположению.
Третья причина может быть связана с ошибкой в пути к файлу или его названием. Если путь к файлу указан неверно или его название содержит ошибки или недопустимые символы, система не сможет найти файл и предоставить вам доступ к нему. Проверьте правильность указания пути и названия файла, чтобы избежать этой ошибки.
Чтобы исправить ошибку доступа к файлу, вы можете попробовать следующие способы:
1. Проверьте права доступа - убедитесь, что у вас есть необходимые права доступа для нужного файла. Если нет, обратитесь к администратору системы или владельцу файла, чтобы получить соответствующие права.
2. Проверьте местоположение файла - убедитесь, что файл находится в доступном месте, к которому у вас есть доступ. Если файл находится на удаленном сервере, удостоверьтесь, что вы имеете соединение с этим сервером.
3. Проверьте путь и название файла - убедитесь, что путь к файлу указан правильно и что название файла не содержит ошибок или недопустимых символов. Если это возможно, просмотрите файловую систему, чтобы убедиться, что файл существует и доступен для просмотра.
4. Проверьте проблемы сети или сервера - иногда ошибка доступа к файлу может быть связана с проблемами в сети или на сервере. Убедитесь, что ваше подключение к сети работает исправно, а сервер, к которому вы пытаетесь получить доступ, функционирует без проблем.
В зависимости от конкретной причины ошибки доступа к файлу может потребоваться различное решение. Однако, с помощью приведенных выше способов, вы можете устранить большинство проблем и получить доступ к нужному файлу.
Программа для восстановления доступа к файлам: обзор и инструкции

Когда файл становится недоступен или нет доступа к нему, это может вызвать много проблем. Невозможность просмотра или редактирования файла может быть раздражающей преградой для вашей работы. Возможно, вам нужен способ быстро и эффективно восстановить доступ к вашим файлам.
Для решения этой проблемы существуют специальные программы, предназначенные для восстановления доступа к файлам. Эти программы позволяют вам восстановить доступ к файлу, если он отсутствует или недоступен для просмотра.
Программы для восстановления доступа к файлам обычно предлагают несколько способов решения проблемы. Они могут предоставить возможность восстановить удаленный файл из резервной копии или восстановить доступ к файлу через другую систему обмена данными. Некоторые программы также предлагают варианты восстановления, не требующие резервной копии.
Использование программы для восстановления доступа к файлу обычно включает несколько шагов.
| Шаг | Инструкция |
|---|---|
| 1 | Установите программу для восстановления доступа к файлу на свой компьютер. |
| 2 | Запустите программу и выберите файл, к которому нет доступа. |
| 3 | Выберите метод восстановления доступа к файлу, который соответствует вашим потребностям. |
| 4 | Следуйте инструкциям программы, чтобы восстановить доступ к файлу. |
| 5 | Проверьте, успешно ли восстановлен доступ к файлу. |
Важно отметить, что не все программы для восстановления доступа к файлам поддерживают все типы файлов. Поэтому перед использованием программы важно ознакомиться с ее возможностями и совместимостью с вашими файлами.
Если у вас нет доступа к файлу, вы больше не должны беспокоиться. Программы для восстановления доступа к файлам предлагают эффективные решения для восстановления доступа к недоступным файлам. Выберите подходящую программу и следуйте инструкциям, чтобы вернуть доступ к вашим файлам.
Как проверить права доступа к файлу и исправить проблему
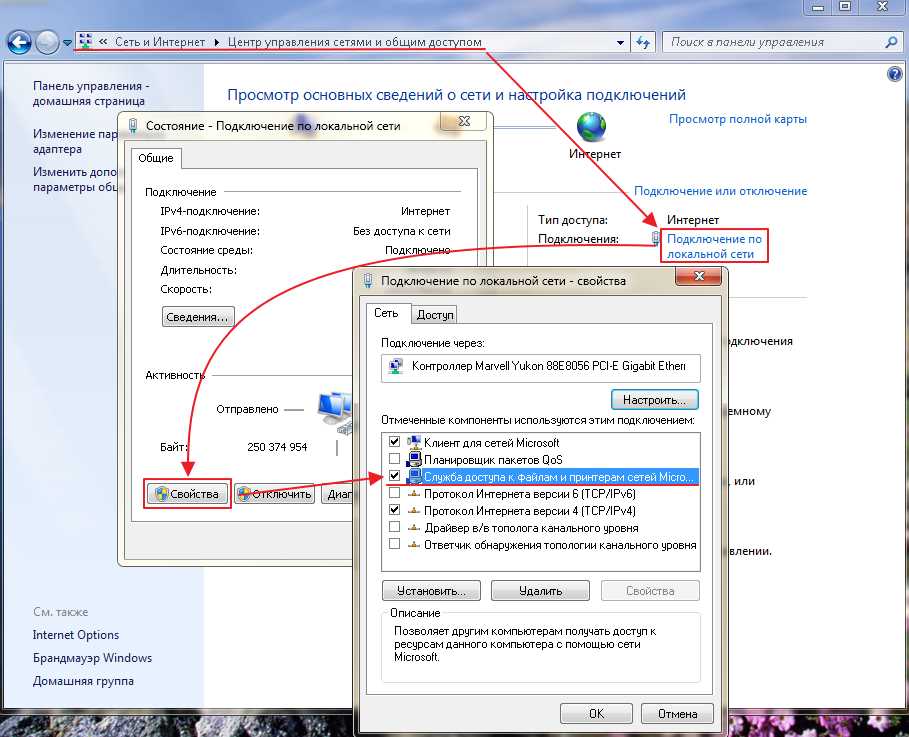
Если вы столкнулись с ситуацией, когда у вас отсутствует доступ к файлу, существуют несколько методов для проверки прав доступа и возможности исправления проблемы.
1. Проверьте права доступа к файлу
Первым шагом нужно убедиться, что у вас достаточные права для доступа к файлу. Для этого выполните следующие действия:
- Щелкните правой кнопкой мыши на файле и выберите "Свойства".
- Перейдите на вкладку "Безопасность" и проверьте, есть ли у вас полные права доступа к файлу.
- Если у вас нет необходимых прав доступа, нажмите на кнопку "Изменить".
- В появившемся окне выберите своего пользователя и установите галочку "Полный контроль".
- Нажмите "ОК", чтобы сохранить изменения.
2. Проверьте доступ к файлу для других пользователей
Может так получиться, что файл доступен только для определенных пользователей или групп. Чтобы проверить это, выполните следующие действия:
- Вернитесь на вкладку "Безопасность" в свойствах файла.
- Нажмите на кнопку "Дополнительно".
- В открывшемся окне вы увидите список пользователей и групп, которые имеют доступ к файлу.
- Убедитесь, что вы присутствуете в списке или попросите администратора добавить вас.
3. Проверьте, недоступен ли файл в других программах
Иногда файл может быть заблокирован другими программами, что приводит к отсутствию доступа к нему. Для проверки этого выполните следующие действия:
- Закройте все программы, которые могут использовать файл.
- Попробуйте снова открыть файл и проверить, появился ли доступ.
Следуя этим рекомендациям, вы сможете проверить и исправить проблему с отсутствием доступа к файлу. В случае, если проблема не решается или вы не можете изменить права доступа, обратитесь за помощью к системному администратору или технической поддержке.
Устранение ошибки доступа к файлу при работе с антивирусом
Ошибка доступа к файлу может возникать при работе с антивирусной программой. Если при попытке открыть файл или сохранить изменения в нем вы получаете сообщение о отсутствии доступа или файл недоступен, есть несколько возможных решений этой проблемы.
1. Проверьте наличие антивирусного блокировщика
Некоторые антивирусные программы имеют функцию блокировки доступа к определенным файлам или папкам. Убедитесь, что файл, к которому у вас нет доступа, не находится в списке заблокированных объектов. Если файл находится в списке блокировки, разрешите доступ к нему.
2. Измените настройки антивирусной программы
Откройте настройки своей антивирусной программы и проверьте наличие опций, связанных с блокировкой файлов. Переключите эти опции, чтобы антивирусная программа не блокировала доступ к нужному вам файлу.
Если файл недоступен для просмотра или редактирования, даже после проверки антивирусных настроек, попробуйте временно отключить антивирусную программу и повторить попытку доступа к файлу. Если после отключения антивирусной программы доступ к файлу становится доступен, возможно, проблема заключается именно в антивирусной программе.
3. Создайте исключение в антивирусной программе
Если вы уверены, что файл безопасен и доступ к нему необходим для работы, добавьте его в список исключений антивирусной программы. Это позволит антивирусной программе не блокировать доступ к файлу и сохранит его функциональность.
Обратите внимание, что создание исключения в антивирусной программе может снизить уровень безопасности вашей системы. Поэтому важно быть внимательным при добавлении файлов в список исключений.
Исправление ошибки доступа к файлу при работе с антивирусом может потребовать некоторых дополнительных действий, которые зависят от конкретной антивирусной программы и операционной системы. В случае затруднений рекомендуется проконсультироваться с технической поддержкой разработчика антивирусной программы или специалистами по работе с компьютерами.
Файл недоступен для просмотра: как исправить эту проблему
Возможно, вам стало известно, что файл, к которому вы пытаетесь получить доступ, недоступен. Это может вызвать неприятности и затруднения, особенно если это важный файл, который вам необходим. Чтобы исправить эту проблему, есть несколько вариантов действий.
1. Убедитесь, что правильно указан путь к файлу. Проверьте, что путь к файлу указан без ошибок и что файл находится по указанному пути. Иногда ошибка доступа может произойти из-за неправильно указанного пути.
2. Проверьте права доступа к файлу. Убедитесь, что у вас есть достаточные права для просмотра данного файла. Возможно, вам не хватает прав доступа, чтобы открыть файл. В таком случае вам нужно обратиться к администратору или владельцу файла, чтобы получить необходимые права доступа.
3. Проверьте, не отсутствует ли файл. Иногда файл мог быть удален или перемещен изначальным владельцем, что привело к его недоступности для вас. Убедитесь, что файл все еще существует и доступен в указанном местоположении. Если файл действительно отсутствует, попросите владельца файла предоставить вам его копию или переслать его вам.
4. Используйте альтернативные способы доступа к файлу. Если у вас нет доступа к файлу напрямую, вы можете попробовать использовать альтернативные способы получения необходимой информации. Например, вы можете попросить кого-то, у кого есть доступ к файлу, отправить вам его содержимое. Также вы можете попробовать найти аналогичную информацию в других источниках, доступных вам.
5. Обратитесь за помощью. Если все вышеперечисленные методы не помогли вам получить доступ к файлу, обратитесь за помощью к специалистам. Это могут быть IT-специалисты или администраторы системы, которые могут решить данную проблему с файлом. Они смогут проанализировать ситуацию, найти причину недоступности файла и предложить решение проблемы.
Итак, если файл недоступен для просмотра, нет необходимости паниковать. Попробуйте следовать указанным выше рекомендациям, чтобы восстановить доступ к файлу. В случае затруднений и неудачных попыток, не стесняйтесь обратиться за помощью к специалистам, которые смогут решить данную проблему.
Восстановление доступа к файлу через командную строку
Когда файл недоступен или отсутствует для доступа, вы можете попробовать восстановить доступ к нему через командную строку. В таких случаях командная строка предоставляет некоторые инструменты и команды, которые помогут вам решить проблему.
Сначала откройте командную строку, введя "cmd" в поле "Выполнить" (нажмите клавиши Win + R). После открытия командной строки вы можете использовать следующую команду:
attrib -r -s -h файл.расширение
Замените "файл.расширение" на путь и имя вашего файла, который недоступен для доступа. Эта команда удаляет атрибуты "только для чтения", "скрытый" и "системный" с файла, который может привести к восстановлению доступа к нему.
После ввода команды нажмите клавишу Enter и проверьте доступ к файлу. Если файл все еще недоступен, вы можете попробовать другие команды и инструменты в командной строке для его восстановления.
Ошибка доступа к файлу в облачном хранилище: решение проблемы
Возникающая ошибка "Доступ к файлу недоступен" может стать проблемой при доступе к файлу в облачном хранилище. Она указывает на отсутствие доступа для просмотра или редактирования файла.
Если вы столкнулись с ошибкой доступа к файлу, есть несколько шагов, которые можно предпринять для ее решения:
1. Проверьте права доступа: убедитесь, что у вас есть необходимые права доступа для просмотра или редактирования файла. Проверьте настройки доступа к файлу в облачном хранилище и убедитесь, что вам разрешен доступ.
2. Проверьте наличие файла: убедитесь, что файл, к которому вы пытаетесь получить доступ, действительно существует в облачном хранилище. Проверьте правильность пути к файлу и его наличие в списке файлов.
3. Проверьте подключение к интернету: возможно, проблема с доступом к файлу связана с недоступностью интернета. Убедитесь, что у вас есть стабильное подключение к интернету и повторите попытку доступа к файлу.
4. Проверьте наличие ошибок в URL: если вы получили ссылку для доступа к файлу, убедитесь, что URL указывает на правильное место хранения файла. Проверьте написание URL и убедитесь, что он не содержит опечаток или неправильных символов.
5. Свяжитесь с администратором: если все вышеперечисленные шаги не решают проблему доступа к файлу, обратитесь за помощью к администратору облачного хранилища. Он сможет провести более глубокое исследование проблемы и помочь в решении вопроса.
Использование указанных шагов поможет вам решить проблему доступа к файлу в облачном хранилище. Следуйте инструкциям и тщательно проверьте каждый шаг для успешного доступа к файлу.
Программное обеспечение для восстановления утерянного доступа к файлу
Программное обеспечение для восстановления доступа к файлам предоставляет набор инструментов и функций, которые помогают восстановить утерянные файлы и вернуть доступ к ним. Эти программы осуществляют сканирование дискового пространства и ищут потерянные файлы, которые необходимо восстановить.
Основные возможности программного обеспечения для восстановления доступа к файлам:
- Сканирование и поиск утерянных файлов, даже если они были удалены или перемещены;
- Восстановление поврежденных файлов и восстановление доступа к ним;
- Восстановление данных с поврежденных или отформатированных носителей;
- Предварительный просмотр восстанавливаемых файлов для выборочного восстановления;
- Восстановление утерянных паролей для доступа к файлам и документам;
- Восстановление файлов с зашифрованных носителей;
- Восстановление доступа к защищенным паролем файлам;
- Поддержка различных типов файлов, включая документы, изображения, видео, аудио и другие.
Ключевые преимущества использования программного обеспечения для восстановления доступа к файлам:
1. Эффективность. Программное обеспечение позволяет быстро и эффективно восстановить доступ к утерянным файлам без необходимости обращаться к специалистам.
2. Восстановление различных типов файлов. Благодаря широким возможностям программного обеспечения, можно восстанавливать файлы различных форматов, включая текстовые документы, фотографии, видео и прочие.
3. Предварительный просмотр файлов. При помощи программного обеспечения можно просмотреть восстанавливаемые файлы до их фактического восстановления, что позволяет выбрать нужные для восстановления файлы и избежать восстановления ненужных.
4. Удобство использования. Программное обеспечение обладает простым и интуитивно понятным интерфейсом, что позволяет даже неопытным пользователям легко освоить его и успешно восстановить утерянные файлы.
Использование специализированного программного обеспечения для восстановления утерянного доступа к файлу является наиболее эффективным и удобным способом вернуть доступ к файлам в случае их потери или недоступности. Благодаря мощным функциям и простому интерфейсу такое ПО позволяет восстанавливать различные типы файлов и облегчает процесс восстановления данных.
Видео:
Нет доступа к папке. Вам необходимо разрешение на выполнения этой операции.
Нет доступа к папке. Вам необходимо разрешение на выполнения этой операции. by Truck 'N' Roll 53,569 views 3 years ago 6 minutes, 15 seconds
Решение проблемы отсутствия доступа к телефону, фотоаппарату, дисководу.
Решение проблемы отсутствия доступа к телефону, фотоаппарату, дисководу. by SPTech 184 views 1 year ago 3 minutes, 37 seconds
Вопрос-ответ:
Как исправить отсутствие доступа к файлу?
Для начала убедитесь, что у вас есть права на доступ к этому файлу. Если они у вас отсутствуют, то попросите администратора системы предоставить вам необходимые права. Если же у вас уже есть права на доступ, то проверьте, не заблокирован ли файл другим пользователем или программой. В этом случае попробуйте разблокировать файл или попросите другого пользователя закрыть его. Также может помочь перезагрузка компьютера или проверка наличия антивирусных программ, которые могут блокировать файлы.
Что делать, если файл недоступен для просмотра?
Если файл недоступен для просмотра, то сначала убедитесь, что у вас есть соответствующее программное обеспечение для открытия этого типа файла. Если программа установлена, то возможно файл поврежден или имеет неправильный формат. Попробуйте открыть файл на другом компьютере или с помощью другой программы. Если ни один из этих методов не помог, то файл возможно был удален или поврежден. В таком случае восстановление файла может быть затруднительным.
Что делать, если файл недоступен?
Если файл недоступен, то в первую очередь убедитесь, что он существует на вашем компьютере или в сети. Если файл удален или перемещен, то доступ к нему будет невозможен. Также проверьте, не заблокирован ли файл другими программами или пользователями. Если файл заблокирован, то попробуйте разблокировать его или попросите другого пользователя закрыть его. Если все вышеперечисленные шаги не помогли, то возможно файл был поврежден или имеет неправильный формат.
Как решить проблему с отсутствием доступа к файлу?
Если у вас нет доступа к файлу, то вам необходимо установить права на доступ к этому файлу. Проверьте, что у вас есть соответствующие права, и если их нет, попросите администратора системы предоставить вам нужные права. Если права на доступ уже есть, то убедитесь, что файл не заблокирован другим пользователями или программами. В этом случае попробуйте разблокировать файл или попросите пользователя закрыть его. При необходимости также можно перезагрузить компьютер или проверить наличие антивирусной программы, которая может блокировать доступ к файлам.
Почему я не могу получить доступ к файлу?
Отсутствие доступа к файлу может быть вызвано различными причинами, такими как неправильные настройки прав доступа, проблемы с файловой системой, повреждение файла или отсутствие необходимого программного обеспечения для открытия файла. Для получения доступа к файлу необходимо устранить указанные проблемы.