Как установить Joomla? - вопрос, который многие начинающие веб-разработчики ставят перед собой. Joomla является одной из самых популярных систем управления контентом (CMS) в мире. В этой статье мы рассмотрим пошаговую инструкцию по установке Joomla, которая поможет вам быстро и легко создать свой сайт.
Прежде чем приступить к установке Joomla, необходимо скачать последнюю версию CMS с официального сайта. Далее, перейдите на страницу установки Joomla, где вас встретят несколько шагов, необходимых для настройки вашего сайта. Введите все необходимые данные, такие как имя базы данных, имя пользователя и пароль, которые вы используете для доступа к вашему хостингу.
Joomla - это мощная CMS, позволяющая создавать различные типы сайтов, от блогов до интернет-магазинов. Благодаря своей гибкости и расширяемости, Joomla является популярным выбором для многих веб-разработчиков. Установка Joomla не сложна, особенно если вы следуете этой пошаговой инструкции.
После установки вы сможете настроить ваш сайт, добавить модули и расширения, выбрать дизайн и добавить контент. Joomla предлагает широкий выбор функциональных возможностей, которые помогут вам создать уникальный и профессионально выглядящий сайт для вашего бизнеса или личного использования.
Важно: перед установкой Joomla, убедитесь, что у вас есть актуальная версия PHP и MySQL, а также все необходимые расширения и права доступа на вашем хостинге.
Как установить Joomla: пошаговая инструкция для начинающих
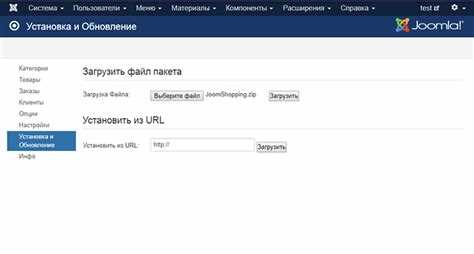
Шаг 1: Скачайте Joomla
Прежде чем начать, вам необходимо скачать саму CMS Joomla. Перейдите на официальный сайт Joomla (joomla.org) и найдите раздел загрузок. Там вы сможете найти последнюю версию Joomla для загрузки.
Шаг 2: Разархивируйте и загрузите Joomla на сервер
После того, как вы скачали Joomla, разархивируйте скачанный архив. Затем загрузите все файлы Joomla на ваш веб-сервер с помощью FTP-клиента или панели управления файлами вашего хостинга.
Шаг 3: Создайте базу данных
Для работы Joomla необходима база данных MySQL. Создайте новую базу данных и пользователя с доступом к этой базе данных через панель управления хостингом или через phpMyAdmin.
Шаг 4: Запустите установку Joomla
Теперь, когда все файлы Joomla на сервере и база данных созданы, откройте веб-браузер и введите URL-адрес вашего сайта, чтобы начать установку Joomla. Вы должны увидеть страницу приветствия установки Joomla.
Шаг 5: Следуйте инструкциям установщика
На странице установки Joomla вам предложат выбрать язык, проверить системные требования и задать данные для подключения к базе данных. Убедитесь, что все данные правильно введены, и следуйте инструкциям установщика, чтобы установить Joomla.
Шаг 6: Настройте ваш сайт Joomla
Когда установка Joomla будет завершена, вам будет предложено ввести некоторые дополнительные данные, такие как название сайта и адрес электронной почты администратора. Заполните все необходимые поля и нажмите кнопку "Сохранить и продолжить".
Поздравляю! Joomla успешно установлена на вашем веб-сервере. Теперь вы можете приступить к настройке веб-сайта, добавлению контента и управлению своим сайтом с помощью данной мощной системы управления контентом. Удачи!
Выбор и загрузка дистрибутива Joomla
Для установки Joomla вам понадобится скачать дистрибутив этой CMS. В этом разделе мы рассмотрим, как выбрать подходящую версию и загрузить её на свой компьютер.
1. Перейдите на официальный сайт Joomla по адресу www.joomla.org.
2. Найдите ссылку «Загрузки» или «Downloads» в верхнем меню сайта и щелкните на неё.
3. На странице загрузок вам предоставят несколько вариантов дистрибутивов Joomla. Обычно доступны две основные версии - Joomla 3.x и Joomla 4.x.
4. Если вы начинающий пользователь или создаете новый сайт, рекомендуется выбрать последнюю стабильную версию Joomla 3.x. Эта версия более популярна, имеет большое количество официальных расширений и тем.
5. Щелкните на ссылке выбранной версии, чтобы перейти на страницу загрузки.
6. На странице загрузки выберите формат архива, которым вы хотите загрузить дистрибутив Joomla. Обычно предлагаются два варианта - ZIP и TAR.GZ.
7. Щелкните на ссылку с выбранным форматом архива, чтобы начать загрузку.
8. После завершения загрузки вам потребуется извлечь файлы из архива. Для этого воспользуйтесь программой архиватором.
Теперь у вас есть дистрибутив Joomla, который готов к установке. В следующем разделе мы рассмотрим процесс установки CMS на вашем сервере.
Проверка системных требований перед установкой Joomla
Перед установкой Joomla необходимо проверить, соответствуют ли системные требования вашего сервера для успешной установки и работы данной CMS. В противном случае, вы можете столкнуться с проблемами при установке или функционировании сайта.
Для установки Joomla требуется следующее:
- Веб-сервер, поддерживающий PHP и MySQL. Рекомендуется использовать серверы Apache или Nginx.
- Версия PHP не ниже 7.3. Joomla также поддерживает PHP 8.
- MySQL версии 5.7 или MariaDB версии 10.4 и выше для хранения данных.
- Доступ к базе данных MySQL или MariaDB с правами создания таблиц и пользователей.
- Доступ на запись к файлам и папкам на сервере. При установке Joomla будут созданы временные и постоянные файлы, поэтому вам нужно убедиться, что сервер позволяет изменять файлы и папки.
- Рекомендуется использовать операционные системы Linux или Windows.
Если ваш сервер соответствует всем требованиям, вы можете приступить к установке Joomla. В противном случае, вам может потребоваться обновить ваш сервер или установить необходимые компоненты.
Установка Joomla - это простой и популярный способ создания сайтов. Благодаря ее простоте и гибкости, Joomla стала одной из самых популярных CMS. Следуя этой пошаговой инструкции, вы сможете быстро и легко установить Joomla на ваш сервер и начать создание своего сайта.
Создание базы данных для Joomla
После установки Joomla! вам необходимо создать базу данных, которая будет использоваться для хранения информации вашего веб-сайта. В этом разделе мы предоставим вам пошаговую инструкцию о том, как создать базу данных для установки Joomla.
Шаг 1: Войдите в панель управления хостингом
Для создания базы данных вам нужно войти в панель управления вашего хостинг-провайдера. Обычно это делается с помощью учетных данных, которые вы получили при регистрации хостинг-аккаунта. Найдите иконку или ссылку на панель управления и щелкните на ней, чтобы войти.
Шаг 2: Откройте раздел базы данных
После входа в панель управления хостингом найдите раздел, связанный с базами данных. Обычно этот раздел называется "Базы данных", "MySQL" или что-то подобное. Щелкните на иконку или ссылку этого раздела, чтобы открыть его.
Шаг 3: Создайте новую базу данных
В разделе баз данных найдите опцию "Создать новую базу данных" или что-то подобное. Выберите эту опцию, чтобы приступить к созданию новой базы данных для Joomla.
Введите имя базы данных, которое вы хотите использовать для Joomla. Обычно это что-то вроде "joomla" или "myjoomla". Введите это имя в поле и продолжайте.После того, как вы ввели имя базы данных, система может предложить вам ввести уникальное имя пользователя и пароль для доступа к базе данных. Выберите или введите имя пользователя и пароль и сохраните эти данные в безопасном месте.
Как только вы ввели все необходимые данные, нажмите кнопку "Создать" или "Добавить", чтобы завершить создание базы данных.
Шаг 4: Запомните детали базы данных
После успешного создания базы данных вам обязательно нужно запомнить детали этой базы данных. Обычно они включают следующую информацию:
| Хост | Имя базы данных | Имя пользователя | Пароль |
|---|---|---|---|
| localhost | joomladb | joomlauser | password123 |
Запишите эти данные в безопасном месте, так как они понадобятся вам для последующей установки Joomla!
Создание базы данных для Joomla - один из важных шагов в процессе установки CMS Joomla. Убедитесь, что вы сделали все правильно и сохраните важные детали вашей новой базы данных!
Запуск установки Joomla
Шаг 1: Загрузка и установка пакета Joomla
Перейдите на официальный сайт Joomla (https://www.joomla.org) и загрузите последнюю версию пакета Joomla. Распакуйте загруженный файл на вашем компьютере.
Шаг 2: Подготовка базы данных
Перейдите к панели управления вашего хостинга и создайте новую базу данных MySQL. Запомните данные доступа к базе данных: имя пользователя, пароль, имя базы данных и хост (обычно localhost).
Шаг 3: Загрузка файлов на сервер
С помощью FTP-клиента загрузите файлы Joomla на ваш сервер. Скопируйте все файлы из распакованной папки Joomla в корневую папку вашего веб-сайта. Обычно это папка public_html или www.
Шаг 4: Запуск установки
Откройте браузер и введите URL-адрес вашего веб-сайта в адресной строке. Например: http://www.yourwebsite.com. Вы должны увидеть страницу установки Joomla.
Шаг 5: Конфигурация
Следуйте инструкциям на странице установки Joomla. На этом этапе вы должны ввести данные доступа к базе данных, которую вы создали на втором шаге. Укажите имя базы данных, имя пользователя, пароль и хост. Нажмите кнопку "Далее".
Шаг 6: Завершение установки
После указания данных доступа к базе данных Joomla начнет установку. После завершения установки вам будет предложено удалить папку установки. Нажмите кнопку "Удалить" и перейдите к административной панели вашего веб-сайта по адресу www.yourwebsite.com/administrator. Введите имя пользователя и пароль, которые вы указали во время установки Joomla, и нажмите кнопку "Войти". Теперь у вас есть полностью функционирующая система управления контентом (CMS) Joomla на вашем веб-сайте!
Настройка основных параметров установки Joomla
После успешной установки CMS Joomla на ваш сервер, необходимо настроить основные параметры, чтобы ваш веб-сайт мог функционировать правильно и соответствовать вашим потребностям.
1. Изменение названия вашего сайта
Первым шагом в настройке Joomla является изменение названия вашего сайта. Чтобы это сделать, откройте административный интерфейс Joomla, после чего перейдите в раздел "Настройки" и выберите вкладку "Глобальные". Здесь вы сможете изменить название сайта в соответствующем поле.
2. Установка языка сайта
Joomla предлагает множество языковых пакетов, которые вы можете установить на ваш веб-сайт. Чтобы изменить язык сайта, перейдите в раздел "Настройки" и выберите вкладку "Языки". Здесь вы сможете установить предпочитаемый язык и активировать его.
Если вы хотите установить дополнительные языковые пакеты, вы можете скачать их с официального веб-сайта Joomla и установить через панель управления Joomla.
3. Настройка SEO опций
Чтобы ваш сайт был более видимым для поисковых систем, вы можете настроить SEO опции в Joomla. Чтобы это сделать, перейдите в раздел "Настройки" и выберите вкладку "SEO". Здесь вы сможете включить или отключить оптимизацию URL-адресов, метатеги и другие SEO-настройки.
Это лишь некоторые из основных параметров, которые можно настроить в Joomla. Всегда проверяйте документацию и руководства Joomla для получения более подробной информации о настройке вашего веб-сайта.
Завершение установки и проверка работоспособности Joomla
Как только вы завершили установку CMS Joomla, настало время проверить, работает ли она правильно.
Проверка работоспособности сайта
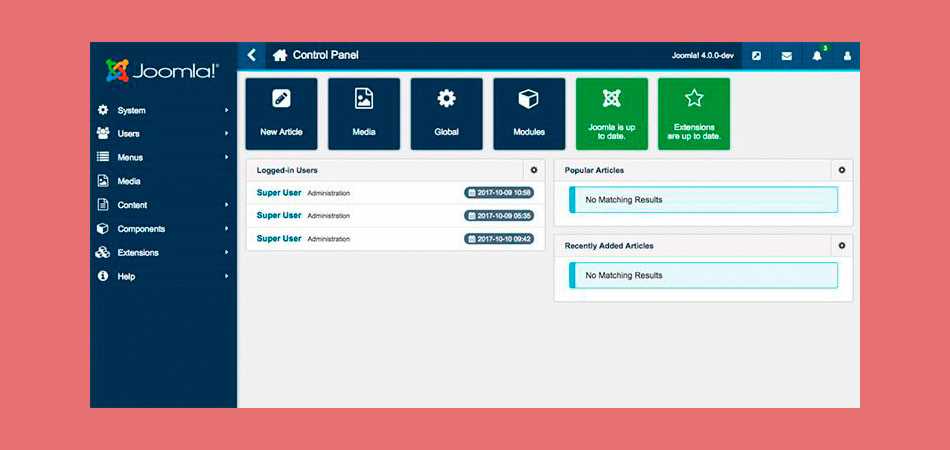
Чтобы убедиться, что ваш сайт на Joomla работает должным образом, откройте веб-браузер и введите адрес вашего сайта в строку поиска. Вы должны увидеть домашнюю страницу вашего сайта. Обратите внимание, что может понадобиться некоторое время, чтобы ваш сайт стал доступным для просмотра после установки Joomla. Если вы видите какую-либо ошибку, убедитесь, что все файлы и настройки были установлены правильно. Если проблема не исчезает, обратитесь к руководству по установке Joomla или обратитесь за помощью к специалистам.
Административная часть сайта
Joomla имеет встроенную административную панель, которая позволяет вам управлять содержимым вашего сайта. Чтобы получить доступ к административной части вашего сайта Joomla, введите адрес вашего сайта, добавив к нему /administrator/. Например, если адрес вашего сайта http://www.example.com, введите http://www.example.com/administrator/ в адресной строке браузера. Вы должны увидеть страницу входа в административную панель. Введите ваши учетные данные, которые вы указывали во время установки Joomla, и нажмите кнопку "Войти". Если вы успешно вошли в административную панель Joomla, значит установка прошла успешно и сайт готов к использованию.
Как вы видите, установка CMS Joomla довольно проста и не требует глубоких знаний веб-разработки. Теперь вы можете начать создавать свой собственный веб-сайт с помощью Joomla и наслаждаться всеми возможностями, которые она предоставляет. Удачи!
Установка дополнительных расширений и тем для Joomla
После установки CMS Joomla и создания своего сайта, вы можете установить дополнительные расширения и темы, чтобы расширить функциональность и улучшить дизайн вашего сайта. Установка дополнительных расширений и тем для Joomla очень проста и займет всего несколько шагов.
1. Поиск и выбор дополнительных расширений и тем
Первым шагом является поиск и выбор дополнительных расширений и тем для вашего сайта Joomla. Существуют множество веб-сайтов, где вы можете найти бесплатные и платные расширения и темы для Joomla. Прочитайте отзывы и оценки других пользователей, чтобы выбрать качественные и надежные расширения и темы.
2. Загрузка и установка дополнительных расширений и тем
После выбора расширений и темы, загрузите файлы с расширениями и темой на свой компьютер. Затем откройте админ-панель Joomla, войдите под своим логином и паролем.
Для установки расширений перейдите в раздел «Расширения» в главном меню админ-панели. Выберите пункт меню «Установить/Удалить».
Нажмите на кнопку «Выбрать файл», найдите файл расширения на своем компьютере и загрузите его. После загрузки файла нажмите на кнопку «Загрузить и установить».
Для установки темы перейдите в раздел «Расширения» в главном меню админ-панели. Выберите пункт меню «Менеджер тем».
Нажмите на кнопку «Выбрать файл», найдите файл темы на своем компьютере и загрузите его. После загрузки файла темы нажмите на кнопку «Установить».
3. Активация и настройка дополнительных расширений и тем
После успешной установки расширения или темы, перейдите в раздел «Расширения» и выберите соответствующий пункт меню для активации и настройки установленного расширения или темы.
Обычно расширения и темы имеют свои уникальные настройки, которые можно настроить в соответствующих разделах. Используйте документацию расширения или темы для получения инструкций по настройке.
Как только вы активируете и настроите расширение или тему, они будут отображаться на вашем сайте Joomla согласно выбранным настройкам.
Теперь вы знаете, как установить дополнительные расширения и темы для Joomla. Это простой способ расширить функциональность и внешний вид вашего сайта Joomla и создать уникальный и профессиональный интернет-ресурс.
Видео:
Тебе НЕ НУЖЕН антивирус! И вот почему :3
Тебе НЕ НУЖЕН антивирус! И вот почему :3 by Хауди Хо™ - Просто о мире IT! 15,298 views 8 hours ago 11 minutes, 12 seconds
Вопрос-ответ:
Как установить Joomla?
Установка Joomla представляет собой достаточно простую процедуру. Для начала необходимо загрузить саму CMS с официального сайта Joomla. После чего нужно распаковать скачанный архив и загрузить файлы на хостинг через FTP-клиент или панель управления хостингом. Затем необходимо создать базу данных MySQL и пользователя с правами на работу с данной базой. После этого необходимо выполнить шаги мастера установки, где нужно будет указать данные для подключения к базе данных и настроить основные настройки сайта. После завершения мастера установки можно приступить к настройке и заполнению сайта.
Как установить Joomla? Что нужно сделать перед этим?
Перед установкой Joomla вы должны загрузить саму CMS с официального сайта. Также необходимо иметь доступ к FTP-клиенту или панели управления хостингом, чтобы загрузить файлы на сервер. Кроме того, для работы Joomla необходимо создать базу данных MySQL и пользователя с правами на работу с этой базой.
Какие есть способы установки Joomla?
Установку Joomla можно выполнить двумя основными способами. Первый - через FTP-клиент, где нужно загрузить файлы на сервер и выполнить несложные шаги мастера установки. Второй способ - через панель управления хостингом, где нужно выбрать установку самой CMS из списка доступных приложений и следовать указаниям мастера установки.







































