В мире, где связь важна, активна, работающая камера в Скайпе – незаменимый инструмент, позволяющий общаться с родными и друзьями на расстоянии. Однако, иногда может возникнуть неприятная ситуация, когда камера перестает функционировать, и ее изображение не появляется на экране.
Основные причины, по которым камера не работает в Скайпе, могут быть разные. Во первых, возможно, сама камера не функционирует должным образом. В таком случае, прежде всего, стоит убедиться, что камера правильно подключена к компьютеру и включена. Если все это сделано, но камера по-прежнему не отображается в Скайпе, то следующим шагом может быть проверка работы камеры в других программах или на другом устройстве, чтобы определить, работает ли она вообще.
Если камера активна и функционирует, а в Скайпе все равно не отвечает, то возможно, проблема кроется в самой программе. В таком случае, по одной из причин Skype может не обнаруживать камеру или иметь проблемы с драйверами. Для решения этой проблемы можно попробовать обновить драйвера камеры или переустановить сам Скайп.
Не работающая камера в программе Скайп – это проблема, которую можно решить. Следуя рекомендациям, описанным выше, вы сможете восстановить функционирование камеры и наслаждаться коммуникацией с друзьями и близкими в Скайпе.
Как вернуть работоспособность камеры в Skype
Если ваша камера не отвечает или не работает в Skype, есть несколько шагов, которые вы можете предпринять, чтобы исправить эту проблему.
1. Проверьте, активна ли камера в Skype:
| 1.1 | Откройте программу Skype и войдите в свою учетную запись. |
| 1.2 | Нажмите на кнопку "Инструменты" в верхней части окна. |
| 1.3 | Выберите "Настройки" из выпадающего меню. |
| 1.4 | В разделе "Аудио и видео" убедитесь, что ваша камера активна. Если нет, выберите нужную камеру из выпадающего списка. |
2. Проверьте, функционирует ли камера в других приложениях:
| 2.1 | Закройте Skype, а затем откройте другое приложение, которое использует камеру (например, камера веб-браузера или другая программа для видеовызовов). |
| 2.2 | Проверьте, работает ли камера в этом приложении. Если камера функционирует, проблема скорее всего связана с настройками Skype, а не с самой камерой. |
| 2.3 | Если камера не работает и в других приложениях, проверьте, подключена ли камера должным образом или попробуйте использовать другую камеру, чтобы исключить возможность, что проблема в самой камере. |
3. Проверьте настройки конфиденциальности в Skype:
| 3.1 | Откройте программу Skype и войдите в свою учетную запись. |
| 3.2 | Нажмите на кнопку "Инструменты" в верхней части окна. |
| 3.3 | Выберите "Настройки" из выпадающего меню. |
| 3.4 | В разделе "Конфиденциальность" убедитесь, что доступ к камере разрешен. |
Если после выполнения этих шагов камера все еще не функционирует, возможно, вам потребуется обратиться в службу поддержки Skype для получения дополнительной помощи и решения проблемы.
Программы для исправления проблем с камерой в Skype
Если ваша камера в Skype не работает или активна, возможно, вам понадобится специальное программное обеспечение для исправления этой проблемы. Вот несколько рекомендуемых программ:
| Название программы | Описание |
| Webcam Test | Эта программа позволяет проверить работоспособность камеры на вашем компьютере. Вы сможете увидеть изображение с камеры и убедиться, что она функционирует. |
| Webcam Driver Update | Если ваша камера не отвечает в Skype, скорее всего, проблема связана с устаревшими или неправильно установленными драйверами. Эта программа поможет вам обновить драйверы и настроить работу камеры в Skype. |
| Camera Settings | Иногда проблема с камерой в Skype может быть вызвана неправильными настройками. Эта программа позволяет изменять параметры камеры, чтобы она работала правильно. |
| Skype Troubleshooter | Эта программа разработана специально для устранения проблем с камерой в Skype. Она проведет диагностику вашей системы и предложит решение проблемы. |
Если ни одна из этих программ не помогла решить проблему с камерой в Skype, рекомендуется обратиться к специалисту или технической поддержке Skype для получения дополнительной помощи.
Почему камера в Skype перестала работать?
Камера не отвечает: Если камера в Skype не активна или не работает, возможно, проблема связана с настройками программы или с самой камерой. В таком случае, первым делом стоит убедиться, что камера подключена правильно и функционирует. Проверьте, включена ли камера, если нет, включите ее и перезапустите Skype.
Проблемы с настройками Skype: Возможно, проблема с камерой в Skype связана с настройками программы. Проверьте настройки Skype и убедитесь, что камера выбрана правильно в разделе "Настройки". Если камера все равно не работает, попробуйте обновить Skype до последней версии или переустановить программу.
Драйверы камеры: Если камера не работает только в Skype, но функционирует в других приложениях, возможно, дело в драйверах камеры. Проверьте, установлены ли на компьютере последние драйверы для камеры, и обновите их при необходимости. Если камера все равно не работает, попробуйте установить драйверы заново или обратитесь к производителю камеры за поддержкой.
Проблемы с антивирусом или программой безопасности: Некоторые антивирусные программы и программы безопасности могут заблокировать работу камеры в Skype в целях защиты. Проверьте настройки таких программ и убедитесь, что доступ к камере разрешен для Skype. Если камера все равно не работает, временно отключите антивирус или программу безопасности и проверьте работу камеры в Skype.
Не забудьте перезапустить Skype после внесения изменений в настройки или после обновления драйверов, чтобы изменения вступили в силу.
Как проверить активность камеры в Skype
Если камера в Skype не отвечает или не функционирует, следуйте данным шагам для проверки активности:
- Убедитесь, что камера подключена к компьютеру и правильно работает. Проверьте, включена ли камера, и проверьте ее функционирование на других приложениях.
- В Skype, откройте меню "Настройки" и выберите "Настройки камеры".
- В окне настройки камеры, убедитесь, что выбрана правильная камера, если у вас есть несколько камер в системе. Если нужной камеры нет в списке, это может означать, что Skype не распознает вашу камеру. В этом случае, попробуйте перезапустить Skype.
- Убедитесь, что камера не заблокирована другим приложением. Если вы используете Windows, проверьте Центр управления камерой для доступа других приложений. Если камера заблокирована, закройте эти приложения и попробуйте снова.
- Обновите драйверы для вашей камеры. Если камера все еще не работает, найдите последние драйверы для вашей камеры на сайте производителя и установите их.
Если после применения этих шагов камера в Skype все еще не активна, возможно, проблема связана с программным обеспечением Skype или проблемы с операционной системой. В этом случае можно попробовать переустановить Skype или обратиться за помощью к службе поддержки Skype или производителя вашей камеры.
Как включить камеру в Skype, если она не работает
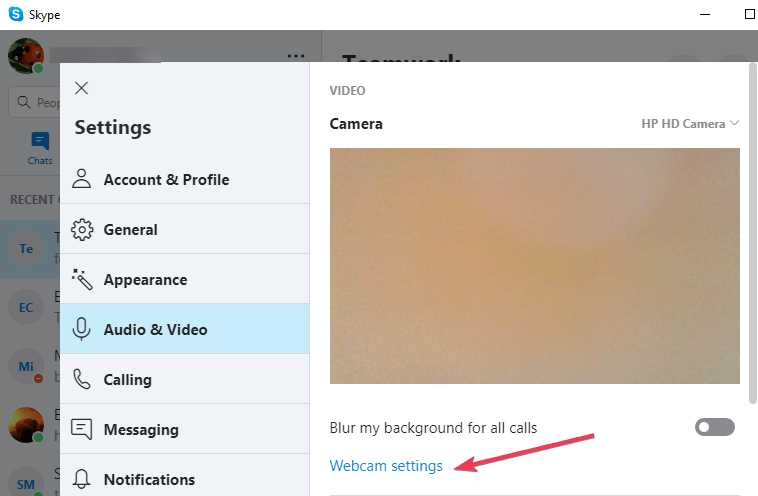
Если камера в Скайпе не работает, есть несколько способов ее включить и снова заставить функционировать.
1. Проверьте, отвечает ли камера
Первым делом убедитесь, что камера в Скайпе активна и отвечает. Проверить это можно, открыв настройки в приложении и найдя вкладку с камерой. Если камера активна, а также отвечает и функционирует, проблема может быть в другом.
2. Проверьте, активна ли камера в настройках компьютера
Если камера в Скайпе не активна, проверьте настройки камеры в самом компьютере. Для этого зайдите в раздел "Устройства и принтеры" в системных настройках, и найдите свою камеру среди подключенных устройств. Если камера не активна, активируйте ее.
Если после выполнения этих шагов камера в Скайпе всё еще не работает, возможно, проблема заключается в самом соединении Скайпа с камерой. В этом случае, рекомендуется обратиться за помощью к специалисту или службе поддержки Скайпа, чтобы устранить неполадки и восстановить работу камеры.
Что делать, если камера в Skype не отвечает
Если в Skype камера не активна или не функционирует должным образом, существует несколько возможных решений проблемы.
Во-первых, убедитесь, что камера в самом Skype включена и настроена правильно. Проверьте настройки программы и убедитесь, что камера выбрана как устройство видеовызова.
Если камера в Skype не отвечает, попробуйте ее отключить и подключить заново. Для этого выходите из программы, отключите камеру и подключите ее снова. Затем запустите Skype и снова проверьте, работает ли камера.
Если проблема с камерой в Skype не решается, возможно, она связана с драйверами устройства. Проверьте, установлены ли последние драйверы для вашей камеры. Если нет, обновите драйверы до последней версии и перезапустите компьютер.
Также, если камера в Skype не работает, проверьте, работает ли она в других приложениях. Если камера функционирует нормально в других программах, проблема скорее всего связана с самим Skype. В этом случае, попробуйте переустановить программу.
Если все вышеперечисленные решения не помогли, возможно, проблема с камерой в Skype связана с аппаратным сбоем. В этом случае, рекомендуется обратиться за помощью к специалисту или сервисному центру.
Решение проблемы с не функционирующей камерой в Skype
Часто пользователи Skype сталкиваются с проблемой, когда камера не отвечает или не активна в приложении. Это может быть вызвано различными причинами, но существуют несколько способов решить эту проблему:
- Убедитесь, что камера подключена и работает: проверьте, что камера правильно подключена к компьютеру и функционирует. Вы можете использовать другое приложение для видеозвонков или же просто открыть приложение камеры на компьютере, чтобы убедиться в ее работоспособности.
- Проверьте настройки Skype: откройте Skype и перейдите в настройки. Убедитесь, что камера активна и правильно настроена в приложении. В некоторых случаях, камера может быть не включена по умолчанию, поэтому убедитесь, что она включена.
- Обновите Skype: неисправности с камерой могут быть вызваны проблемами в самом программном обеспечении Skype. Убедитесь, что у вас установлена последняя версия Skype и выполните обновление при необходимости. Также, проверьте, что ваша операционная система обновлена.
- Перезагрузите компьютер: иногда, простая перезагрузка компьютера может решить проблемы с камерой в Skype. Попробуйте перезагрузить компьютер, чтобы устранить возможные конфликты или ошибки, которые могут привести к неработающей камере.
- Проверьте драйверы камеры: убедитесь, что у вас установлены актуальные драйверы для камеры. Обычно, эти драйверы можно скачать с официального сайта производителя вашей камеры или компьютера. Попробуйте обновить драйверы и проверить, помогло ли это исправить проблему.
Если ни одно из указанных выше решений не помогло вам, возможно, проблема лежит не в Skype, а в самой камере или компьютере. В таком случае, рекомендуется обратиться за помощью к специалисту или технической поддержке компании, изготовившей вашу камеру. Также, можно попробовать другую камеру или компьютер, чтобы проверить, работает ли Skype с другими устройствами.
Что делать, если камера в Skype не активна
Если камера в Skype не активна и не отвечает, есть несколько шагов, которые можно предпринять для решения этой проблемы.
1. Проверьте физическое подключение: убедитесь, что камера подключена к компьютеру правильно и надежно. Проверьте, что все кабели на месте и камера подключена к правильному порту. Если все в порядке, перезагрузите компьютер и попробуйте снова.
2. Проверьте наличие драйверов: убедитесь, что на компьютере установлены правильные драйверы для работы с камерой. Вы можете найти драйверы на сайте производителя камеры или на сайте производителя компьютера. Обновите драйверы и попробуйте снова.
3. Проверьте настройки Skype: перейдите в настройки Skype и убедитесь, что камера правильно настроена и активна. Выключите и снова включите камеру в настройках, чтобы обновить конфигурацию.
4. Закройте другие программы: убедитесь, что другие программы или приложения не используют камеру в данный момент. Закройте все приложения, которые могут конфликтовать с Skype, и попробуйте снова.
5. Проверьте обновления Skype: установите последнюю версию Skype, так как в новых версиях могут быть исправлены проблемы с камерой. Обновите Skype и проверьте, работает ли камера после этого.
Если все вышеперечисленные шаги не помогли, возможно, проблема связана с самой камерой или компьютером. В таком случае рекомендуется обратиться к специалисту или службе поддержки, чтобы они могли решить проблему более подробно.
Видео:
Что делать если не входит в skype?(решение проблемы)
Что делать если не входит в skype?(решение проблемы) by Life Games 84 views 7 years ago 51 seconds
Вопрос-ответ:
Почему камера в Skype не работает?
Есть несколько возможных причин, почему камера в Skype может не работать. Сначала проверьте, включена ли камера на вашем устройстве и правильно ли подключена к компьютеру. Затем убедитесь, что в настройках Skype камера не отключена или заблокирована. Если все настройки верны, может быть проблема с драйверами камеры. Попробуйте обновить или переустановить драйверы и проверьте, работает ли камера в других приложениях на компьютере. Если проблема все еще не решена, возможно, вам понадобится помощь технической поддержки Skype.
Как исправить проблему с не работающей камерой в Skype?
Если камера в Skype не работает, есть несколько действий, которые вы можете предпринять для ее исправления. Сначала убедитесь, что камера включена и правильно подключена к компьютеру. Затем проверьте настройки Skype и убедитесь, что камера не отключена или заблокирована. Если все настройки верны, попробуйте обновить или переустановить драйверы камеры. Также убедитесь, что камера работает в других приложениях на компьютере. Если все эти шаги не помогли, обратитесь за помощью к технической поддержке Skype.







































