Удаленный рабочий стол Windows 7 предоставляет возможность пользователю подключаться к своему рабочему столу на компьютере из любого места на расстоянии. Эта функция позволяет управлять компьютером на дистанции, будто вы сидите перед ним физически. Независимо от расстояния, на котором находитесь, удаленное подключение к рабочему столу Windows 7 обеспечивает надежное и безопасное соединение.
С помощью удаленного рабочего стола Windows 7 вы сможете получить удаленный доступ к компьютеру и управлять им с любого устройства, подключенного к Интернету. Неважно, где вы находитесь: дома, в офисе или даже в отпуске, удаленное подключение Windows 7 позволяет вам работать с вашим рабочим столом так, как будто вы находитесь прямо перед ним.
Windows 7 предлагает простой и интуитивно понятный интерфейс для удаленного подключения, который даже начинающему пользователю будет легко освоить. Удаленное управление более не представляет сложности, благодаря удаленному рабочему столу, доступному в Windows 7. Вы сможете просматривать файлы и приложения, работать с ними, а также обмениваться данными с вашим рабочим столом на удалении.
Не зависимо от того, нужно ли вам удаленное управление для работы или для личных целей, удаленный рабочий стол Windows 7 предлагает надежное и безопасное решение для подключения к вашему компьютеру на расстоянии. Теперь вы можете работать с вашим рабочим столом удобно и легко, даже не находясь физически рядом с ним.
Дистанционный звонок
Windows 7 предоставляет возможность управления удаленным рабочим столом на расстоянии. Это дает пользователю возможность работать на удаленном рабочем столе, находясь в любом месте и на любом расстоянии от компьютера.
Дистанционный звонок - одна из основных функций Windows 7, позволяющая управлять удаленным рабочим столом. С ее помощью вы можете подключиться к компьютеру на расстоянии и работать с его рабочим столом так, как будто вы сидите перед ним.
Для установки дистанционного вызова необходимо на обоих компьютерах установить Windows 7. На удаленном компьютере вы должны включить возможность использования удаленного рабочего стола.
Чтобы установить дистанционный вызов, выполните следующие шаги:
1. Включите удаленное подключение к компьютеру с удаленным рабочим столом:
На удаленном компьютере откройте панель управления и выберите "Система" в разделе "Система и безопасность".
Выберите вкладку "Дополнительные параметры системы".
В окне "Свойства системы" выберите вкладку "Удаленный рабочий стол" и установите флажок "Разрешить соединения ...".
Щелкните "Применить" и "ОК", чтобы сохранить изменения.
2. Установите программу удаленного доступа на компьютер для подключения:
На компьютере, с которого вы будете управлять удаленным рабочим столом, откройте Windows 7 Remote Desktop Connection.
Введите IP-адрес или имя компьютера, к которому нужно подключиться.
Выберите вкладку "Подключение" и введите имя пользователя и пароль удаленного компьютера.
Нажмите "Подключиться", чтобы установить удаленное подключение.
После успешного подключения вы сможете управлять удаленным рабочим столом Windows 7 на расстоянии. Это позволит вам работать с удаленным компьютером так, как будто вы находитесь рядом с ним.
Удаленное установка соединения
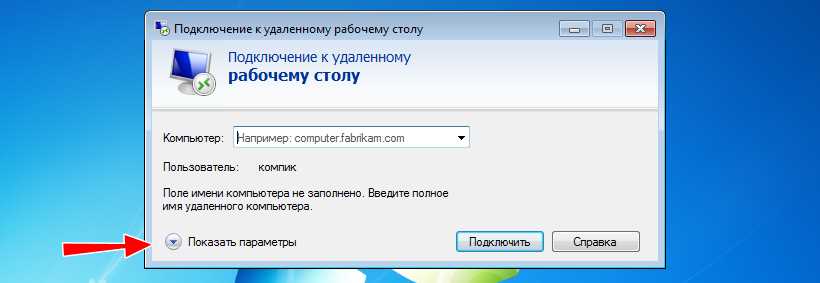
Удаленный рабочий стол Windows 7 позволяет осуществить дистанционное подключение к вашему компьютеру и управлять рабочим столом в Windows 7 с любого удаленного места. Независимо от того, насколько далеко находится управляющий компьютер, удаленное управление столом на Windows 7 позволяет облегчить работу на расстоянии.
С использованием функции удаленного рабочего стола, вы можете подключаться к вашему удаленному рабочим столом Windows 7 с другого компьютера или даже с мобильного устройства. Система позволяет установить соединение и управлять столом на удаленном компьютере на расстоянии.
Для установки удаленного соединения с рабочим столом Windows 7, сначала необходимо настроить удаленное управление на компьютере, который вы хотите подключить. После настройки удаленного управления, вы сможете подключать к данному компьютеру из любого другого устройства.
Ниже приведен простой шаг за шагом процесс настройки удаленного управления рабочим столом Windows 7 для удаленного подключения:
- Шаг 1: Откройте меню "Пуск" на Windows 7.
- Шаг 2: Выберите "Панель управления".
- Шаг 3: Найдите "Система и безопасность", а затем выберите "Система".
- Шаг 4: В окне "Система" найдите вкладку "удаленный доступ" и кликните на нее.
- Шаг 5: Установите галочку напротив "Разрешить подключение к данному компьютеру", а затем выберите одну из следующих опций:
- "Разрешить подключение только для удаленного рабочего стола, который работает на Windows 7".
- "Разрешить подключение для удаленных рабочих столов с любой версией".
- Шаг 6: Щелкните "ОК", чтобы сохранить изменения.
После настройки удаленного управления, вы сможете удаленно подключаться к вашему рабочему столу Windows 7 с другого компьютера или устройства. Для этого вам потребуется знать IP-адрес удаленного компьютера и имя пользователя и пароль для удаленного подключения.
Подключение удаленного рабочего стола
Windows 7 предоставляет возможность удаленного подключения к удаленному рабочему столу, что позволяет вам управлять вашим компьютером на расстоянии. Следуя инструкциям ниже, вы сможете настроить удаленное управление Windows 7 и подключиться к вашему удаленному рабочему столу.
Настройка удаленного рабочего стола на Windows 7
- Откройте меню "Пуск" и выберите "Панель управления".
- Перейдите в раздел "Система и безопасность" и выберите "Система".
- На левой панели выберите "Удаленные настройки".
- В открывшемся окне выберите пункт "Разрешить подключение к этому компьютеру".
- Установите галочку рядом с пунктом "Разрешить подключение только компьютерам находящимся на дистанции", если вы хотите ограничить доступ только к определенным компьютерам в вашей сети.
- Нажмите кнопку "ОК", чтобы сохранить настройки.
Подключение к удаленному рабочему столу Windows 7
- На компьютере, с которого вы хотите подключиться, откройте "Пуск" и в поисковой строке введите "Подключение к удаленному рабочему столу".
- Выберите программу "Подключение к удаленному рабочему столу".
- В открывшемся окне введите IP-адрес или имя компьютера, к которому вы хотите подключиться, и нажмите кнопку "Подключить".
- Введите учетные данные пользователя на удаленном компьютере и нажмите кнопку "ОК".
- Подождите, пока установится подключение, и вы сможете управлять удаленным рабочим столом Windows 7.
Теперь, с помощью удаленного рабочего стола Windows 7, вы можете удаленно управлять своим компьютером на расстоянии и выполнять необходимые задачи, не находясь физически рядом с ним.
Удаленный доступ к ресурсам
Вашим рабочим Windows 7 можно иметь удаленный доступ на расстоянии с помощью удаленного рабочего стола. Это позволяет вам управлять компьютером с другого компьютера или мобильного устройства, не находясь рядом с ним.
Дистанционное управление рабочим столом Windows 7 осуществляется через удаленный рабочий стол. При подключении к удаленному рабочему столу, ваш рабочий стол Windows 7 отображается на удаленном устройстве, позволяя вам работать и управлять компьютером так, будто вы находитесь непосредственно перед ним.
Удаленный рабочий стол Windows 7 предоставляет мощный инструмент для удаленного управления компьютером на расстоянии. У вас есть возможность использовать удаленный рабочий стол, чтобы получить доступ ко всем ресурсам вашего компьютера - файлам, программам, настройкам и т. д.
С удаленным доступом к ресурсам вашего рабочего стола Windows 7, вы можете выполнять задачи и получать доступ к информации из любой точки мира, где есть интернет-соединение. Это удобно для удаленной работы, доступа к домашнему компьютеру из офиса или контроля над компьютером на расстоянии.
В общем, удаленный рабочий стол Windows 7 предоставляет вам возможность управлять своим компьютером на расстоянии, без необходимости физического присутствия. Это удобно, надежно и позволяет вам эффективно использовать ресурсы вашего рабочего стола Windows 7 в любой точке мира.
Настройка безопасности
Удаленное управление рабочим столом Windows 7 позволяет работать на рабочем столе с дистанционного расстояния. Однако, перед тем как начать использовать удаленный рабочий стол, необходимо настроить аспекты безопасности.
Сначала убедитесь, что у вас установлена подходящая версия Windows 7, которая поддерживает удаленное управление рабочим столом. Затем, убедитесь, что включена опция удаленного управления рабочим столом.
Для обеспечения безопасности удаленного управления рабочим столом Windows 7 рекомендуется использовать сложные пароли и включить функцию двухфакторной аутентификации. Это поможет предотвратить несанкционированный доступ к вашему удаленному рабочему столу.
Также следует установить и регулярно обновлять антивирусное программное обеспечение на удаленном рабочем столе. Это предотвратит заражение компьютера вредоносным программным обеспечением и украдение вашей личной информации.
Если вы используете удаленное управление рабочим столом Windows 7 через Интернет, учтите, что данные могут быть подвержены угрозе безопасности. Рекомендуется использовать VPN (виртуальную частную сеть) для шифрования данных и защиты от перехвата.
Удаленный рабочий стол Windows 7 предоставляет возможность удобно управлять вашим компьютером на расстоянии. Однако, не забывайте о безопасности и принимайте необходимые меры для защиты вашего рабочего стола Windows.
Управление удаленным рабочим столом
Дистанционное управление удаленным рабочим столом в Windows 7 позволяет получить доступ к своему рабочему столу на удаленном компьютере, находясь на расстоянии. Это удобно, если вам необходимо работать на своем рабочем столе, находясь вне офиса или в другом месте.
Чтобы использовать удаленное управление рабочим столом в Windows 7, необходимо настроить соответствующие параметры на обоих компьютерах - локальном и удаленном.
Настройка удаленного управления на удаленном компьютере:

1. На компьютере, к которому вы хотите удаленно подключиться, откройте меню "Пуск" и выберите "Панель управления".
2. В "Панели управления" найдите раздел "Система и безопасность" и откройте его.
3. В разделе "Система и безопасность" выберите "Система".
4. В открывшемся окне "Система" на левой панели найдите ссылку "Удаленные настройки".
5. В разделе "Удаленные настройки" установите флажок напротив пункта "Разрешить подключения к этому компьютеру".
6. Подтвердите изменения, нажав кнопку "ОК".
Настройка удаленного управления на локальном компьютере:
1. На компьютере, с которого вы хотите удаленно подключиться, откройте меню "Пуск" и выберите "Панель управления".
2. В "Панели управления" найдите раздел "Система и безопасность" и откройте его.
3. В разделе "Система и безопасность" выберите "Система".
4. В открывшемся окне "Система" на левой панели найдите ссылку "Удаленное управление".
5. В разделе "Удаленное управление" нажмите на кнопку "Подключиться к удаленному рабочему столу".
6. Укажите IP-адрес или имя удаленного компьютера, к которому вы хотите подключиться.
7. Нажмите кнопку "Подключиться".
Теперь вы можете управлять удаленным рабочим столом Windows 7 на расстоянии, находясь вне офиса или в другом месте.
Ограничения удаленного рабочего стола
Удаленный рабочий стол Windows 7 предоставляет пользователю возможность подключиться к удаленному компьютеру и управлять им через интернет. Однако, у удаленного рабочего стола также имеются свои ограничения.
Во-первых, удаленный рабочий стол Windows 7 доступен только на профессиональных версиях операционной системы, таких как Windows 7 Professional, Enterprise и Ultimate. Пользователи с домашней версией Windows 7 не смогут использовать удаленный рабочий стол.
Во-вторых, удаленный рабочий стол Windows 7 требует наличия сетевого подключения на обоих компьютерах - удаленном и рабочем. Кроме того, необходимо, чтобы удаленный компьютер работал под управлением Windows 7 или более поздней версии операционной системы.
Также следует отметить, что удаленный рабочий стол Windows 7 имеет ограничение по расстоянию. Обычно удаленное управление рабочим столом возможно только в пределах локальной сети. Если пользователь хочет управлять удаленным компьютером через интернет, следует настроить маршрутизатор и переадресацию портов.
Отдельно стоит отметить, что удаленный рабочий стол Windows 7 поддерживает только одно активное подключение за одну учетную запись пользователя. Это означает, что если к удаленному компьютеру уже подключен другой пользователь, то вы не сможете подключиться к нему.
Таким образом, удаленный рабочий стол Windows 7 является полезным инструментом для удаленного управления компьютером, но имеет определенные ограничения, которые следует учитывать при его использовании.
Видео:
Настройка подключения – Windows 7
Настройка подключения – Windows 7 by Дом.ру 130,361 views 11 years ago 1 minute, 33 seconds
Как настроить удаленный рабочий стол через RD Client?
Как настроить удаленный рабочий стол через RD Client? by СПРОСИ КОЛЯНА 121,972 views 4 years ago 3 minutes, 3 seconds
Вопрос-ответ:
Как подключиться к удаленному рабочему столу Windows 7?
Для подключения к удаленному рабочему столу Windows 7 вам необходимо сначала настроить компьютер, к которому будете подключаться, а затем на компьютере, с которого будете подключаться, выполнить следующие шаги: 1. Откройте Пуск и в поисковой строке введите "Подключение к удаленному рабочему столу". 2. В открывшемся окне введите IP-адрес или имя компьютера, к которому хотите подключиться. 3. Нажмите кнопку "Подключить". 4. Введите имя пользователя и пароль для удаленного компьютера. 5. Нажмите кнопку "ОК". После этого вы сможете управлять удаленным рабочим столом Windows 7.
Какой протокол используется при удаленном подключении к рабочему столу Windows 7?
Для удаленного подключения к рабочему столу Windows 7 используется протокол RDP (Remote Desktop Protocol). Этот протокол разработан компанией Microsoft и позволяет удаленно управлять компьютером через интернет или локальную сеть. Протокол RDP обеспечивает высокую степень безопасности и позволяет передавать видео, аудио и другие данные между локальным и удаленным компьютером.
Какие есть ограничения при использовании удаленного рабочего стола Windows 7?
При использовании удаленного рабочего стола Windows 7 есть несколько ограничений: 1. Одновременно может быть подключено только одно удаленное устройство. 2. Только пользователи с административными правами могут подключаться к удаленному рабочему столу. 3. Удаленный рабочий стол не поддерживает передачу файлов и печать на локальном принтере. 4. Удаленный рабочий стол ограничен по производительности и может быть медленным при работе с графически и ресурсоемкими приложениями. 5. Качество изображения может быть низким при низкой скорости интернет-соединения.







































