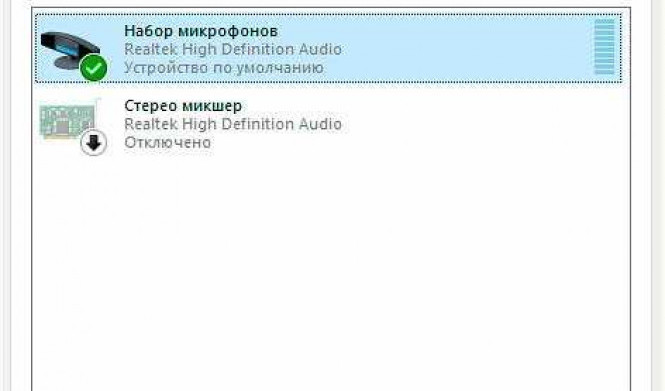Запись аудиосигнала с микрофона на компьютер — это весьма полезная функция, которая может пригодиться в различных ситуациях. Независимо от того, зачем вам нужно записать звук с микрофона на ПК — для создания подкаста, записи вокала или учебных аудиозаписей, в этой статье мы подробно расскажем о различных программных решениях, которые помогут осуществить данную задачу.
Аудиоинтерфейс ПК неспособен непосредственно завести аудиосигнал с микрофона на запись. Для этого нужно использовать программное обеспечение, которое позволяет выводить звук с микрофона на компьютер и записывать его на жесткий диск.
На сегодняшний день существует множество программ, позволяющих записывать звук с микрофона на ПК. Конечно, самое простое и распространенное решение — использование встроенного в операционную систему ПК программного обеспечения. Например, в Windows это может быть стандартное приложение "Запись звука". Но кроме этого, существует также множество сторонних программ, которые предлагают более широкие возможности для записи звука с микрофона.
Важно! При выборе программы для записи звука с микрофона на компьютер обратите внимание на ее функциональность, удобство использования, а также возможности настройки и обработки аудиосигнала. Также стоит учитывать совместимость программы с вашей операционной системой.
Как записать звук с микрофона на компьютер: подробное руководство
Запись звука с микрофона на компьютер может быть полезной во многих ситуациях, будь то создание аудиофайлов, проведение интервью или запись звука для вебинаров или подкастов. В этом подробном руководстве мы рассмотрим, как записать аудиосигнал с помощью микрофона на компьютер.
Шаг 1: Подготовка микрофона и компьютера
Прежде чем начать запись звука с микрофона, убедитесь, что ваш микрофон подключен к компьютеру правильно. Проверьте, что микрофон включен и настроен на правильное устройство записи в настройках звука компьютера. Если у вас есть микрофон с разъемом USB, убедитесь, что он правильно подключен к компьютеру.
Шаг 2: Выбор программы для записи звука
Для записи звука с микрофона на компьютер вы можете использовать различные программы. Встроенный звукозаписывающий инструмент Windows, такой как "Звукозапись", может быть удобным вариантом для начинающих. Однако, для более профессиональной записи, вы можете использовать программы, такие как Audacity или Adobe Audition.
Шаг 3: Настройка параметров записи
Перед записью звука с микрофона на компьютер, убедитесь, что вы правильно настроили параметры записи. В большинстве программ для записи звука вы можете выбрать устройство записи, уровень громкости и формат записываемого аудио. Настройте параметры с учетом ваших потребностей и желаемого качества звука.
Шаг 4: Начало записи
После того, как вы подготовили микрофон, компьютер и настроили параметры записи, вы можете начать запись звука. Нажмите на кнопку "Запись" в программе для записи звука и начните говорить в микрофон. Убедитесь, что держите микрофон достаточно близко к источнику звука для получения четкой и качественной записи.
Шаг 5: Окончание записи и сохранение файла
Когда вы закончите запись звука с микрофона, нажмите на кнопку "Стоп" в программе для записи звука. Затем сохраните записанный аудиофайл на вашем компьютере. Выберите путь и имя файла, а также формат файла, который соответствует вашим требованиям.
Теперь вы знаете, как записать звук с микрофона на компьютер с помощью аудиопрограммы. Этот процесс может быть полезным для различных целей, от создания музыки до проведения онлайн-конференций. Попробуйте разные программы и экспериментируйте с настройками, чтобы достичь наилучших результатов.
Подготовка к записи звука с помощью микрофона на ПК
Для записи аудиосигнала с микрофона на компьютере необходимо правильно настроить свою аудио систему. Вот несколько шагов, которые помогут вам подготовиться к записи звука на ПК:
- Подключите микрофон к компьютеру. Проверьте, что микрофон корректно подключен к аудио входу вашего компьютера.
- Установите драйверы микрофона. Проверьте, что на вашем компьютере установлены необходимые драйверы для работы с выбранным микрофоном. Если необходимо, загрузите и установите последние версии драйверов с сайта производителя.
- Настройте уровень громкости микрофона. Откройте панель управления звуковыми настройками и установите оптимальный уровень громкости микрофона. Это позволит избежать искажения звука при записи.
- Проверьте качество звука. Воспользуйтесь функцией тестирования звука на вашем компьютере, чтобы убедиться, что звук записывается корректно и без помех. При необходимости проведите дополнительную настройку.
- Выберите программу для записи звука. Проверьте, что на вашем компьютере установлена подходящая программа для записи аудиосигнала. Существует множество бесплатных и платных программ, таких как Audacity, Adobe Audition и другие.
- Настройте параметры записи. В вашей программе для записи установите нужные параметры, такие как формат записи, частота дискретизации, битрейт и другие. Это позволит вам записывать звук с максимальным качеством и соответствующий вашим требованиям.
После выполнения этих шагов ваш компьютер будет готов к записи аудиосигнала с помощью подключенного микрофона. Приступайте к записи и наслаждайтесь качественным звуком на вашем ПК!
Выбор программы для записи аудио с микрофона на компьютер
Одной из самых популярных программ для записи аудиосигнала с микрофона на компьютере является "Audacity". Это бесплатное и открытое программное обеспечение, которое позволяет записывать звук с помощью микрофона, редактировать аудиофайлы и применять эффекты к звуковым записям.
Если вам нужна с достаточно простой и удобной программой для записи аудио с микрофона, вы можете воспользоваться встроенным приложением в вашем компьютере - "Запись" (для ПК) или "Гаражбэнд" (для Mac).
Также стоит обратить внимание на программу "Adobe Audition". Этот профессиональный инструмент для работы с аудио предлагает широкий функционал для записи, редактирования и обработки звука с микрофона.
Все эти программы имеют свои особенности и преимущества, поэтому выбор программы для записи аудио с микрофона на компьютере зависит от ваших потребностей и уровня опыта. Используйте программу, которая наилучшим образом сочетает ваши требования к качеству звука, аудиообработке и удобству использования.
Подключение микрофона к компьютеру
Для подключения микрофона к компьютеру, вам потребуется:
- Микрофон
- Аудио кабель
- Компьютер с аудио входом
Для начала, вставьте один конец аудио кабеля в разъем вашего микрофона. Затем, другой конец кабеля подключите к аудио входу компьютера.
После правильного подключения микрофона к компьютеру, вы должны убедиться, что аудио настройки компьютера настроены на использование подключенного микрофона. Это можно сделать следующим образом:
Шаг 1: Откройте настройки аудио
Нажмите правой кнопкой мыши на значок аудио в правом нижнем углу панели задач. В контекстном меню выберите "Настройки звука".
Шаг 2: Выберите микрофон
Во вкладке "Запись" найдите ваш микрофон и убедитесь, что он выбран.
Теперь, когда ваш микрофон успешно подключен к компьютеру, вы готовы к записи аудиосигнала с помощью микрофона. Следуйте дальнейшим инструкциям по записи звука с помощью микрофона на компьютере.
Настройка параметров записи аудиосигнала с микрофона на компьютер
Для записи аудиосигнала с помощью микрофона на компьютере необходимо правильно настроить параметры записи звука.
1. Подключите микрофон к компьютеру.
2. Откройте настройки звука на компьютере. Обычно можно найти их в панели управления или нажав правой кнопкой мыши на значок звука в системном трее.
3. В настройках звука найдите вкладку "Запись" или "Микрофоны".
4. Выберите нужный микрофон из списка доступных устройств записи аудио.
5. Установите нужные параметры записи аудио, такие как уровень громкости, частота дискретизации и битрейт. Обычно, рекомендуется выбрать частоту дискретизации на уровне 44100 Гц и битрейт 16 бит.
6. Проверьте настройки, произнесите несколько слов в микрофон и посмотрите, отображается ли активность звука в индикаторе уровня записи.
7. Если все настроено правильно, нажмите кнопку "ОК" или "Применить", чтобы сохранить изменения.
Теперь вы готовы записывать аудиосигнал с микрофона на компьютер с помощью аудио приложений. Убедитесь, что выбранное приложение имеет возможность записи звука с микрофона и правильно настроено на использование выбранного микрофона.
Проверка записи аудио с микрофона на компьютер
Для проверки записи аудио с помощью микрофона на компьютере, вам понадобится подключить ваш микрофон к компьютеру.
Шаг 1: Подключение микрофона к компьютеру
Сначала убедитесь, что ваш микрофон правильно подключен к компьютеру. Подключите конец микрофона в аудиовход вашего компьютера. Обычно аудиовход находится на задней панели компьютера, но в некоторых случаях он может быть расположен на передней панели или боковой панели монитора. Убедитесь, что микрофон тщательно подключен и надежно закреплен.
Шаг 2: Проверка аудиосигнала
Следующим шагом необходимо проверить аудиосигнал с помощью программы записи звука на вашем компьютере. Большинство компьютеров поставляются с предустановленной программой для записи звука, такой как "Запись звука" или "Звукозапись". Вы можете найти эти программы в разделе "Аксессуары" или "Служебные программы" в меню "Пуск" на компьютере.
Запустите программу записи звука и убедитесь, что микрофон выбран как источник входящего звука. Вам также может потребоваться включить и регулировать громкость записи звука.
Шаг 3: Тестирование записи аудио
После настроек программы записи звука, нажмите кнопку "Запись" или "Старт" и произнесите несколько слов в микрофон. Вы должны видеть аудио-волну, показывающую, что звук успешно записывается с микрофона на компьютер.
Когда вы закончите тестирование, нажмите кнопку "Остановить" или "Стоп" в программе записи звука. Вам будет предложено сохранить аудиофайл на вашем компьютере.
Таким образом, вы можете проверить запись аудио с помощью микрофона на компьютере. Если у вас есть проблемы с записью звука, убедитесь, что микрофон правильно подключен и настроен в программе записи звука. Проделав эти шаги, вы сможете успешно записывать аудио сигнал с микрофона на ваш компьютер или ПК.
Сохранение и экспорт записи звука с микрофона на ПК
Для сохранения и экспорта записи звука с микрофона на компьютере необходимо использовать специальное программное обеспечение. Существует множество программ, которые позволяют записывать аудиосигнал с микрофона и сохранять его на компьютере.
Использование программы для записи звука

Для начала, необходимо установить программу для записи звука на компьютер. Существуют как платные, так и бесплатные варианты программного обеспечения. После установки программы следует запустить ее и настроить параметры записи звука.
В программе обычно есть возможность выбрать источник звука, который будет записываться с микрофона. Обычно это "Микрофон" or "Линейный вход". Также, следует обратить внимание на выбор формата записи (например, mp3, wav, flac и др.) и настроить качество записываемого аудиосигнала.
Запись аудио с помощью микрофона
После настройки параметров записи звука, можно приступить к процессу записи. Для этого, необходимо нажать на кнопку "Запись" или аналогичную. После нажатия на кнопку начнется процесс записи звука с микрофона.
Необходимо заранее подготовиться к записи, чтобы получить качественное аудио. Рекомендуется проверить уровень громкости микрофона, чтобы избежать искажений в записи. Также рекомендуется записывать аудио в тихом помещении без посторонних шумов.
Сохранение и экспорт записи на ПК
После окончания записи звука, можно сохранить ее на компьютере. Для этого необходимо выбрать в программе опцию "Сохранить" или "Экспорт". В открывшемся окне следует выбрать путь сохранения, а также указать имя файла.
После выбора пути и имени файла, следует нажать на кнопку "Сохранить" или "Экспортировать". После этого, программа сохранит запись звука с микрофона на компьютере в выбранном формате и по указанному пути.
Теперь у вас есть возможность пользоваться записью звука с помощью микрофона на вашем компьютере. Возможности различных программ могут различаться, поэтому рекомендуется ознакомиться с инструкцией пользователя для выбранной программы для записи звука.
Улучшение качества записи аудиосигнала с помощью микрофона на компьютер
Запись звука с микрофона на компьютер может быть полезной во многих ситуациях, будь то ведение подкаста, создание музыки или просто запись голосовых заметок. Однако, качество полученной записи может сильно варьироваться в зависимости от особенностей микрофона и настроек ПК.
Для улучшения качества записи аудиосигнала с помощью микрофона на компьютере можно применить несколько простых рекомендаций:
1. Используйте качественный микрофон: выбор хорошего микрофона сразу повлияет на качество звука. Оптимальным выбором будет конденсаторный микрофон, который обеспечивает более четкую и детализированную запись.
2. Настройте уровень громкости: проверьте, что уровень громкости микрофона на компьютере установлен на оптимальное значение. Если уровень слишком высокий, то звук может искажаться, а если слишком низкий - запись будет тихой и неуловимой.
3. Изолируйте помещение: попытайтесь записывать аудио сигнал в относительно тихом помещении, где минимизированы звуковые помехи от других источников. Избегайте мест, где много фонового шума, чтобы сохранить чистоту и качество записи.
4. Используйте аудио-интерфейс: подключение микрофона к компьютеру через аудио-интерфейс может дать лучшее качество записи, по сравнению с прямым подключением к звуковой картой компьютера. Аудио-интерфейсы обеспечивают более низкий уровень шума и лучшую передачу звука.
5. Экспериментируйте с настройками: проведите некоторые тесты, чтобы определить оптимальные настройки для вашего конкретного микрофона и ПК. Иногда изменение частоты дискретизации или выбор другого режима записи может значительно улучшить качество звука.
Следуя этим простым советам, вы сможете значительно улучшить качество записи аудиосигнала с помощью микрофона на компьютере. Не бойтесь экспериментировать с настройками и выбирать качественное оборудование - это поможет вам достичь наилучших результатов.
Видео:
Основы синтеза звука для новичка, все что нужно для старта.
Основы синтеза звука для новичка, все что нужно для старта. by Владимир Рожков 375 views 11 days ago 30 minutes
Вопрос-ответ:
Как записать звук с микрофона на компьютер?
Для записи звука с микрофона на компьютер, вам понадобится программное обеспечение для работы с аудио. Существует множество программ, которые позволяют записывать звук с микрофона, такие как Audacity, Adobe Audition и другие. Вы можете выбрать программу, которая вам больше нравится или лучше соответствует вашим потребностям. После установки программы, подключите микрофон к компьютеру, откройте программу и выберите опцию "запись звука". Затем нажмите на кнопку "запись" и начинайте говорить в микрофон. После окончания записи, сохраните аудиофайл на компьютере.
Какими программами можно записать аудио с микрофона на компьютер?
На рынке существует множество программ, которые позволяют записывать аудио с микрофона на компьютер. Некоторые из них включают в себя Audacity, Adobe Audition, GarageBand (для пользователей Mac), Sound Forge и другие. Audacity предлагает простой интерфейс и множество функций для записи и редактирования аудио. Adobe Audition является профессиональным инструментом для записи и обработки аудио. GarageBand является популярной программой для пользователей Mac, которая предлагает множество инструментов для записи аудио. Вы можете выбрать программу, которая соответствует вашим потребностям и предпочтениям.
Можно ли записать звук с помощью микрофона на ПК без использования специальных программ?
Да, вы можете записать звук с помощью микрофона на ПК без использования специальных программ. В операционной системе Windows, например, есть встроенный инструмент для записи аудио под названием "Диктофон". Чтобы воспользоваться этим инструментом, откройте "Диктофон", нажмите на кнопку "Старт записи", и говорите в микрофон. После окончания записи, нажмите на кнопку "Стоп записи" и сохраните аудиофайл на компьютере. Однако, если вам нужны более продвинутые функции или вы хотите обработать аудио после записи, рекомендуется использовать специальные программы для записи звука.