Thunderbird - это популярный и мощный клиент для почтового обмена, который позволяет настроить работу с различными почтовыми сервисами, включая Yandex. Настройка Thunderbird для Yandex - простой и быстрый процесс, который позволит вам установить и сконфигурировать почтовый клиент для работы с вашей учетной записью в Yandex.
Для установки Thunderbird с официального сайта программы вам потребуется загрузить установочный файл и выполнить несколько простых шагов. После установки Thunderbird вы сможете приступить к его настройке для работы с Yandex.
Настройка Thunderbird для работы с почтовым сервисом Yandex включает в себя указание общих настроек, таких как ввод адреса электронной почты и пароля, а также указание сервера входящей и исходящей почты. Подробная инструкция по настройке Thunderbird для Yandex поможет вам правильно сконфигурировать почтовый клиент для работы с вашей учетной записью в Yandex.
Установка Thunderbird для работы с Yandex
Установка Thunderbird и подключение к Yandex
1. Скачайте и установите Thunderbird с официального сайта разработчика.
2. После установки запустите Thunderbird. Откроется окно с вопросом о создании нового аккаунта почты. Нажмите на кнопку "Пропустить и использовать существующую почту".
3. Введите ваше имя, адрес электронной почты Yandex и пароль. Нажмите на кнопку "Продолжить".
4. Thunderbird автоматически настроит входящий и исходящий серверы для работы с Yandex. Проверьте правильность введенной информации и нажмите на кнопку "Готово".
Конфигурация Thunderbird для работы с Yandex
1. В Thunderbird нажмите на кнопку меню (три горизонтальные полоски) в правом верхнем углу экрана и выберите пункт "Настройки".
2. В разделе "Учетные записи" выберите вашу учетную запись Yandex и нажмите на кнопку "Серверы" в левой части окна.
3. Проверьте, что в поле "Имя или адрес сервера (имя сервера)" указано "imap.yandex.ru" для почтового сервера входящей почты и "smtp.yandex.ru" для сервера исходящей почты.
4. Проверьте, что в поле "Порт" указано "993" для входящей почты (IMAP) и "465" для исходящей почты (SMTP). Выберите "SSL/TLS" в качестве типа шифрования.
5. Нажмите на кнопку "ОK", чтобы сохранить изменения.
Теперь Thunderbird настроен для работы с почтовым сервисом Yandex. Вы можете отправлять и получать письма через Thunderbird, используя свою учетную запись Yandex.
Конфигурация Thunderbird для Yandex
Установка Thunderbird
Для начала работы с Thunderbird необходимо установить данный почтовый клиент на ваше устройство. Для этого:
- Перейдите на официальный сайт Mozilla Thunderbird.
- Скачайте и установите Thunderbird согласно инструкциям на сайте.
- Запустите Thunderbird после установки.
Настройка Thunderbird для работы с Yandex
После установки Thunderbird необходимо настроить его для работы с почтовым сервисом Yandex. Для этого:
- Откройте Thunderbird и выберите меню "Почта" в верхней панели.
- В выпадающем меню выберите "Учетные записи почты...".
- Нажмите на кнопку "Добавить учетную запись" в правом нижнем углу окна "Учетные записи почты".
- Выберите "Электронная почта" и нажмите кнопку "Далее".
- Введите свое имя и адрес электронной почты Yandex в соответствующие поля и нажмите кнопку "Далее".
- Выберите протокол IMAP или POP3 в зависимости от вашего предпочтения и нажмите кнопку "Далее".
- В поле "Сервер входящей почты" введите "imap.yandex.ru" для IMAP или "pop.yandex.ru" для POP3.
- В поле "Сервер исходящей почты" введите "smtp.yandex.ru".
- Нажмите кнопку "Далее" и введите ваш пароль от почтового ящика Yandex.
- Нажмите кнопку "Далее" и подождите, пока Thunderbird проведет проверку настроек.
- Нажмите кнопку "Готово", чтобы завершить настройку.
После завершения настройки вы сможете работать с Yandex через почтовый клиент Thunderbird и получать и отправлять электронные письма, используя вашу учетную запись Yandex.
Настройка Thunderbird для Yandex
Установка и конфигурация Thunderbird
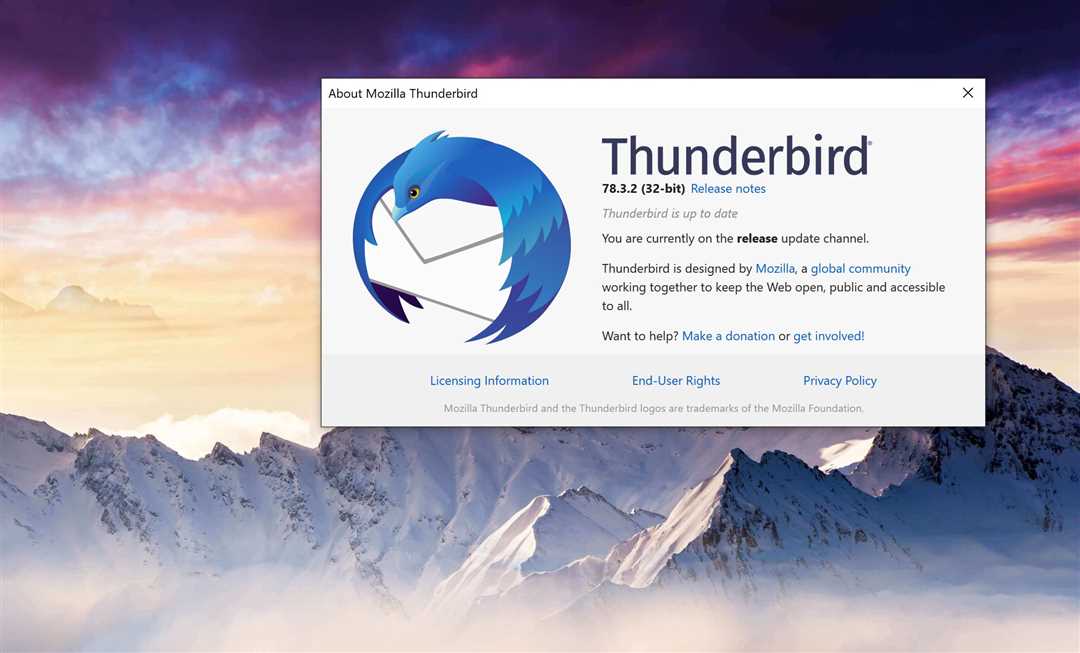
Первым шагом необходимо скачать и установить Thunderbird с официального сайта разработчика. Затем запустите приложение для начала процесса настройки.
Настройка почтового аккаунта Yandex
- Откройте окно настройки аккаунтов Thunderbird, нажав на кнопку "Аккаунты" в главном меню.
- На вкладке "Учетные записи", нажмите кнопку "Добавить почтовый аккаунт".
- В появившемся окне введите ваше имя и адрес электронной почты Yandex.
- Выберите "IMAP" или "POP3" в качестве типа почтового сервера.
- Введите адрес входящего и исходящего почтового сервера для Yandex:
- Входящий сервер: imap.yandex.ru (для IMAP) или pop.yandex.ru (для POP3).
- Исходящий сервер: smtp.yandex.ru.
- Введите ваше имя пользователя и пароль для Yandex.
- Нажмите кнопку "Готово" для завершения настройки аккаунта.
После завершения настройки, Thunderbird начнет загружать письма с вашего почтового ящика Yandex. Теперь вы можете удобно использовать Thunderbird для работы с почтовым аккаунтом Yandex.
Почему выбрать Thunderbird для работы с Yandex
Удобная конфигурация Thunderbird для работы с Yandex
Thunderbird обеспечивает быструю и простую конфигурацию почтового клиента для работы с Yandex. Достаточно лишь указать свои учетные данные Yandex и Thunderbird автоматически настроит все необходимые параметры для успешного подключения к почтовому серверу.
Надежная настройка Thunderbird для работы с Yandex
Thunderbird предлагает надежное соединение с серверами Yandex, что обеспечивает защиту вашей электронной переписки от несанкционированного доступа. Thunderbird поддерживает использование протоколов SSL и TLS, чтобы гарантировать безопасность вашей коммуникации.
| Преимущества Thunderbird для работы с Yandex: |
|---|
| - Простая и интуитивно понятная настройка почтового клиента |
| - Безопасное и надежное соединение с почтовым сервером Yandex |
| - Бесплатное использование без ограничений |
Советы по настройке Thunderbird для Yandex
Конфигурация почтового клиента
Перед тем как начать настройку, убедитесь, что у вас установлен Thunderbird на вашем компьютере. Если его нет, вы можете скачать и установить его с официального сайта Thunderbird.
Для начала откройте Thunderbird и выберите меню "Почта". Затем выберите "Учетные записи" в выпадающем меню. Нажмите на кнопку "Учетная запись почты", чтобы добавить новую учетную запись.
В новом окне выберите тип учетной записи "Pо электронной почте" и введите ваше имя и адрес электронной почты, связанный с Yandex. Нажмите на кнопку "Продолжить".
В следующем окне выберите "MANUAL CONFIQURATION". Затем выберите "POP3" или "IMAP" в поле "Входящая почта". Введите для сервера входящей почты - "pop.yandex.ru" для POP3 или "imap.yandex.ru" для IMAP.
Для сервера исходящей почты введите "smtp.yandex.ru". Затем введите ваше полное имя пользователя (адрес электронной почты) и нажмите на кнопку "Проверить" для проверки настроек.
Установка порта и шифрования для Yandex Thunderbird
Следующий шаг - установка порта и шифрования для Yandex в Thunderbird. Откройте настройки учетной записи и выберите вкладку "Сервер и шифрование".
Для входящей почты выберите порт "995" для POP3 или "993" для IMAP. Установите шифрование SSL/TLS. Для исходящей почты выберите порт "465" или "587" и установите шифрование SSL/TLS.
Также, помимо настройки порта и шифрования, вы можете установить интервал проверки почты автоматически или вручную.
После того как вы закончили настройку порта и шифрования, нажмите на кнопку "Проверить" и Thunderbird проверит настройки и подключится к вашей учетной записи Yandex.
Теперь вы можете использовать Thunderbird для работы с вашим почтовым ящиком Yandex. Все ваши сообщения будут автоматически загружаться и отправляться через Thunderbird.
Вывод: Thunderbird - отличный почтовый клиент для работы с Yandex. С помощью этой подробной инструкции вы можете легко настроить Thunderbird для использования с Yandex.
Ответы на часто задаваемые вопросы о Thunderbird для Yandex
1. Как настроить Thunderbird для работы с почтовым ящиком Yandex?
Для начала необходимо установить почтового клиента Thunderbird на свой компьютер. Для этого перейдите на официальный сайт Thunderbird и скачайте последнюю версию программы. После установки, запустите Thunderbird и перейдите в раздел "Почты" в левой панели программы.
Далее кликните на кнопку "Добавить почту" и выберите "Почта в Интернете". В появившемся окне введите свое имя, адрес электронной почты Yandex и пароль. Затем нажмите кнопку "Продолжить". Thunderbird автоматически найдет необходимые настройки для работы с почтовым ящиком Yandex и выполнит конфигурацию самостоятельно.
2. Как настроить Thunderbird для работы с несколькими почтовыми ящиками Yandex?
Для настройки Thunderbird для работы с несколькими почтовыми ящиками Yandex, повторите описанные выше шаги для каждого ящика. После установки Thunderbird и добавления первого почтового ящика, повторите процедуру добавления почты и введите данные для следующего ящика. Thunderbird автоматически создаст новый аккаунт для каждого почтового ящика и будет отображать их в отдельных папках в левой панели программы.
3. Как настроить Thunderbird для работы с почтовыми папками Yandex?

Thunderbird автоматически синхронизирует почтовые папки Yandex и отобразит их в левой панели программы. Если желаемая папка не отображается, проверьте, что папка не скрыта или не помечена как архивная. В таком случае, удалите скрытие или архивирование папки с помощью веб-интерфейса почтового ящика Yandex, а затем выполните синхронизацию в Thunderbird.
Если папка все равно не отображается, проверьте настройки синхронизации в Thunderbird. Для этого кликните правой кнопкой мыши на название аккаунта в левой панели программы, выберите "Настроить справку" и перейдите на вкладку "Серверы". Убедитесь, что в поле "Имя папки входящих сообщений" указано "INBOX" (без кавычек) и что все остальные настройки совпадают с настройками Yandex. Если это не помогло, обратитесь в службу поддержки Thunderbird или Yandex для получения дополнительной помощи.
Теперь вы знаете, как настроить Thunderbird для работы с почтовым ящиком Yandex. Следуйте указанным инструкциям и наслаждайтесь удобным использованием почтового клиента Thunderbird в сочетании с почтовым ящиком Yandex.
Расширения для Thunderbird, необходимые для работы с Yandex
Настройка почтового клиента Thunderbird для работы с почтовым сервисом Yandex требует установки дополнительных расширений. Эти расширения помогут выполнить необходимую конфигурацию и обеспечить правильную работу клиента с Yandex.
Перед установкой расширений для Thunderbird необходимо выполнить настройку самого клиента. Для этого откройте Thunderbird и выберите "Инструменты" в верхней панели.
Далее выберите "Настройка учетной записи", затем "Учетные записи" и кликните на кнопку "Добавить почтовый аккаунт". В появившемся окне введите имя пользователя и пароль от почты Yandex, а также адрес электронной почты example@yandex.ru. Затем нажмите "Готово". Thunderbird выполнит самостоятельно настройку на основе предоставленных данных.
После этого можно перейти к установке расширений для Thunderbird. Для работы с Yandex рекомендуется установить следующие расширения:
- Yandex.Mail - почтовый клиент для Yandex: это основное расширение, которое обеспечивает полноценную работу с почтовым клиентом Thunderbird и почтовым сервисом Yandex. Расширение устанавливается из официального каталога дополнений Thunderbird.
- Yandex.Bar: данное расширение добавляет в Thunderbird панель инструментов Yandex, которая содержит различные функции, такие как быстрый доступ к почте, поиск, новости и т.д.
- Yandex.Translate: это расширение позволяет переводить тексты с помощью сервиса перевода Yandex. Расширение активируется через контекстное меню Thunderbird.
После установки всех необходимых расширений для Thunderbird можно приступить к настройке Yandex. Для этого откройте Thunderbird и выберите "Инструменты" в верхней панели. Затем в меню выберите "Дополнения". В открывшемся окне найдите установленные расширения для Yandex и выполните их настройку согласно инструкциям, предоставленным разработчиками.
После завершения настройки расширений, Thunderbird будет готов к работе с Yandex и вы сможете полноценно пользоваться почтовыми сервисами, предоставляемыми Yandex.
Инструкции по решению проблем при настройке Thunderbird для Yandex
При установке и настройке Thunderbird для Yandex могут возникнуть некоторые проблемы, которые могут помешать корректной работе почтового клиента. В данной инструкции мы рассмотрим несколько основных проблем и их решение.
-
Проблема: Неправильная конфигурация Yandex.
Решение: При настройке Thunderbird для работы с почтой Yandex необходимо правильно указать серверы входящей и исходящей почты, а также правильно настроить SSL-соединение. Проверьте, что вы правильно указали следующие данные:
- Входящая почта (IMAP): imap.yandex.ru, порт 993, использовать SSL/TLS
- Исходящая почта (SMTP): smtp.yandex.ru, порт 465, использовать SSL/TLS
-
Проблема: Неправильные учетные данные.
Решение: Убедитесь, что вы правильно ввели свои учетные данные (адрес электронной почты и пароль) при настройке Thunderbird. Если у вас возникли проблемы с авторизацией, убедитесь, что вы вводите правильные данные и они не содержат ошибок.
-
Проблема: Брандмауэр или антивирус блокируют соединение.
Решение: Если у вас установлен брандмауэр или антивирус, они могут блокировать соединение Thunderbird с почтовым сервером. Проверьте настройки своего брандмауэра или антивирусной программы и разрешите доступ Thunderbird к серверам Yandex.
-
Проблема: Устаревшая версия Thunderbird.
Решение: Установите последнюю версию Thunderbird, так как устаревшая версия может вызывать проблемы при настройке и работе с почтовым клиентом.
Если у вас возникли другие проблемы при настройке и работе Thunderbird для Yandex, вы можете обратиться в техническую поддержку Yandex или в форум пользователей Thunderbird для получения дополнительной помощи и рекомендаций.
Видео:
Windows 10. Настройка электронной почты. Изучаем операционную систему самостоятельно
Windows 10. Настройка электронной почты. Изучаем операционную систему самостоятельно by Владимир Раков 25,019 views 3 years ago 6 minutes, 48 seconds
Video УРОК "Thunderbird + mail merge" (как пользоваться)
Video УРОК "Thunderbird + mail merge" (как пользоваться) by Lj Exe 1,426 views 4 years ago 3 minutes, 32 seconds
Вопрос-ответ:
Как настроить Thunderbird для Yandex?
Для настройки Thunderbird для работы с Yandex необходимо выполнить несколько простых шагов. Во-первых, откройте Thunderbird и перейдите в раздел "Учетные записи". Затем нажмите на кнопку "Добавить учетную запись" и выберите "Электронная почта". В появившемся окне введите свое имя, Yandex-адрес электронной почты и пароль. После этого Thunderbird автоматически настроит подключение к серверам Yandex и Вы сможете использовать почту через Thunderbird.
Как установить Thunderbird для работы с Yandex?
Для установки Thunderbird для работы с Yandex следуйте следующим инструкциям. Сначала скачайте установочный файл Thunderbird с официального сайта Mozilla. После завершения загрузки запустите установку и следуйте инструкциям мастера установки. При выборе типа установки выберите "Пользовательская установка", чтобы иметь возможность настроить подключение к Yandex. После установки запустите Thunderbird и следуйте инструкциям по настройке учетной записи для Yandex, как описано в предыдущем ответе.
Можно ли использовать Thunderbird для работы с Yandex?
Да, вы можете использовать Thunderbird в качестве почтового клиента для работы с Yandex. Для этого необходимо правильно настроить учетную запись в Thunderbird, как описано выше. Thunderbird поддерживает протоколы POP3 и IMAP, поэтому вы сможете получать и отправлять письма через Thunderbird, а также использовать другие функции, такие как работа с папками, фильтры и т. д.







































