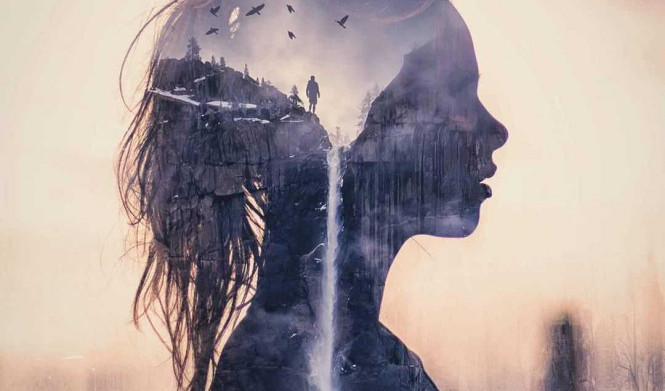Мультиэкспозиция в фотошопе - это техника объединения нескольких экспозиций для создания фотографического коллажа или картин, в которых можно увидеть множество различных сюжетов. Это отличный способ добавить визуальный интерес и оживить обычные снимки.
Программа Adobe Photoshop предоставляет множество инструментов и функций, которые помогут вам создать потрясающую мультиэкспозицию. Она позволяет объединять несколько экспозиций в одной картине, изменять прозрачность каждого изображения, регулировать цвета и создавать уникальные эффекты.
Для создания мультиэкспозиции в фотошопе вам понадобится некоторые навыки работы с программой и фотообработкой. Однако, с помощью правильных методов и советов, вы сможете создать потрясающие мультиэкспозиции и удивить своих зрителей.
Сначала выберите изображения, которые хотите объединить а мультиэкспозицию. Вы можете использовать несколько фотографий, предварительно выбрав те, которые будут хорошо смотреться вместе. Затем откройте все выбранные изображения в фотошопе и начинайте создавать мультиэкспозицию. Используйте инструменты программы для обрезки, изменения размера и позиционирования изображений. Также, вы можете регулировать прозрачность каждого изображения, чтобы достичь желаемого эффекта.
Мультиэкспозиция в фотошопе: лучшие методы и советы
Один из методов мультиэкспозиции в фотошопе - использование слоев. Вы можете открыть несколько фотографий в фотошопе и добавить их на разные слои. Затем, используя инструменты прозрачности и наложения, вы можете регулировать видимость каждого слоя и создавать интересные комбинации изображений.
Другой метод мультиэкспозиции в фотошопе - использование функции "Объединение автоэкспозиции". Этот инструмент позволяет объединить несколько экспозиций в одну гармоничную картину, автоматически компенсируя яркость и контрастность. Вы можете настроить параметры объединения, чтобы достичь желаемого эффекта.
Еще один способ множественной экспозиции в фотошопе - использование масок слоев. Маски слоев позволяют определить области видимости для каждого слоя. Вы можете выделить части изображений и создать интересные эффекты смешивания.
В фотошопе существует множество инструментов и методов для создания мультиэкспозиции. Используйте свою фантазию и экспериментируйте с различными техниками. Не бойтесь добавлять несколько экспозиций на одно изображение и создавать уникальные коллажи, которые никто другой не сможет повторить. Будьте творческими и у вас обязательно получится!
Изучаем программу Фотошоп
Мультиэкспозиция в Фотошопе позволяет объединить несколько экспозиций в одной картине. Вы можете сделать множественную экспозицию, чтобы создать интересные эффекты и придать фотографии уникальный вид.
Для создания множественной фотоэкспозиции в Фотошопе вы можете использовать инструменты и функции, такие как наложение изображений, регулировка прозрачности, режимы смешивания слоев и многое другое. Эти инструменты позволяют вам создать уникальные композиции из нескольких фотографий.
Кроме того, Фотошоп предоставляет возможность создания красочных коллажей. Вы можете соединить несколько изображений вместе, чтобы создать историю или подчеркнуть определенную тему. Функции Фотошопа, такие как выделение объектов, смешение цветов и текстур, позволяют создавать сложные и привлекательные коллажи.
Итак, если вы интересуетесь множественной экспозицией или созданием коллажей, изучение Фотошопа даст вам все необходимые инструменты и возможности для реализации ваших идей.
Объединение картин в Фотошопе
Для достижения эффекта мультиэкспозиции в Фотошопе следует следующие шаги:
- Откройте все фотографии, которые вы хотите использовать для создания коллажа, в Фотошопе.
- Выберите и скопируйте область одной фотографии.
- Перейдите к другой фотографии и вставьте скопированную область.
- Повторите шаги 2-3 для всех фотографий, которые вы хотите добавить в коллаж.
- Расположите и настройте каждый элемент в коллаже, используя инструменты перемещения и прозрачности.
- Используйте функции редактирования изображений, такие как наложение фильтров или цветокоррекция, для добавления эффектов и улучшения коллажа.
- Когда коллаж готов, сохраните его в нужном формате.
Объединение нескольких картин в Фотошопе позволяет создать уникальные и захватывающие композиции, которые сочетают в себе разные моменты и сюжеты. Используйте мультиэкспозицию и коллаж в Фотошопе, чтобы проявить свою фантазию и экспериментировать с различными возможностями программы.
Создаем красочный коллаж в Фотошопе
Множественная экспозиция в Фотошопе
Для создания коллажа в фотошопе с использованием множественной экспозиции вам понадобится несколько фотографий с разными сюжетами. Важно выбирать изображения, которые будут хорошо сочетаться друг с другом и складываться в единый гармоничный коллаж. Затем, вы можете использовать инструменты фотошопа, такие как маски, наложение слоев и режимы смешивания, чтобы объединить фотографии и создать уникальный коллаж.
Объединение фотошопе
Когда вы выбрали фотографии для вашего коллажа, вам нужно объединить их в фотошопе. Чтобы сделать это, откройте каждую фотографию в отдельном слое и расположите их на холсте так, как вам нравится. Затем, используйте инструменты фотошопа, чтобы настроить прозрачность и размер каждой фотографии, чтобы они лучше сочетались между собой. Вы также можете использовать маски, чтобы частично скрыть или выделить определенные части изображений.
| Инструменты фотошопа | Описание |
|---|---|
| Маски | Позволяют скрыть или выделить определенные части изображений |
| Наложение слоев | Позволяет комбинировать разные слои изображений для создания уникального коллажа |
| Режимы смешивания | Позволяют настраивать способ смешения цветов и тонов между слоями |
После того, как вы закончили объединение фотографий, примените фильтры и эффекты, чтобы добавить в коллаж дополнительную глубину и насыщенность цветов. Поэкспериментируйте с различными инструментами и настройками, чтобы достичь желаемого эффекта.
Создавая красочный коллаж в фотошопе с помощью множественной экспозиции и объединения фотографий, вы сможете создать уникальное произведение искусства, которое отражает ваше творчество и оригинальность.
Творческие идеи для множественной экспозиции в Фотошопе
1. Используйте множественную экспозицию для создания коллажей

Один из способов использования множественной экспозиции в Фотошопе - создание коллажей. Вы можете выбрать несколько изображений, объединить их и создать уникальный коллаж из разных фотографий. Используйте различные настройки и эффекты, чтобы придать коллажу особую атмосферу.
2. Экспериментируйте с множественной экспозицией для создания абстрактных изображений
Еще одна интересная идея - использовать множественную экспозицию в Фотошопе для создания абстрактных изображений. Берите разные фотографии, объединяйте их, меняйте настройки прозрачности и насыщенности, и смотрите, как меняется изображение. Экспериментируйте с цветами и текстурами, чтобы создать творческие и уникальные композиции.
Экспериментируем с наложением изображений в Фотошопе
Мультиэкспозиция в Фотошопе представляет собой процесс создания коллажа из нескольких фотографий. В результате такого объединения получается множественная экспозиция, где на одном снимке можно увидеть несколько разных картин. Этот метод позволяет создавать интересные и удивительные изображения, объединяя различные элементы в одной композиции.
Для создания множественной экспозиции в Фотошопе необходимо выбрать несколько фотографий, которые вы хотите соединить. Затем, используя инструменты программы, вы можете наложить одно изображение на другое, настроить прозрачность слоев, изменить режим смешивания и тд. Экспериментируйте с различными настройками и эффектами, чтобы достичь желаемого результата.
Использование мультиэкспозиции в Фотошопе дает вам огромные возможности для творчества и самовыражения. Вы можете создавать фантастические сцены, комбинируя элементы природы, абстрактные формы или фотографии людей. Этот метод позволяет создавать уникальные и удивительные коллажи, которые выделатся на фоне обычных фотографий.
Экспериментируйте с мультиэкспозицией в Фотошопе и наслаждайтесь возможностью создавать красивые и оригинальные фотографии!
Рекомендации по использованию слоев в Фотошопе
1. Создание слоев
Перед тем как начать работать с мультиэкспозицией в Фотошопе, необходимо создать слои для каждой из картин, которые вы собираетесь использовать. Для этого вы можете воспользоваться инструментом "Слои" в панели инструментов. Каждый слой может содержать отдельную картину или ее часть, которую вы хотите добавить в итоговую мультиэкспозицию.
2. Работа с прозрачностью
Прозрачность слоя – это еще одна удобная функция Фотошопа, которую можно использовать для создания эффекта множественной экспозиции. Вы можете настроить прозрачность каждого слоя отдельно, чтобы достичь желаемого эффекта. Это позволяет более плавно объединять различные элементы и создавать интересные комбинации.
Например, если вы хотите, чтобы одна картинка была через другую, достаточно установить нижний слой через "Свойства слоя" или использовать инструмент "Ластик", чтобы стереть ненужные части верхнего слоя.
3. Использование наложений
Настройка наложений (blending modes) на слоях также может помочь создать интересные визуальные эффекты. Вы можете выбрать различные наложения для каждого слоя, чтобы получить желаемый результат. Настройка наложений может помочь различным элементам объединиться естественным образом и скорректировать яркость, контраст и цвета изображений.
В результате, вы получите уникальный коллаж фотографий, созданный с помощью мультиэкспозиции в Фотошопе.
Узнаем, как правильно регулировать прозрачность изображений в Фотошопе
Когда мы работаем с множественной экспозицией в Фотошопе, часто возникает необходимость объединения нескольких картин в коллаж. Для создания коллажа в Фотошопе мы используем технику мультиэкспозиции, которая позволяет объединить несколько фотографий в одну картину.
Шаг 1: Открытие изображений
Для начала создания мультиэкспозиции в Фотошопе, откройте все необходимые фотографии. Выберите "Файл" -> "Открыть" или используйте горячие клавиши Ctrl+O, чтобы выбрать файлы из папки на вашем компьютере.
Шаг 2: Расположение и прозрачность изображений
Убедитесь, что все открытые изображения отображаются в панели слоев. Если они не отображаются, выберите "Окно" -> "Слои" или используйте горячие клавиши F7.
Для правильного объединения фотографий в мультиэкспозицию, важно регулировать прозрачность каждого изображения. Чтобы сделать это, выберите слой с изображением, которое вы хотите сделать прозрачным, и перейдите в панель настроек прозрачности (внизу панели слоев). Затем используйте ползунок прозрачности для регулировки уровня прозрачности изображения.
Шаг 3: Объединение изображений в коллаж
Когда вы настроили прозрачность каждого изображения, вы можете перетаскивать их на один слой, чтобы создать коллаж. Выберите все слои с изображениями, удерживая клавишу Shift, и перетащите их на новый слой, либо нажмите правой кнопкой мыши на выбранные слои и выберите "Объединить слои".
Теперь ваш коллаж готов! Вы можете сохранить его, выбрав "Файл" -> "Сохранить" или используя горячие клавиши Ctrl+S.
Применяем фильтры для создания эффекта мультиэкспозиции в Фотошопе
1. Использование фильтра "Смещение"
Фильтр "Смещение" в Фотошопе позволяет перемещать пиксели изображения в разные направления. Для создания эффекта мультиэкспозиции можно применить этот фильтр к каждой экспозиции отдельно, смещая пиксели в разные стороны. Затем полученные изображения можно объединить в одной композиции, создавя множественную экспозицию.
2. Использование фильтра "Наложение"
Фильтр "Наложение" позволяет накладывать одно изображение на другое с различными эффектами смешивания. С помощью этого фильтра можно создать эффект мультиэкспозиции, накладывая одну экспозицию на другую с использованием разных режимов наложения. Это позволяет создать интересные эффекты и объединить несколько изображений в одну картину.
Оба этих фильтра в Фотошопе предоставляют большое количество возможностей для создания эффекта мультиэкспозиции. Они позволяют объединять различные экспозиции, создавая уникальные коллажи и множественные экспозиции. Благодаря этим фильтрам, в Фотошопе можно легко и креативно создать стильные и захватывающие картинки.
Видео:
Учимся снимать Мультиэкспозицию на фотоплёнку 35мм.Камеры ломография(LOMO LC-A).
Учимся снимать Мультиэкспозицию на фотоплёнку 35мм.Камеры ломография(LOMO LC-A). by Mamiyaservice 2,473 views 2 years ago 13 minutes, 52 seconds
Вопрос-ответ:
Как создать мультиэкспозицию в Фотошопе?
Для создания мультиэкспозиции в Фотошопе, откройте две или более фотографии, которые хотите объединить. Затем выберите первую фотографию, откройте панель слоев и перетащите вторую фотографию на панель слоев. Поместите вторую фотографию либо наверх, либо под первой и настройте прозрачность слоя так, чтобы видеть через него первую фотографию. Используйте маску слоя или инструмент ластик для того, чтобы раскрыть детали первой фотографии на местах, где это нужно. Вы можете продолжать добавлять и маскировать фотографии, чтобы создать желаемый эффект мультиэкспозиции.
Какими методами можно объединить несколько фотографий в одну в Фотошопе?
Существует несколько методов для объединения нескольких фотографий в одну в Фотошопе. Один из методов - это использование функции "Перетекание слоев". Для этого откройте в Фотошопе все фотографии, которые хотите объединить, помещая каждую фотографию на отдельный слой. Затем выберите все слои с фотографиями, перейдите в меню "Правка" и выберите "Перетекание слоев". В диалоговом окне, которое появится, выберите нужные параметры перетекания, такие как режим и направление, и нажмите "Ок". Еще один метод - это использование инструмента "Маска слоя". В этом случае вы можете добавить каждую фотографию на отдельный слой, создать слой для маскирования и использовать различные инструменты, чтобы скрыть лишние детали или раскрыть нужные части фотографий.
Как создать коллаж в Фотошопе?
Чтобы создать коллаж в Фотошопе, откройте все фотографии, которые хотите использовать в коллаже, и поместите каждую фотографию на отдельный слой. Затем увеличьте размер холста, чтобы создать пространство для коллажа. Перетащите каждую фотографию на холст и используйте инструменты обрезки, перемещения и масштабирования, чтобы расположить фотографии в нужном порядке и размере. Вы также можете добавить фоновое изображение или использовать инструменты рисования и текста для дополнительной декорации. После того, как вы разместили все фотографии и добавили остальные элементы, сохраните коллаж в нужном формате.