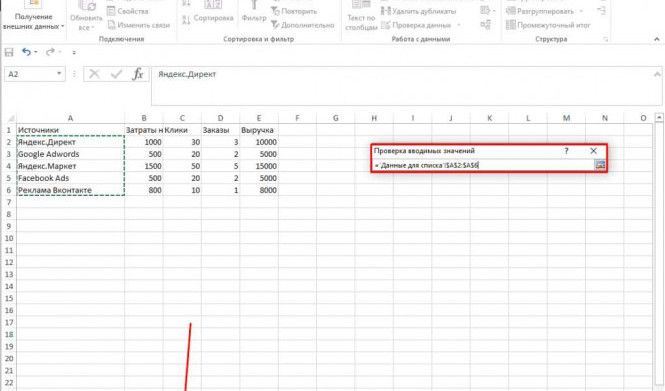В программе Microsoft Excel существует возможность создания раскрывающегося списка – элемента, который позволяет пользователю выбрать один элемент из списка. Создание такого списка может быть полезным при работе с большими объемами данных или при необходимости ограничить возможные варианты выбора в таблице.
Создание выпадающего списка в таблице Excel довольно просто, и для этого вам понадобятся всего несколько шагов. Во-первых, вы должны создать список элементов, которые вы хотите добавить в выпадающий список. Далее, следует выбрать ячейку, в которую вы хотите добавить список, и затем включить функцию "Валидация данных". После этого, вы должны указать источник данных для вашего списка, чтобы Excel знал, какие значения отобразить для выбора.
Созданный вами выпадающий список станет доступным для выбора в ячейке таблицы, и пользователь сможет выбрать одно из предложенных значений, облегчая таким образом ввод данных и предотвращая возможные ошибки. Более того, вы можете расширить функциональность своего списка, добавив условии или формулы, чтобы динамически изменять значения, отображаемые в списке.
Как создать выпадающий список в Excel: подробное руководство
Чтобы создать раскрывающийся список в Excel, вам понадобится следовать нескольким шагам:
Шаг 1: Открыть таблицу в Excel
Откройте программу Excel и выберите таблицу, в которую вы хотите добавить выпадающий список.
Шаг 2: Выделить ячейки для списка
Выделите ячейки, в которые вы хотите добавить выпадающий список. Обычно это ячейка или диапазон ячеек в столбце или строке.
Шаг 3: Открыть меню данных
Откройте меню "Данные" в верхней панели инструментов Excel.
Шаг 4: Выбрать опцию "Проверка данных"
В меню "Данные" выберите опцию "Проверка данных".
Шаг 5: Выбрать тип списка
Во вкладке "Настройка" в окне "Проверка данных" выберите вариант "Список" в поле "Допуск".
Шаг 6: Добавить элементы списка
Введите элементы списка, разделяя их запятыми, в поле "Источник". Каждый элемент будет отображаться в раскрывающемся списке.
Шаг 7: Применить настройки
Нажмите кнопку "ОК", чтобы применить настройки и создать выпадающий список в выбранных ячейках.
Теперь, когда вы создали выпадающий список в Excel, вы можете выбирать элементы из списка, чтобы заполнить свою таблицу.
Excel предлагает широкий спектр возможностей для работы с данными, и создание выпадающих списков - только одна из них. Используя различные функции и инструменты, вы можете создавать эффективные таблицы, обрабатывать данные и анализировать информацию в Microsoft Excel.
Создание выпадающего списка в Excel
1. Добавить список в таблицу
В программе Excel откройте таблицу, в которой вы хотите создать выпадающий список. Выберите ячейку, в которой вы хотите разместить список. На панели инструментов выберите вкладку "Данные" и нажмите кнопку "Проверка данных".
2. Создать список
В открывшемся окне "Проверка данных" выберите вкладку "Настройка". В поле "Источник" введите элементы списка, разделяя их запятой. Например, "Яблоко, Груша, Банан". Нажмите "ОК", чтобы закрыть окно.
3. Сделать список раскрывающимся
Выберите ячейку, в которую вы добавили список. Кликните по кнопке раскрывающегося списка, которая появится рядом с ячейкой. Выберите элемент из списка, который хотите отобразить в ячейке.
Теперь вы создали выпадающий список в программе Microsoft Excel. Вы можете выбрать элемент из списка, который будет отображаться в выбранной ячейке. Этот инструмент может быть полезен, когда требуется организовать и структурировать данные в таблице.
Раскрывающийся список в экселе: шаги по созданию
Чтобы сделать раскрывающийся список в экселе, вам понадобится использовать элемент под названием "Создать выпадающий список". Вот шаги, которые помогут вам создать и добавить раскрывающийся список в таблицу данных в Excel:
- Откройте программу Microsoft Excel и выберите ячейку, в которую вы хотите добавить раскрывающийся список.
- Щелкните правой кнопкой мыши на выбранной ячейке и выберите вариант "Формат ячейки" в контекстном меню.
- В открывшемся окне "Формат ячейки" перейдите на вкладку "Данные".
- На вкладке "Данные" выберите опцию "Создать выпадающий список".
- В поле "Источник" введите список значений, которые вы хотите видеть в раскрывающемся списке. Разделите каждое значение запятой или указателем новой строки.
- Нажмите кнопку "ОК", чтобы сохранить изменения и закрыть окно "Формат ячейки".
Теперь в выбранной ячейке появится раскрывающийся список, содержащий значения, которые вы указали в поле "Источник". При выборе ячейки с раскрывающимся списком будет появляться стрелка, при нажатии на которую открывается список.
Это все шаги, которые нужно выполнить, чтобы создать и добавить раскрывающийся список в таблице данных в программе Excel. Теперь вы можете использовать эту функцию, чтобы упростить и ускорить работу с данными в Excel.
Добавление выпадающего списка в программе Microsoft Excel
Программа Microsoft Excel предоставляет возможность добавления в таблицы таких элементов, как раскрывающийся список. Это очень полезная функция, которая позволяет создавать выпадающие списки с выбираемыми элементами. В этой статье мы рассмотрим, как добавить выпадающий список в таблицу в программе Excel.
Шаг 1: Создание списка
Первым шагом необходимо создать список элементов, которые будут доступны для выбора в выпадающем списке. Для этого нужно выбрать ячейку или диапазон ячеек, где будет располагаться список.
Пример:
Допустим, мы хотим создать выпадающий список с выбором животных. Для этого выберем ячейки A1 до A5 и запишем в них следующие элементы: кошка, собака, птица, рыбка, черепаха.
Шаг 2: Создание данных для выпадающего списка
После того, как список элементов создан, нужно выбрать ячейку, где будет располагаться элемент со списком в выпадающем списке. Обычно это делается в ячейках, расположенных рядом с данными, в которых будет применяться список.
Пример:
Допустим, таблица с данными начинается в ячейке B1. Мы хотим, чтобы в ячейке B2 был создан выпадающий список с выбором животных. Для этого выберем ячейку B2.
Шаг 3: Создание выпадающего списка
Для создания выпадающего списка в программе Excel следуйте инструкциям ниже:
- Выберите ячейку, где будет располагаться список.
- Откройте вкладку "Данные" в верхней части программы Excel.
- Нажмите на кнопку "Проверка данных" в разделе "Инструменты данных".
- В открывшемся окне выберите вкладку "Список".
- В поле "Источник" введите или выберите диапазон ячеек, в которых находятся элементы списка (например, $A$1:$A$5).
- Нажмите на кнопку "ОК".
Пример:
Для создания выпадающего списка в ячейке B2 с выбором животных нужно выбрать эту ячейку, перейти на вкладку "Данные", нажать на кнопку "Проверка данных", затем выбрать вкладку "Список" и ввести или выбрать диапазон ячеек A1:A5 в поле "Источник". Нажмите на кнопку "ОК" и выпадающий список будет создан в ячейке B2.
Теперь при выборе ячейки B2 появится возможность выбора одного из элементов списка. Это позволит легко и быстро заполнять ячейки с данными без необходимости вводить каждое значение вручную.
Вот и все! Теперь вы знаете, как добавить выпадающий список в программе Microsoft Excel. Это очень удобный инструмент, который поможет вам в организации и анализе данных в таблицах.
Как сделать раскрывающийся элемент в таблице Excel: пошаговая инструкция
Программа Microsoft Excel позволяет создать раскрывающийся список, который может быть очень полезным при организации информации в таблице. В этом пошаговом руководстве мы расскажем, как создать такой элемент в программе Excel.
- Откройте Microsoft Excel и выберите нужную таблицу, в которой вы хотите создать раскрывающийся элемент.
- Выберите ячейку, в которой вы хотите добавить раскрывающийся список.
- Перейдите на вкладку "Данные" в верхней панели меню.
- В группе "Инструменты данных" найдите и нажмите на кнопку "Проверка данных".
- В открывшемся окне выберите вкладку "Список" в верхней части окна.
- Выберите опцию "Источник" и введите список значений, которые вы хотите добавить в раскрывающийся список. Каждый элемент списка нужно разделять запятой.
- Нажмите на кнопку "ОК", чтобы закрыть окно "Проверка данных".
Теперь вы создали раскрывающийся элемент в таблице Excel! При нажатии на этот элемент откроется выпадающий список с вашими добавленными значениями. Вы можете выбрать любой элемент из списка, чтобы заполнить ячейку.
Создание раскрывающегося меню в Excel: простые шаги
Программа Microsoft Excel предоставляет возможность создания раскрывающегося меню, также известного как выпадающий список. Это полезный элемент, который позволяет вам добавлять выбор из определенного списка значений в ячейку таблицы.
Шаг 1: Создание списка
Первым шагом для создания раскрывающегося меню в Excel является создание списка значений, которые вы хотите добавить. Для этого вам необходимо ввести каждое значение списка по одному в столбец или строку.
Шаг 2: Добавление раскрывающегося элемента в таблице
После того, как вы создали список значений, перейдите к ячейке таблицы, в которую вы хотите добавить раскрывающееся меню. Выберите эту ячейку и щелкните правой кнопкой мыши, чтобы открыть контекстное меню. В контекстном меню выберите "Формат ячейки".
В открывшемся диалоговом окне "Формат ячейки" перейдите на вкладку "Данные". В этом разделе вы увидите категорию "Проверка данных". Выберите "Список" из выпадающего списка категорий.
Далее вы должны указать источник данных для списка. Нажмите на значок справа от поля "Источник" и выделите список значений, которые вы создали на предыдущем шаге. Нажмите "ОК", чтобы применить изменения.
Шаг 3: Проверка команды
После завершения предыдущих двух шагов вы увидите, что выбранная ячейка содержит раскрывающийся элемент, который отображает список значений, которые вы добавили ранее. Щелкните на стрелку выпадающего списка, чтобы увидеть все доступные варианты. Выберите одно значение из списка, и оно автоматически заполнит выбранную ячейку.
Теперь, когда вы знаете, как создать раскрывающийся список в Excel, вы можете использовать эту функциональность для добавления выбора из определенного списка значений в свои таблицы. Это сделает вашу работу более удобной и улучшит организацию данных в Excel.
| Пример списка значений: |
|---|
| Значение 1 |
| Значение 2 |
| Значение 3 |
Шаги по добавлению выпадающего списка в таблицу Excel
Шаг 1: Создайте таблицу в Microsoft Excel
Сначала откройте программу Microsoft Excel и создайте или выберите существующую таблицу, в которую вы хотите добавить выпадающий список.
Шаг 2: Выделите ячейки, в которых хотите создать выпадающий список
Выберите все те ячейки, в которых вы хотите добавить выпадающий список. Выделите их, щелкнув и перетащив мышкой по нужным ячейкам.
Шаг 3: Откройте окно настроек данных
Перейдите на вкладку "Данные" в верхней части программы Excel. В этой вкладке найдите и щелкните на кнопке "Проверить данные", чтобы открыть окно настроек данных.
Шаг 4: Создайте список для выпадающего меню
В окне настроек данных выберите вкладку "Список". Здесь вы можете создать свой список элементов, которые будут появляться в выпадающем списке. Введите каждый элемент в отдельной строке, начиная с верхней строки.
Пример:
элемент 1
элемент 2
элемент 3
Шаг 5: Добавьте список в выбранные ячейки
После создания списка в окне настроек данных, выберите ячейки, в которых вы хотите добавить выпадающий список. А затем закройте окно настроек данных.
Шаг 6: Проверьте работоспособность выпадающего списка
Щелкните на любой ячейке, в которой вы добавили выпадающий список, чтобы убедиться, что список появляется как раскрывающийся элемент.
Примечание: Если список не появляется при щелчке, повторите шаги 3-5 и убедитесь, что вы правильно настроили список.
Подробное руководство: как создать выпадающий список в Excel
Для создания выпадающего списка в Excel необходимо выполнить несколько простых шагов:
- Откройте программу Excel и создайте новую таблицу, либо откройте уже существующую таблицу, в которой вы хотите добавить выпадающий элемент.
- Выделите ячейку или диапазон ячеек, в которых вы хотите добавить выпадающий список.
- Перейдите во вкладку "Данные" в верхней панели инструментов Excel.
- В группе "Инструменты данных" найдите и нажмите на кнопку "Проверка данных".
- В открывшемся окне "Проверка данных" перейдите на вкладку "Список".
- В поле "Источник" введите список значений, которые вы хотите, чтобы отображались в выпадающем списке. Каждое значение следует разделять запятой (например, "Значение 1, Значение 2, Значение 3").
- Убедитесь, что опция "Ограничить списками" выбрана.
- Нажмите на кнопку "ОК", чтобы закрыть окно "Проверка данных" и применить изменения.
Теперь, когда вы создали выпадающий список, вы можете нажать на ячейку или диапазон ячеек, в которых был добавлен список, и увидеть раскрывающийся элемент с выбранными вами вариантами. При выборе одного из вариантов, выбранное значение будет автоматически отображаться в ячейке.
Таким образом, с помощью Microsoft Excel вы можете легко создать выпадающий элемент в таблице. Созданный список позволит вам организовать данные и упростить процесс ввода информации в таблицу.
Расширенное руководство: создание выпадающего списка в Excel

Шаг 1: Откройте программу Excel и выберите ячейку, в которой хотите создать раскрывающийся список.
Шаг 2: Нажмите на вкладку "Данные" в верхней части экрана.
Шаг 3: В разделе "Служебные инструменты" найдите кнопку "Проверка данных" и нажмите на нее.
Шаг 4: В появившемся окне выберите вкладку "Список" и в поле "Источник" введите список значений, которые хотите добавить в выпадающий список. Можно также указать диапазон ячеек, содержащих список значений.
Шаг 5: Нажмите "ОК", чтобы сохранить настройки.
Теперь в выбранной ячейке появится стрелка вниз, указывающая на наличие раскрывающегося списка. При нажатии на эту стрелку появится список значений, которые были указаны в настройках раскрывающегося списка.
Чтобы добавить раскрывающийся список в другие ячейки, следуйте тем же шагам, указав в поле "Источник" значения для нового элемента. Таким образом, можно сделать выпадающий список во всей таблице Excel.
Теперь вы знаете, как создать и настроить раскрывающийся список в Excel. Эта функция может быть полезна во многих ситуациях, когда нужно предоставить возможность выбрать одно значение из заданного списка. Применение раскрывающегося списка может значительно упростить ввод данных и сделать работу с таблицей в Excel более удобной и эффективной.
Видео:
Выпадающий список с поиском и сортировкой ➤ Только функции Excel (без динамических массивов и VBA)
Выпадающий список с поиском и сортировкой ➤ Только функции Excel (без динамических массивов и VBA) by Андрей Сухов 14,204 views 2 years ago 9 minutes, 32 seconds