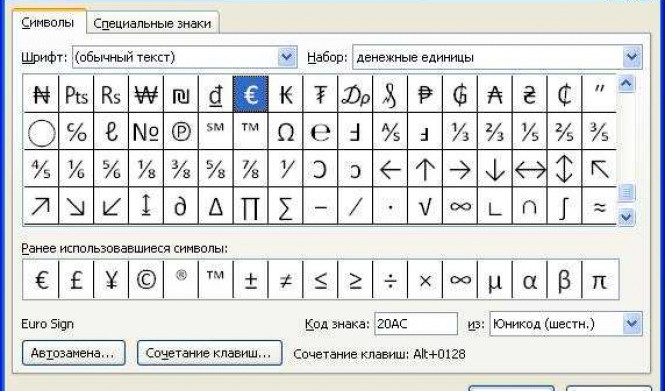Ворд - это одно из самых популярных приложений для работы с текстом, разработанное компанией Microsoft. Благодаря своим богатым возможностям, Ворд позволяет создавать и редактировать документы, выполнять различные операции с текстом. Одним из важных аспектов работы в Ворде являются символы и типографика.
Знаки и символы играют важную роль в оформлении документа. Они помогают выделить определенный текст, организовать структуру документа или передать определенную информацию. Microsoft Word предоставляет большой выбор специальных знаков, которые могут использоваться в различных областях, таких как математика, музыка, наука и другие.
Для использования символов в Ворде необходимо знать, как их вставить в документ. Это можно сделать с помощью специальной вкладки "Символы" на панели инструментов. В данной вкладке представлены различные категории символов, включая буквы, цифры, знаки препинания и многое другое. Чтобы вставить символ в документ, достаточно выбрать нужный знак и нажать на кнопку "Вставить".
Кроме того, в Word есть возможность настраивать символы и типографику с помощью дополнительных инструментов. Например, можно изменить размер и цвет символов, добавить специальные эффекты, такие как тени или подстветку. Также можно настроить отступы и выравнивание символов, чтобы документ выглядел более упорядоченно и профессионально.
Символы в Word: как использовать и настраивать специальные знаки
Использование символов в Word
Microsoft Word предоставляет несколько способов добавления символов в документ. Первый способ - использование меню "Символы". Вы можете открыть это меню, нажав на вкладку "Вставка", а затем на кнопку "Символы" в группе "Текст". В открывшемся окне "Символы" вы можете выбрать нужный символ или специальный знак, а затем вставить его в документ, щелкнув на кнопке "Вставить".
Еще один способ добавления символов - использование сочетания клавиш. Microsoft Word предоставляет наборы сочетаний клавиш для быстрого добавления специальных символов, например, знаков препинания, математических символов и символов валюты. Например, чтобы вставить символ копирайта ©, вы можете нажать сочетание клавиш "Ctrl + Alt + C". Чтобы узнать сочетания клавиш для нужных символов, вы можете обратиться к справочной документации Word или выполнить поиск в Интернете.
Настройка символов в Word
Microsoft Word также предоставляет возможность настройки символов и специальных знаков. Вы можете изменить шрифт, размер и стиль символов, а также настроить отображение символов путем изменения параметров форматирования.
Для настройки символов в Word, вы можете выделить нужный символ или специальный знак, а затем применить нужное форматирование через панель инструментов или меню "Формат". Например, вы можете изменить размер символа, выбрав нужное значение из списка доступных размеров шрифта, или изменить шрифт, выбрав другой шрифт из списка доступных шрифтов. Вы также можете настроить стиль символа, например, сделать его жирным или курсивным, используя соответствующие кнопки панели форматирования.
Word также предоставляет возможность добавления пользовательских символов. Вы можете создать свой собственный символ, сохранить его в библиотеке символов и затем использовать его в других документах. Для этого вы можете воспользоваться функцией "Символы и алфавиты" в меню "Вставка". В этом окне вы можете создать новый символ или скопировать символ из другого документа, затем сохранить его в библиотеке и применять его в своих документах в любое время.
В заключение, использование и настройка символов в Microsoft Word может значительно обогатить ваше оформление документов и сделать их более профессиональными. Помните, что символы в Word являются мощным инструментом типографики, который позволяет вам выразить свои идеи и сделать ваши документы более наглядными и понятными для читателя.
Программы
Знаки и типографика
Microsoft Word предлагает различные специальные символы и знаки для добавления в текст. Они могут использоваться для типографического оформления документа или для вставки специальных символов, таких как заголовки, нумерация страниц, футеры и другие.
Как использовать символы в Word
Для вставки символов и знаков в Word, откройте вкладку "Вставка" в верхней панели инструментов и выберите "Символы". Здесь вы найдете различные категории символов, такие как буквы, цифры и специальные знаки. Выберите нужный символ и нажмите "Вставить", чтобы добавить его в ваш документ.
Также можно использовать горячие клавиши, чтобы быстро вставить символы. Например, символ © можно вставить, нажав клавиши "Ctrl + Alt + C".
Настройка символов в Word
Если вам нужны определенные символы, которые часто используются, вы можете настроить их отображение в специальной панели символов. Для этого откройте вкладку "Вставка" и выберите "Символы". Затем нажмите на кнопку "Дополнительные символы", чтобы открыть панель настройки символов.
В панели настройки вы можете добавить символы в избранное, чтобы они всегда были под рукой, а также установить горячие клавиши для быстрого доступа к ним. Вы также можете настроить размер и стиль шрифта для отображения символов.
Благодаря возможностям Microsoft Word в использовании и настройке специальных символов и знаков, вы сможете создавать красиво оформленные документы и использовать типографику для улучшения внешнего вида текста.
Символы Microsoft Word
В Microsoft Word, как в любом другом текстовом редакторе, знаки и символы играют важную роль в типографике и оформлении текста. Какие именно символы можно использовать в Word?
Microsoft Word предоставляет огромное количество специальных символов и знаков, которые могут быть полезны при создании различных документов. Эти символы включают в себя математические формулы, символы пунктуации, символы валют, специальные символы для разных языков и многое другое.
Для вставки символов в Word можно использовать специальную панель символов. Чтобы открыть панель символов, необходимо перейти во вкладку "Вставка" в меню Word и нажать на кнопку "Символ". Затем откроется окно "Символы", в котором можно выбрать нужный символ и вставить его в документ.
Также можно использовать сочетания клавиш для вставки некоторых символов. Например, знаки пунктуации, такие как точка, запятая или вопросительный знак, могут быть вставлены нажатием соответствующих клавиш на клавиатуре. Для некоторых символов, таких как знаки валют или математические символы, также есть специальные сочетания клавиш.
В Word также имеется возможность настраивать отображение символов и знаков в документе. Например, можно изменить шрифт или размер символа, а также выбрать другую кодировку символов. Для этого необходимо перейти во вкладку "Шрифт" в меню Word и настроить нужные параметры отображения символов.
В общем, символы и знаки в Microsoft Word являются важным инструментом для создания качественного и профессионального документа. Они позволяют добавить дополнительные детали и элементы в текст, которые могут сделать документ более понятным и выразительным.
Использование и настройка символов в Microsoft Word
Символы играют важную роль в типографике и в Microsoft Word они также способны внести особую атмосферу в текстовые документы. Word предоставляет множество специальных знаков и символов, которые можно использовать для различных целей. В этом разделе мы рассмотрим, как использовать и настроить символы в Word.
Использование символов
В Microsoft Word вы можете вставить символы с помощью комбинации клавиш или из специальной панели символов. Для вставки символа с помощью комбинации клавиш необходимо удерживать клавишу "Alt" и вводить соответствующий код символа на цифровой клавиатуре. Например, символ заливки фона можно вставить, удерживая "Alt" и вводя 219.
Кроме того, вы можете открыть панель символов, нажав на вкладку "Вставка" в верхней панели меню, а затем выбрав "Символы". В появившемся окне символов вы можете выбрать нужный символ и вставить его в документ.
Настройка символов
Microsoft Word позволяет настраивать символы, чтобы они соответствовали определенным требованиям или предпочтениям. Например, вы можете изменить шрифт символа, его размер, стиль или цвет.
Для настройки символа в Word выделите его в документе, а затем нажмите правую кнопку мыши и выберите пункт "Форматирование символа". В появившемся окне вы можете выбрать нужные опции форматирования символа и применить их.
Также, вы можете настроить символы по умолчанию для всех новых документов в Word. Для этого откройте вкладку "Файл" в верхней панели меню, выберите "Параметры" и затем "Дополнительно". В разделе "Корректировка формата автозамены" вы можете добавить или изменить автозамены для символов.
Благодаря возможностям настройки и использования специальных символов, Microsoft Word становится мощным инструментом для работы с типографикой и создания профессиональных документов.
Знаки Microsoft Word
В Microsoft Word вы можете вставлять разные типы символов и знаков, такие как точки, запятые, скобки, кавычки, тире и другие знаки пунктуации. Для этого необходимо открыть вкладку "Вставка", выбрать раздел "Символы" и найти нужный знак из предложенного списка. Вы также можете воспользоваться комбинацией клавиш, чтобы быстро вставить популярные символы.
Знаки и символы в Word могут иметь различные функции и использоваться для форматирования текста, обозначения переходов между главами или частями документа, выделения ключевых слов или фраз, создания списков и других элементов. Они помогают структурировать и организовывать текст, делая его более понятным и удобным для чтения.
Один из основных инструментов для работы с знаками и символами в Word - это таблица символов, которая предлагает широкий выбор знаков, включая математические символы, символы валюты, стрелки, символы для профессионального оформления и многое другое.
В Microsoft Word также есть возможность настраивать знаки и символы для удобства использования. Вы можете добавлять нужные символы в панель быстрого доступа, устанавливать их горячие клавиши или создавать собственные наборы символов для повторного использования.
Итак, знаки и символы в Microsoft Word являются важной частью типографики и позволяют сделать ваш текст более информативным и эстетичным. Используйте эти возможности программы для создания профессионально оформленных документов.
Разнообразие и возможности
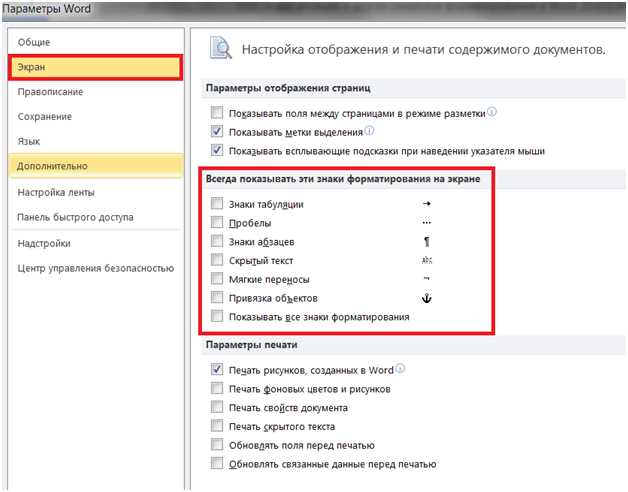
В программе Microsoft Word вы найдете разнообразие символов, специальных знаков и типографических элементов, которые помогут вам создавать качественные документы. Символы в Word представлены широким спектром символов, начиная от букв различных алфавитов до специальных знаков, иконочных шрифтов и математических символов. Этот разнообразий позволяет создавать документы в различных языках и научных областях, а также добавлять в них уникальные элементы дизайна и стилизации.
Word является одним из наиболее популярных программных продуктов компании Microsoft, и символы ворд берут на себя большое значение в создании цифровых документов. Удивительным является тот факт, что каждый символ в Word имеет свой уникальный код, который определяет его положение и отображение. Это позволяет программе корректно отображать и печатать символы независимо от языка, на котором они написаны.
| Тип символа | Примеры символов | Описание |
|---|---|---|
| Буквы | А, Р, X, Я | Символы различных алфавитов |
| Специальные знаки | !, ?, $, # | Символы для выделения и оформления текста |
| Типографика | «, », –, … | Символы для оформления типографических правил |
| Иконочные шрифты | ☺, ☀, ❤, ✈ | Символы для добавления иконок и символов |
| Математические символы | ∞, ≤, ∑, √ | Символы для математических выражений и формул |
Использование символов в Word может быть полезным для создания профессиональных и красочных документов, добавления специальных элементов дизайна и оформления, а также для упрощения написания текстов на различных языках. Компания Microsoft продолжает улучшать Word и предоставлять новые символы и функциональность, чтобы пользователи могли наслаждаться всем многообразием возможностей программы.
Типографика в Microsoft Word
Один из способов улучшить типографику в Word - это использование специальных знаков и символов. В Word доступно большое количество предустановленных символов, таких как знаки препинания, математические знаки, стрелки и многое другое. Вы можете найти эти символы, выбрав вкладку "Вставка" в верхнем меню Word и перейдя в раздел "Символы".
Чтобы использовать символы в Word, просто выберите нужный символ и нажмите кнопку "Вставить". Символ будет автоматически добавлен в текущую позицию курсора в вашем документе. Вы также можете настроить символы в Word, выбрав опцию "Больше символов" в разделе "Символы". Это позволит вам выбрать из более широкого набора символов и настроить их отображение.
Кроме того, в Word есть возможность добавлять и настраивать специальные знаки типографики. Эти знаки включают в себя такие элементы, как неразрывный пробел, многоточие, кавычки, тире и другие. Чтобы добавить эти знаки, вы можете использовать клавиатурные сочетания или выбрать соответствующие команды в меню Word.
К примеру, для неразрывного пробела вы можете нажать клавиши "Ctrl" и "Shift" одновременно, а затем клавишу "Пробел". Для многоточия можно использовать клавиши "Alt" и "М". Для кавычек и тире есть специальные команды в меню Word, которые позволяют выбрать нужный вид знака.
Использование специальных символов и знаков типографики в Microsoft Word помогает улучшить оформление документов и сделать текст более профессиональным и читабельным. Вы можете экспериментировать с различными символами и настройками, чтобы найти наиболее подходящий стиль для вашего документа.
Форматирование текста и абзацев
Когда дело заходит о типографике в Word, настройка форматирования текста и абзацев играет важную роль. Microsoft Word предоставляет множество функций, чтобы помочь вам создавать эстетически приятный документ.
Форматирование текста
Один из основных аспектов типографики в Word - форматирование текста. С помощью различных инструментов вы можете изменить шрифт, размер, цвет и стиль текста. Вы также можете добавить эффекты, такие как жирный, курсив и подчеркивание, чтобы сделать текст более выразительным и акцентированным.
Word также предлагает возможность использовать специальные символы и знаки, чтобы добавить уникальность и стиль к вашему тексту. Например, вы можете вставить символы копирайта, торговой марки или знаков пунктуации.
Форматирование абзацев
Настройка форматирования абзацев также играет важную роль в типографике Word. Microsoft Word предлагает множество функций для настройки оформления абзацев, включая выравнивание, отступы, интервалы между строками и многое другое. Вы можете выделять заголовки, основной текст и списки с помощью различных уровней форматирования.
Кроме того, вы также можете использовать маркированные и нумерованные списки, чтобы организовать свой текст в более структурированном виде. Это поможет читателям легче понять и следовать вашей информации.
В конечном счете, форматирование текста и абзацев в Word позволяет создавать документы, которые будут читаться и выглядеть профессионально. Используйте возможности программы для создания красивых и понятных документов в соответствии с принципами типографики.
Видео:
13 MS Word Символы и Специальные знаки в текстовом документе
13 MS Word Символы и Специальные знаки в текстовом документе by На расстоянии вместе 121 views 3 years ago 6 minutes, 9 seconds
Как вставлять символы в текст Microsoft Word
Как вставлять символы в текст Microsoft Word by KompProsto 4,198 views 9 years ago 1 minute, 11 seconds
Вопрос-ответ:
Как вставить специальные символы в Word?
Чтобы вставить специальные символы в Word, нужно открыть вкладку "Вставка" в меню программы, выбрать "Символ" и в появившемся окне выбрать нужный символ. Затем можно либо нажать на кнопку "Вставить", либо дважды кликнуть на нужном символе.
Как настроить специальные знаки в Microsoft Word?
Для настройки специальных знаков в Microsoft Word нужно открыть вкладку "Файл", выбрать "Параметры" и в открывшемся окне выбрать "Дополнительно". Затем найдите раздел "Автозамены" и нажмите на кнопку "Автозамены". В появившемся окне можно добавить новый автозаменяемый символ и выбрать символ, на который он будет автоматически заменяться.
Как использовать типографику в Microsoft Word?
Для использования типографики в Microsoft Word, можно использовать различные функции программы, такие как изменение шрифта, размера шрифта, выравнивание текста, добавление заголовков и т.д. Также можно использовать специальные функции для форматирования текста, такие как подчеркивание, выделение жирным или курсивом, изменение цвета текста и т.п.