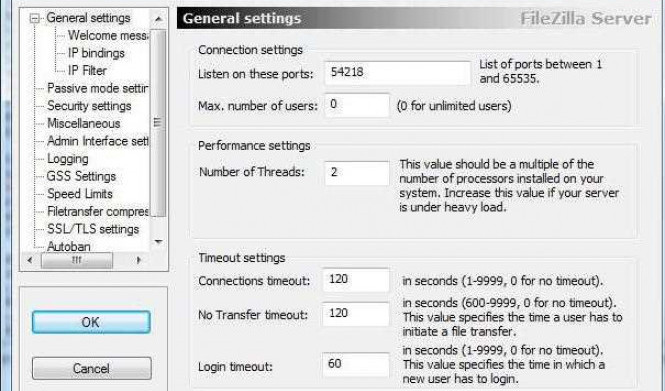FileZilla Server - мощный, бесплатный и удобный в использовании FTP-сервер, который позволяет устанавливать и настраивать свой собственный FTP-сервер на компьютере. В данной статье мы рассмотрим подробное руководство по установке и настройке сервера FileZilla, чтобы вы могли начать использовать FTP-сервер для обмена файлами.
Первым шагом будет установка сервера FileZilla. Для этого необходимо скачать установочный файл с официального сайта разработчика. Затем запустите установку, следуя инструкциям. По окончании установки, FileZilla Server будет готов к настройке и использованию.
Конфигурация FTP-сервера FileZilla включает в себя настройку пользователей, доступа к файлам, портов и других параметров. Чтобы начать настройку, необходимо открыть приложение FileZilla Server Interface и войти в него, используя учетные данные администратора. После входа, вы сможете приступить к основным настройкам и добавлению пользователей.
Настройка FTP-сервера включает в себя определение портов, включение шифрования, установку скорости передачи данных и других параметров, которые позволят адаптировать сервер под ваши нужды. Кроме того, вы также сможете задать права доступа для каждого пользователя, определить корневую директорию для файлов и настроить дополнительные функции для повышения безопасности и удобства использования сервера.
FileZilla Server настройка - важный этап, который требует внимания к деталям. Настройка и установка FTP-сервера FileZilla позволит вам создать собственный сервер для обмена файлами, обеспечивая безопасность и удобство использования.
Filezilla server настройка: подробное руководство по установке и настройке
Установка FileZilla Server
Для начала работы с FileZilla Server необходимо выполнить его установку.
- Посетите официальный сайт FileZilla и загрузите последнюю версию FileZilla Server.
- Запустите загруженный установочный файл и следуйте указаниям мастера установки.
- После успешной установки FileZilla Server запустите программу.
Конфигурация FileZilla Server
После установки FileZilla Server необходимо выполнить его конфигурацию, чтобы сервер был доступен через FTP.
- Откройте FileZilla Server и выберите пункт меню "Edit" -> "Settings".
- В разделе "General settings" укажите IP-адрес, на котором будет работать сервер.
- Настройте порт, который будет использоваться сервером для прослушивания входящих соединений по протоколу FTP.
- Создайте нового пользователя и установите для него пароль.
- Настройте права доступа для созданного пользователя к папкам и файлам на сервере.
- Сохраните изменения и перезапустите сервер.
После успешной установки и конфигурации FileZilla Server ваш FTP сервер будет готов к использованию. Теперь вы сможете обмениваться файлами с помощью FTP клиента, используя учетные данные созданного пользователя.
Что такое Filezilla server?
Установка и настройка сервера Filezilla включает в себя несколько шагов. Прежде всего, необходимо скачать и установить программу Filezilla на ваш компьютер. После этого вы должны настроить сервер, выбрав соответствующие параметры конфигурации, такие как порт и доступные пользователи. Затем вы можете приступить к настройке прав доступа для каждого пользователя, а также управлять определенными параметрами сервера, такими как пропускная способность и шифрование данных.
Filezilla server обеспечивает простой и удобный способ управления файлами и папками на сервере. Он поддерживает шифрование данных и предоставляет различные функции безопасности, такие как ограничение скорости и автоматическое отключение от неактивных пользователей. Кроме того, он предлагает гибкую систему учетных записей, которая позволяет настраивать различные уровни доступа для каждого пользователя.
В целом, Filezilla server - это мощный инструмент для установки и настройки FTP-сервера. Он предоставляет возможность обмениваться файлами и папками с другими пользователями через простой в использовании интерфейс FTP. Благодаря его гибким настройкам и функциям безопасности, Filezilla server является популярным выбором среди пользователей, ищущих надежное и простое в использовании решение для управления файлами на сервере.
Установка Filezilla server на Windows
Шаг 1: Загрузка и установка Filezilla server
Первым шагом в установке Filezilla server является загрузка программы с официального сайта Filezilla. Перейдите на сайт https://filezilla-project.org и скачайте установочный файл для Windows.
Запустите установочный файл и следуйте инструкциям мастера установки. Выберите папку, в которую вы хотите установить Filezilla server, и дождитесь окончания установки.
Шаг 2: Конфигурация сервера
После установки Filezilla server запустите программу. Откроется окно с мастером настройки.
В первом окне мастера настройки выберите "Create a new user account" и нажмите "Next". Затем введите имя пользователя и пароль для нового аккаунта FTP и нажмите "Next".
Далее выберите тип доступа для аккаунта - "Read" для чтения файлов, "Write" для записи файлов или "Delete" для удаления файлов. Затем выберите папку, в которой будут храниться файлы, доступные для загрузки, и нажмите "Next".
В следующем окне мастера настройки выберите "Use the server's external IP address" и нажмите "Next".
Затем выберите "Ask operating system for a port" и нажмите "Next". Установите флажок "Limit local ports used by the server" и введите диапазон портов, которые будут использоваться сервером.
В следующем окне мастера настройки можно указать ограничения скорости передачи файлов. Выберите "Enable speed limits" и введите соответствующие значения.
На следующем шаге мастера настройки можно указать, нужно ли использовать SSL-шифрование для передачи файлов. Если вы хотите, чтобы передача файлов была зашифрована, выберите "Require implicit SSL/TLS". В противном случае выберите "Don't use SSL" и нажмите "Next".
Затем укажите порт для SSL-соединения и нажмите "Next". Выберите "Disallow plain unencrypted FTP" для запрета нешифрованного FTP-соединения и нажмите "Next".
На следующем шаге мастера настройки вы можете включить или отключить серверные детали, включая информацию о системе и список файлов на сервере. Выберите соответствующие параметры и нажмите "Next".
В последнем окне мастера настройки проверьте введенные параметры и нажмите "Finish", чтобы завершить настройку сервера.
Завершение
По завершении настройки Filezilla server будет готов к использованию. Теперь вы можете с легкостью соединяться с сервером FTP и обмениваться файлами.
В этой статье мы рассмотрели установку и настройку Filezilla server на Windows. Filezilla server предоставляет удобный способ создания и использования собственного FTP-сервера для обмена файлами. Удачной работы с FTP!
Настройка сервера FTP Filezilla
Установка и настройка сервера FTP Filezilla включает в себя несколько шагов. Ниже приведены подробные инструкции по настройке данного сервера.
Установка FTP сервера Filezilla
1. Перейдите на официальный сайт проекта Filezilla и скачайте последнюю версию сервера FTP Filezilla.
2. Установите загруженный файл на вашем сервере, следуя инструкциям установщика.
Конфигурация и настройка сервера FTP Filezilla
1. Запустите Filezilla Server Interface, щелкнув на ярлыке, созданном при установке.
2. В главном окне интерфейса Filezilla Server выберите "Edit" и затем "Settings".
3. В окне параметров вам потребуется задать следующие настройки:
| Параметр | Значение |
|---|---|
| IP-адрес | Укажите IP-адрес вашего сервера |
| Порт | Укажите порт, который будет использоваться для FTP соединений |
| Пассивный режим | Включите пассивный режим, если требуется |
4. Настройте пользователей и группы для доступа к FTP серверу, определите права доступа для каждого пользователя.
5. Сохраните настройки, нажав "OK".
6. Вернитесь в главное окно и нажмите кнопку "Start" для запуска сервера FTP Filezilla.
Теперь ваш сервер FTP Filezilla должен быть готов к использованию. Проверьте соединение с помощью FTP-клиента, используя IP-адрес и порт сервера, а также учетные данные, заданные вами при настройке пользователей.
Процесс создания FTP-пользователя в Filezilla server
FileZilla Server предоставляет возможность настраивать и управлять сервером FTP. После установки и конфигурации сервера FileZilla, необходимо создать FTP-пользователя для разрешения доступа к серверу. В этом разделе представлен подробный процесс создания FTP-пользователя в FileZilla server.
Установка и конфигурация сервера Filezilla
Прежде чем приступить к созданию FTP-пользователя, следует установить и настроить сервер FileZilla.
- Скачайте последнюю версию FileZilla Server с официального веб-сайта.
- Запустите установочный файл и следуйте инструкциям на экране для установки.
- После установки запустите FileZilla Server Interface, чтобы настроить сервер.
- Выберите "Edit" и кликните на "Users" в главном меню, чтобы перейти к настройкам пользователей.
Настройка FTP-пользователя
После открытия меню пользователей (Users) в интерфейсе FileZilla Server, следуйте следующим шагам для создания FTP-пользователя:
- Кликните на кнопку "Add" для добавления нового пользователя.
- Введите имя пользователя в поле "Username" и создайте и введите пароль в поле "Password". Пароль может быть создан с помощью кнопки "Generate" для повышения безопасности.
- Выберите тип учетной записи: "Shared" (объединенная) или "Custom" (настраиваемая). В случае выбора настраиваемой учетной записи, можно установить ограничения на права доступа пользователя.
- В разделе "Shared Folders" (Общие папки) выберите папку, к которой будет предоставлен доступ FTP-пользователю.
- Нажмите на кнопку "OK" для сохранения пользователя с заданными настройками.
После завершения этих шагов FTP-пользователь будет создан и сможет использовать свои учетные данные для подключения к серверу FileZilla с помощью FTP-клиента.
Важно заметить, что этот процесс может быть повторен для создания нескольких FTP-пользователей с различными настройками доступа к серверу FileZilla. В результате сервер FileZilla будет готов к приему подключений по FTP с вновь созданными учетными записями пользователей.
Установка и настройка сервера Filezilla
Для начала работы с Filezilla server необходимо выполнить следующие шаги:
- Скачайте и установите сервер Filezilla с официального сайта.
- Запустите установку и следуйте инструкциям мастера установки.
- После завершения установки запустите Filezilla server.
- Откроется окно настройки сервера. Введите имя сервера и порт, по которому будет доступен FTP-сервер.
- Укажите пути к каталогу файлов и каталогу журналов сервера.
- Выберите метод аутентификации: использовать учетные записи пользователей операционной системы или создать новых пользователей.
- Настройте доступы и права для пользователей (можно указать директории, которые пользователи смогут просматривать и редактировать).
- Настройте параметры безопасности сервера: использование SSL-сертификата и парольной защиты административного интерфейса.
- Нажмите кнопку "OK", чтобы сохранить настройки и запустить сервер.
После завершения настройки и запуска сервера Filezilla вы сможете использовать FTP-клиенты для подключения к серверу и передачи файлов. Подключение осуществляется по IP-адресу сервера и порту, указанным в настройках.
Теперь вы знаете, как установить и настроить сервер Filezilla для работы с FTP. Эта инструкция поможет вам создать собственный FTP-сервер и управлять файлами на нем.
Конфигурация сервера Filezilla
Для установки и настройки сервера Filezilla необходимо выполнить следующие шаги:
- Скачайте и установите программу Filezilla Server с официального сайта.
- Запустите установщик и следуйте инструкциям.
- После установки запустите программу Filezilla Server.
- В появившемся окне выберите пункт "Edit" в меню и далее "Settings".
- Настройте параметры сервера, такие как порт, лимиты соединений и т.д.
- На вкладке "Users" добавьте нового пользователя, указав имя и пароль.
- Выберите папку, куда будут складываться файлы, загружаемые на сервер.
- На вкладке "Settings" установите параметры шифрования и безопасности соединения.
- Настройка сервера Filezilla завершена.
Теперь ваш FTP-сервер Filezilla готов к использованию. Вы можете управлять файлами и настраивать доступ к ним при помощи созданных пользователей.
Использование Filezilla server для подключения к удаленному серверу
Установка FTP-сервера Filezilla
Прежде чем приступить к настройке и конфигурации Filezilla server, необходимо его установить на ваш компьютер. Для этого следуйте этим простым шагам:
- Перейдите на официальный сайт Filezilla и загрузите установочный файл для сервера. Убедитесь, что вы загружаете подходящую версию для вашей операционной системы.
- Запустите установщик и следуйте инструкциям на экране. Выберите путь к папке, в которую вы хотите установить Filezilla server.
- После завершения установки вам будет предложено запустить Filezilla server интерфейс. Выберите эту опцию и нажмите "Завершить".
Настройка и конфигурация сервера
Когда Filezilla server установлен, вам необходимо настроить и сконфигурировать сам сервер, чтобы можно было подключаться к удаленному серверу. Следуйте этим шагам для настройки:
- Запустите Filezilla server интерфейс, который должен автоматически открыться после установки.
- В окне сервера нажмите кнопку "Настройка". Откроется окно с настройками сервера.
- Настройте параметры сервера согласно вашим предпочтениям. Вы можете задать порт, настройки безопасности и другие параметры.
- Создайте пользователя и задайте пароль для доступа к серверу. Вы можете назначить разрешения доступа и ограничения для каждого пользователя.
- Нажмите "Применить" для сохранения настроек.
Поздравляю! Теперь ваш FTP-сервер Filezilla готов к использованию. Вы можете подключаться к удаленному серверу, используя свои учетные данные и обмениваться файлами с другими пользователями.
Видео:
How To Install and Configure FileZilla Server
How To Install and Configure FileZilla Server by ZacsTech 33,587 views 1 year ago 7 minutes, 19 seconds