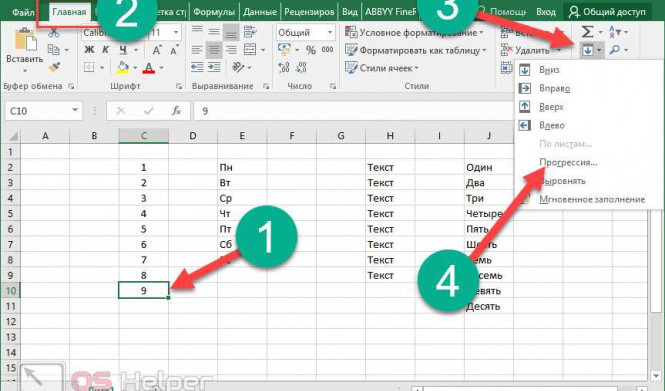Автоматическое заполнение ячеек в Excel является одной из самых полезных функций этой программы. Excel авто-заполнение позволяет быстро заполнить данные в шаблоне по определенным правилам или образцу. С помощью авто-заполнения, вы можете легко и быстро заполнять ячейки по шаблону, экономя время и упрощая вашу работу в Excel.
Excel предлагает несколько способов использования авто-заполнения. Вы можете использовать его для заполнения последовательности чисел, дат, текста или любых других данных, которые можно определить по образцу. Программа автоматически распознает рядом расположенные значения и предлагает продолжить последовательность с автоматическим заполнением по шаблону.
Для использования Excel авто-заполнения просто введите первое значение в ячейку, затем выделите его и перетащите маркер авто-заполнения по нужным ячейкам. Excel автоматически заполнит остальные ячейки по образцу, учитывая выбранный диапазон. Вы также можете применить функции и настройки автозаполнения для более точного заполнения данных, с учетом ваших потребностей и требований.
С Excel авто-заполнением ваша работа становится гораздо быстрее и проще. Не тратьте время на ручное заполнение ячеек - доверьтесь автоматическому заполнению по шаблону в Excel!
Excel авто-заполнение - инструмент, который значительно упрощает вашу работу с данными в Excel. Используйте его для заполнения данных в шаблону, применяйте функции и настройки автозаполнения и экономьте свое время. Узнайте больше о возможностях автоматического заполнения в Excel и улучшите свои навыки работы с этой программой.
Заполнение по шаблону
Excel автозаполнение позволяет вам легко заполнять ячейки по шаблону. Эта функция особенно полезна, когда у вас есть серия данных или шаблон, который нужно повторить.
Для заполнения по шаблону в Excel, вам нужно выбрать ячейку или диапазон ячеек, содержащих шаблон. Затем, используя функции и настройки автозаполнения, Excel заполнит остальные ячейки соответствующим образом.
Например, если у вас есть список номеров месяца и вы хотите автоматически заполнить ячейки с номерами всех месяцев, можете использовать функцию автозаполнения.
Чтобы сделать это, выберите ячейку, содержащую номер текущего месяца, затем перетащите заполнитель вниз или вправо для автоматического заполнения остальных ячеек с номерами месяцев.
Excel также предлагает настройки автозаполнения, которые упрощают процесс заполнения по шаблону. Например, вы можете выбрать опцию "Заполнение серией", чтобы автоматически заполнить ячейки с данными, следующими определенным шаблоном, таким как числовое возрастание или убывание.
Если у вас есть сложный шаблон, вы также можете использовать авто-заполнение для заполнения ячеек по образцу. Просто выберите ячейку или диапазон ячеек, содержащих образец, затем перетащите заполнитель на нужное количество ячеек. Excel автоматически распознает шаблон и заполнит оставшиеся ячейки соответствующим образом.
Таким образом, Excel автоматическое заполнение по шаблону является мощным инструментом, который помогает вам экономить время и упрощает работу с данными в Excel.
Автоматическое заполнение в Excel
Автоматическое заполнение, также известное как авто-заполнение, в программе Excel позволяет быстро и легко заполнять ячейки данными на основе шаблона или предыдущих значений. Функции и настройки автозаполнения в Excel позволяют значительно ускорить работу и сделать ее более эффективной.
Как использовать функции автозаполнения
Функция автозаполнения в Excel позволяет заполнить диапазон ячеек на основе шаблона. Чтобы использовать данную функцию, необходимо выполнить следующие действия:
- Введите значение или шаблон в первую ячейку, откуда вы хотите начать заполнение.
- Выделите эту ячейку и перетащите заполнитель вниз или вправо, чтобы выбрать нужное количество ячеек.
- Excel автоматически заполнит выбранные ячейки данными на основе шаблона или предыдущих значений.
Функция автозаполнения особенно полезна, когда вам нужно заполнить последовательность чисел, даты, продолжить текст или заполнить ячейки на основе определенного условия.
Настройки автозаполнения в Excel
Excel предлагает несколько настроек, которые дают возможность контролировать автозаполнение:
- Автозаполнение по формуле: позволяет автоматически заполнять ячейки данными на основе заданных формул.
- Автозаполнение по списку: позволяет автоматически заполнять ячейки данными на основе предопределенного списка.
- Автозаполнение по серии: позволяет автоматически заполнять числовую последовательность или срастающуюся дату.
- Автозаполнение по данным из других ячеек: позволяет автоматически заполнять ячейки данными из соседних ячеек.
Настройки автозаполнения в Excel удобны и мощны, так как позволяют сразу заполнять большое количество ячеек на основе заданных условий, формул или шаблонов.
Теперь, когда вы знакомы с функциями и настройками автозаполнения в Excel, ваша работа с данными станет намного проще и быстрее. Попробуйте использовать автоматическое заполнение в Excel и увидите, как это может улучшить вашу продуктивность.
Настройки автозаполнения в программе Excel
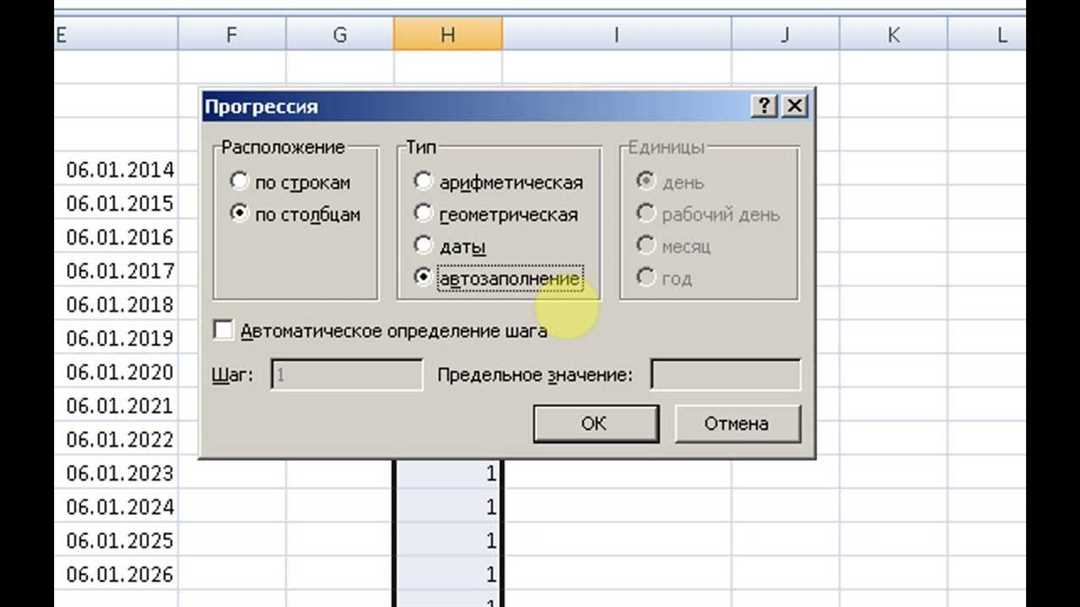
Excel предлагает множество настроек для автозаполнения, которые помогут вам работать более продуктивно и эффективно.
1. Автоматическое заполнение по шаблону - это функция, которая позволяет автоматически заполнить ячейки в соответствии с выбранным шаблоном. Для использования этой функции просто введите начальное значение в ячейке и перетащите заполнитель в нужном направлении. Excel автоматически распознает шаблон и заполнит остальные ячейки со значениями, увеличивая или уменьшая их в соответствии с шаблоном.
2. Настройка автозаполнения по списку - это функция, которая позволяет автоматически заполнить ячейки значениями из списка. Для этого вам нужно создать список значений, например, месяцы года или дни недели, и затем выбрать ячейки, в которые вы хотите вставить значения. Затем нажмите правой кнопкой мыши на выбранные ячейки и выберите "Автозаполнение". Excel автоматически заполнит выбранные ячейки значениями из списка.
3. Настройка автозаполнения по образцу - это функция, которая позволяет автоматически заполнить ячейки, используя данные из другой области ячеек. Для этого сначала выделите образец, содержащий данные, которые вы хотите использовать. Затем выберите ячейку, в которую вы хотите вставить данные, и нажмите правой кнопкой мыши. В контекстном меню выберите "Автозаполнение". Excel автоматически заполнит выбранную ячейку значениями из образца.
Настройки автозаполнения в программе Excel позволяют вам работать более эффективно, экономя время и упрощая заполнение данных. Используйте эти функции, чтобы повысить производительность и улучшить свой опыт работы с Excel.
Excel автозаполнение: как использовать функции

Пошаговое использование автозаполнения функций в Excel:
- Выберите ячейку, содержащую значение или шаблон, которое вы хотите использовать для автозаполнения.
- Наведите курсор на маленький квадрат, который появляется в правом нижнем углу ячейки, и нажмите на него.
- Перетащите курсор вниз, вправо или в другую нужную вам сторону, чтобы автозаполнить ячейки.
- Отпустите кнопку мыши, чтобы завершить автозаполнение.
Excel может автоматически распознать и продолжить шаблон, основываясь на заполненных значениях в соседних ячейках. Если ваши данные следуют определенной последовательности (например, числа, даты или текст), Excel может продолжить эту последовательность для вас.
Настройка автозаполнения в Excel:
- Для дополнительных опций автозаполнения вы можете щелкнуть правой кнопкой мыши на маленьком квадрате и выбрать нужную команду из контекстного меню. Например, вы можете скопировать значения, серию или формулы.
- Если вы хотите изменить шаблон автозаполнения, вы можете вводить новые значения в ячейки и повторить процедуру автозаполнения, чтобы Excel использовал новый шаблон.
- Вы также можете настроить опции автозаполнения в меню Excel, выбрав "Файл" - "Параметры" - "Расширенные". Здесь вы можете включить или отключить различные функции автозаполнения, включая автозаполнение формул.
Использование функции автозаполнения в программе Excel значительно упрощает ввод данных и увеличивает продуктивность работы. Вы можете быстро и эффективно заполнять ячейки в соответствии с нужными шаблонами или настройками, не тратя времени на ручной ввод каждого значения. Попробуйте автозаполнение в Excel уже сегодня и увидите, как оно сделает вашу работу более эффективной.
Преимущества авто-заполнения в Excel
Авто-заполнение в Excel позволяет быстро заполнить ячейки в таблице на основе предыдущих значений. При использовании данной функции Excel самостоятельно анализирует значения в выбранном диапазоне и предлагает автоматическое заполнение на основе шаблона.
Преимущества авто-заполнения в Excel очевидны. Во-первых, он экономит время пользователя. Вместо того чтобы вручную вводить данные в каждую ячейку, можно просто заполнить одну ячейку и остальные будет заполнены автоматически.
Во-вторых, авто-заполнение позволяет избежать ошибок при вводе данных. Excel самостоятельно предлагает варианты заполнения, основываясь на предыдущих значениях, что существенно снижает вероятность опечаток и неточностей.
В-третьих, авто-заполнение позволяет быстро создать последовательности чисел, дат или текста. Если необходимо заполнить ячейки по определенному шаблону, Excel может автоматически продолжить последовательность или повторить установленные значения.
Таким образом, автозаполнение в Excel является мощным инструментом, который значительно упрощает работу с данными. Благодаря автоматическому заполнению можно сэкономить время, избежать ошибок и быстро создать необходимые последовательности.
Методы использования авто-заполнения в Excel
Excel предоставляет ряд мощных функций и настроек для авто-заполнения, которые позволяют эффективно и быстро заполнять данные в таблицах. Вот несколько способов использования авто-заполнения в Excel:
1. Автоматическое заполнение по шаблону
Excel позволяет создавать шаблоны, которые можно использовать для автоматического заполнения данных. Для этого необходимо ввести начальное значение в ячейку и затем перетащить заполнитель вниз или вбок, чтобы автоматически продолжить последовательность или шаблон.
2. Автоматическое заполнение в соответствии с предыдущими данными
Если вам нужно заполнить ячейки данными, которые следуют за уже введенными значениями, Excel позволяет использовать авто-заполнение на основе предыдущих данных. Для этого необходимо выбрать ячейку с последним значением и перетащить заполнитель вниз или вбок, чтобы Excel автоматически продолжил последовательность.
В Excel также есть возможность заполнения ячеек данными на основе шаблона или последовательности с определенным шагом, авто-заполнение датами и временем и многое другое.
Используйте эти методы авто-заполнения в Excel, чтобы повысить эффективность работы с данными и сэкономить время на рутинных операциях заполнения таблиц.
Видео:
Тонкости работы автозаполнения в MS Excel
Тонкости работы автозаполнения в MS Excel by msofficeprowork 3,151 views 7 years ago 7 minutes, 48 seconds
Автозаполнение документов в Word (из Excel) / Autofill documents in Word (from Excel)
Автозаполнение документов в Word (из Excel) / Autofill documents in Word (from Excel) by AV Studio 32,932 views 2 years ago 5 minutes, 1 second
Вопрос-ответ:
Как использовать функции и настройки автозаполнения в программе Excel?
В программе Excel вы можете использовать функции и настройки автозаполнения, чтобы быстро заполнить ячейки с данными. Для использования функций автозаполнения вам нужно сначала ввести начальное значение в ячейку, а затем выбрать ячейки, которые следует заполнить. После этого нажмите правую кнопку мыши и выберите "Автозаполнение" в контекстном меню. Вы можете выбрать разные варианты автозаполнения, такие как копирование значений, заполнение серией или автоматическое заполнение на основе шаблона. Вам также доступны настройки автозаполнения, которые вы можете изменить в диалоговом окне "Параметры Excel".
Как заполнить данные по шаблону в Excel?
Для заполнения данных по шаблону в Excel вы можете использовать функцию "Авто-заполнение". Вам нужно ввести начальное значение в ячейку и затем выбрать ячейки, которые следует заполнить. Затем, с помощью автозаполнения, Excel автоматически заполнит выбранные ячейки на основе шаблона начального значения. Вы также можете настроить автозаполнение, чтобы оно заполняло данные по определенным правилам или шаблону. Например, вы можете указать, чтобы Excel заполнил ячейки серией чисел, датами или другими значениями.
Как использовать авто-заполнение в Excel?
Чтобы использовать авто-заполнение в Excel, вам нужно сначала ввести начальное значение в ячейку и затем выбрать ячейки, которые следует заполнить. После этого нажмите правую кнопку мыши и выберите "Автозаполнение" в контекстном меню. Excel автоматически заполнит выбранные ячейки на основе шаблона начального значения. Вы также можете настроить автозаполнение, чтобы оно заполнило данные по определенным правилам или шаблону. Например, вы можете указать, чтобы Excel заполнил ячейки серией чисел, датами или другими значениями.
Как использовать автоматическое заполнение в Excel?
В программе Excel вы можете использовать автоматическое заполнение для быстрого заполнения серии значений или данных по определенному шаблону. Чтобы использовать автоматическое заполнение, введите начальное значение в ячейку и затем выберите ячейки, которые следует заполнить. Затем нажмите правую кнопку мыши и выберите "Автозаполнение" в контекстном меню. Excel автоматически заполнит выбранные ячейки на основе шаблона начального значения. Вы также можете настроить автоматическое заполнение, чтобы оно заполнило данные по определенным правилам или шаблону. Например, вы можете указать, чтобы Excel заполнил ячейки серией чисел, датами или другими значениями.