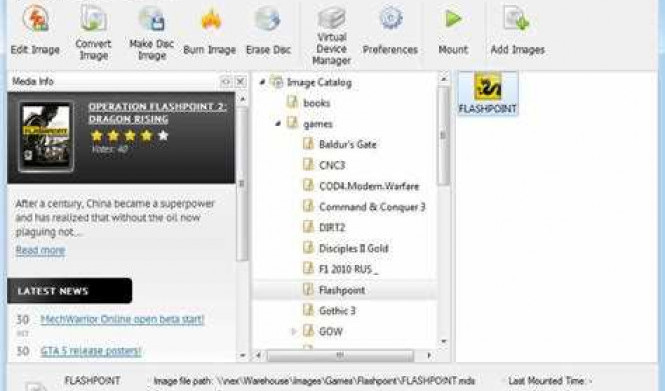Daemon tools - это программа, которая позволяет работать с образами дисков. Если вы хотите узнать, как правильно пользоваться этой программой, наше руководство поможет вам разобраться.
Первым шагом в использовании Daemon tools является скачивание и установка программы. Вы можете найти ее на официальном сайте или других ресурсах. После установки запустите программу.
В основном окне Daemon tools вы увидите панель управления, где можно выбрать нужный вам образ диска. Чтобы добавить образ, нажмите на кнопку "Добавить". Затем выберите нужный файл образа и подтвердите выбор.
Когда образ диска добавлен, вы можете приступить к его использованию. Для этого найдите добавленный образ в списке и выберите его. Затем нажмите на кнопку "Монтировать", чтобы образ был доступен в системе.
После успешного монтирования образа диска, вы можете работать с ним так же, как с обычным диском. Открывайте файлы, устанавливайте программы и т. д. Когда закончите работу с образом, вы можете отмонтировать его, нажав на кнопку "Отмонтировать".
Теперь вы знаете, как правильно пользоваться программой Daemon tools. Следуя нашей пошаговой инструкции, вы сможете легко и удобно работать с образами дисков и использовать их в своих проектах.
Как пользоваться Daemon tools: пошаговая инструкция для начинающих
Шаг 1: Скачайте и установите программу Daemon tools. Вы можете найти официальный сайт программы и загрузить установщик оттуда. Установка обычно довольно простая и занимает всего несколько минут.
Шаг 2: После установки откройте программу Daemon tools. Вы увидите окно программы с предложением создать новый виртуальный диск.
Шаг 3: Щелкните правой кнопкой мыши по иконке программы в трее, чтобы открыть контекстное меню. Затем выберите пункт "Виртуальные устройства" и выберите "Добавить SCSI-устройство" или "Добавить DT-устройство", в зависимости от вашего выбора.
Шаг 4: После добавления виртуального устройства вы должны выбрать образ диска, который вы хотите монтировать. Для этого щелкните правой кнопкой мыши по иконке программы в трее и выберите "Монтировать образ". Затем выберите нужный образ из списка файлов на вашем компьютере.
Шаг 5: Когда вы выбрали образ диска, он будет автоматически монтирован на виртуальное устройство. Вы сможете увидеть новый диск в "Мой компьютер" или любом другом файловом менеджере.
Шаг 6: Теперь вы можете работать с образом диска, как с обычным физическим диском. Вы можете открывать файлы, копировать данные и выполнять любые другие операции, которые вы обычно делаете с обычными дисками.
Шаг 7: Когда вы закончите работать с образом диска, вы можете отмонтировать его. Щелкните правой кнопкой мыши по иконке программы в трее, выберите "Отмонтировать все устройства". Образ диска будет отключен от виртуального устройства.
Теперь у вас есть полное руководство по использованию программы Daemon tools. Вы можете использовать эту инструкцию, чтобы научиться правильно работать с виртуальными дисками и образами дисков на компьютере. Удачи!
Инструкция к программе Daemon tools
- Скачайте и установите программу Daemon tools на свой компьютер.
- Откройте программу и выберите режим работы. Daemon tools предлагает два режима: Lite и Pro. Выберите соответствующий вариант, в зависимости от ваших потребностей.
- После выбора режима работы, нажмите на кнопку "Добавить образ".
- Выберите нужный образ диска и нажмите кнопку "Открыть".
- Образ диска будет монтироваться программой и станет доступным в виртуальном приводе.
- Чтобы открыть содержимое образа диска, просто перейдите в файловый менеджер вашего компьютера и найдите виртуальный привод с монтированным образом.
- После завершения работы с образом диска, вы можете отмонтировать его, нажав правой кнопкой мыши на виртуальный привод и выбрав соответствующий пункт меню.
Теперь вы знаете, как правильно пользоваться программой Daemon tools. С помощью этой инструкции вы сможете легко работать с виртуальными дисками и использовать их в своих проектах.
Руководство по использованию Daemon Tools
1. Скачайте программу Daemon Tools с официального сайта и установите ее на свой компьютер.
2. Запустите программу. Вы увидите главное окно программы с несколькими вкладками.
3. Добавьте образ диска в программу. Для этого нажмите кнопку "Добавить образ" или перетащите файл образа на главное окно программы.
4. Выберите нужный образ диска из списка и нажмите кнопку "Монтировать". Образ будет загружен в виртуальный дисковод и будет отображаться как реальный диск.
5. Теперь вы можете работать с образом диска так же, как с обычным диском. Вы можете открывать файлы, устанавливать программы и просматривать содержимое диска.
6. После того, как вы закончили работать с образом диска, вы можете его отмонтировать. Для этого выберите образ в программе и нажмите кнопку "Отмонтировать". Образ будет извлечен из виртуального дисковода.
Теперь вы умеете пользоваться программой Daemon Tools! С этой инструкцией вы сможете правильно использовать программу для работы с образами дисков.
Как правильно работать с Daemon tools
Шаг 1: Установка программы
Первым шагом в использовании Daemon tools является установка программы на ваш компьютер. Вы можете найти официальный сайт Daemon tools в Интернете и загрузить установочный файл с помощью вашего интернет-браузера. После загрузки запустите установочный файл и следуйте инструкциям на экране для установки программы на ваш компьютер.
Шаг 2: Монтирование образа диска
После успешной установки Daemon tools вы можете монтировать образы дисков в виртуальные приводы. Для этого откройте программу Daemon tools на вашем компьютере. Затем выберите вкладку "Мои устройства" и щелкните правой кнопкой мыши на пустом пространстве. В выпадающем меню выберите "Монтировать". После этого выберите нужный вам образ диска и нажмите кнопку "Открыть". Образ диска будет монтирован в виртуальный привод и вы сможете получить к нему доступ как к обычному диску.
Шаг 3: Работа с образом диска
После монтирования образа диска вы можете работать с ним так, как если бы это был реальный диск. Вы можете открыть файлы на диске, установить программы, скопировать данные и многое другое. Просто откройте Проводник или любую другую программу для работы с файлами и найдите виртуальный привод, в котором был монтирован образ диска. Вы сможете видеть все содержимое образа диска и работать с ним как с обычными файлами.
Шаг 4: Отключение образа диска
Когда вы закончите работу с образом диска и больше не нуждаетесь в его монтировании, отключите его с помощью программы Daemon tools. Для этого откройте программу и найдите виртуальный привод, на котором был монтирован образ диска. Щелкните правой кнопкой мыши на приводе и выберите "Отключить" из выпадающего меню. Образ диска будет отключен и перестанет быть доступным для использования.
Теперь вы знаете, как правильно работать с Daemon tools. Следуя этому руководству, вы сможете эффективно использовать программу и использовать ее для монтажа и работы с образами дисков. Удачи в использовании Daemon tools!
Как использовать Daemon Tools: пошаговая инструкция для начинающих
Для использования Daemon Tools вам потребуется следовать пошаговой инструкции:
- Скачайте и установите программу Daemon Tools на свой компьютер;
- Запустите программу после установки;
- Ознакомьтесь с основным интерфейсом программы. Здесь вы увидите список виртуальных приводов, которые могут быть созданы и активированы. Также здесь вы найдете инструменты для управления образами дисков;
- Чтобы создать виртуальный привод, нажмите на кнопку "Добавить" или "Mount". Вам будет предложено выбрать образ диска из списка или привода, который вы хотите эмулировать;
- Выберите нужный образ диска из списка и нажмите "Открыть". Образ диска будет монтирован на виртуальный привод;
- Теперь вы можете работать с образом диска, как если бы он был вставлен в физический привод. Вы можете запустить установку программы, открыть файлы с диска и т. д.;
- Когда вы закончите работу с образом диска, вы можете выбрать его в списке виртуальных приводов и нажать кнопку "Отключить" или "Unmount". Образ диска будет отключен от виртуального привода.
Таким образом, с помощью Daemon Tools вы сможете использовать образы дисков без необходимости их физического наличия. Следуя данной инструкции, вы научитесь правильно пользоваться программой и получите максимальную пользу от ее использования.
Программа Daemon tools: пошаговая инструкция

1. Скачайте и установите программу Daemon tools с официального сайта. Убедитесь, что вы загружаете версию, совместимую с вашей операционной системой.
2. Запустите установщик и следуйте указаниям на экране, чтобы завершить установку программы.
3. После установки запустите программу Daemon tools. Вы увидите главное окно программы с панелью инструментов и рабочей областью.
4. Для начала работы с программой нужно создать виртуальный привод. Нажмите на кнопку "Добавить устройство" или выберите соответствующий пункт в меню. В появившемся окне выберите тип привода, который вам нужен, и нажмите "ОК".
5. Теперь вы можете монтировать образы дисков. Нажмите на кнопку "Монтировать образ" или выберите соответствующий пункт в меню. В появившемся окне выберите образ диска, который вы хотите монтировать, и нажмите "Открыть". Изображение диска будет монтироваться в виртуальный привод.
6. Чтобы отмонтировать образ диска, нажмите правой кнопкой мыши на иконку виртуального привода в панели инструментов и выберите соответствующий пункт в контекстном меню.
7. Также вы можете создавать новые образы дисков с помощью программы Daemon tools. Для этого выберите пункт "Создать образ" в меню или нажмите на кнопку "Создать образ" на панели инструментов. В появившемся окне выберите тип образа и указывайте необходимые параметры. Нажмите "Сохранить", чтобы создать новый образ диска.
8. Настройки программы Daemon tools можно изменить в разделе "Настройки" или в меню "Параметры". Здесь вы можете указать язык интерфейса, настроить сопоставление файлов и многое другое.
Теперь вы знаете, как правильно использовать программу Daemon tools. Следуя этой инструкции, вы сможете монтировать и отмонтировать образы дисков, создавать новые образы и настраивать программу по своему усмотрению.
Пользуйтесь Daemon tools правильно: руководство для начинающих
Если вы начинающий пользователь программы Daemon tools, то это руководство поможет вам освоить все основные функции и возможности данной программы.
Инструкция
Для использования Daemon tools вам необходимо выполнить следующие шаги:
- Скачайте и установите программу Daemon tools с официального сайта.
- После установки запустите программу.
- Откройте программу и выберите тип образа, с которым вы будете работать (например, ISO, NRG или другой формат).
- Выберите нужный образ и нажмите кнопку "Монтировать".
- Введите путь к файлу образа или найдите его в проводнике.
- После выбора образа, он будет автоматически монтироваться и станет доступным в системе как виртуальный диск.
- Откройте проводник на вашем компьютере и найдите виртуальный диск, соответствующий монтированному образу.
- Теперь вы можете работать с содержимым образа, как будто это физический диск в вашем компьютере.
- После окончания работы с образом, вы можете отмонтировать его, нажав правой кнопкой мыши на виртуальном диске и выбрав соответствующий пункт меню.
Как пользоваться Daemon tools
Чтобы правильно использовать программу Daemon tools, следуйте указанным ниже рекомендациям:
- Внимательно ознакомьтесь с руководством пользователя, предоставленным с программой. Оно содержит подробную информацию о функциях и возможностях программы.
- Используйте только лицензионные версии программы и скачивайте ее только с официального сайта.
- Периодически обновляйте программу до последней версии, чтобы иметь доступ ко всем новым функциям и исправлениям ошибок.
- Не забывайте отключать виртуальные диски после работы с ними, чтобы не занимать лишнее пространство на жестком диске компьютера.
С помощью данного руководства вы сможете правильно использовать программу Daemon tools и наслаждаться всеми ее возможностями.
Использование Daemon tools: пошаговая инструкция для новичков
Шаг 1: Загрузка и установка Daemon Tools
Перейдите на официальный сайт программы и скачайте установочный файл Daemon Tools. Запустите его и следуйте инструкциям по установке. После завершения установки откройте программу.
Шаг 2: Работа с программой
После запуска Daemon Tools вы увидите основное окно программы. Оно содержит панель инструментов с основными функциями и область, где отображаются виртуальные диски.
Шаг 3: Создание виртуального диска
Для создания виртуального диска нажмите на кнопку "Добавить устройство" в панели инструментов. Всплывет окно выбора образа диска. Выберите нужный образ и нажмите "Открыть". Образ диска будет монтирован как виртуальный диск и отображен в программе.
Шаг 4: Монтирование образа диска
Если у вас уже есть готовый образ диска, вы можете сразу монтировать его. Нажмите на кнопку "Монтировать образ" в панели инструментов. Всплывет окно выбора образа. Выберите нужный образ и нажмите "Открыть". Образ будет монтирован как виртуальный диск и отображен в программе.
Шаг 5: Работа с монтированным виртуальным диском
После монтирования образа диска, вы можете работать с ним, как с обычным диском. В программе Daemon Tools вы сможете просмотреть содержимое диска, запустить установочный файл или скопировать файлы на компьютер.
Вот и все! Теперь вы знаете, как правильно пользоваться программой Daemon Tools и эмулировать виртуальные диски. Следуйте этой инструкции, и вы сможете без проблем работать с образами дисков.
| Термин | Описание |
|---|---|
| Daemon Tools | Программа для эмуляции виртуальных CD/DVD-дисков |
| Образ диска | Созданный файл, содержащий в себе данные CD/DVD-диска |
| Монтировать | Подключение образа диска к виртуальному диску для доступа к его содержимому |
| Установочный файл | Файл, запускающий процесс установки программы или игры с диска |
| Эмулирование | Создание виртуальной копии диска, которая работает на компьютере без реального диска |
Видео:
Как пользоваться Daemon Tools
Как пользоваться Daemon Tools by VovaKrylov 219 views 10 years ago 3 minutes, 29 seconds
Записать файлы на диск, как два пальца об асфальт.
Записать файлы на диск, как два пальца об асфальт. by useit2ru 172,162 views 11 years ago 16 minutes