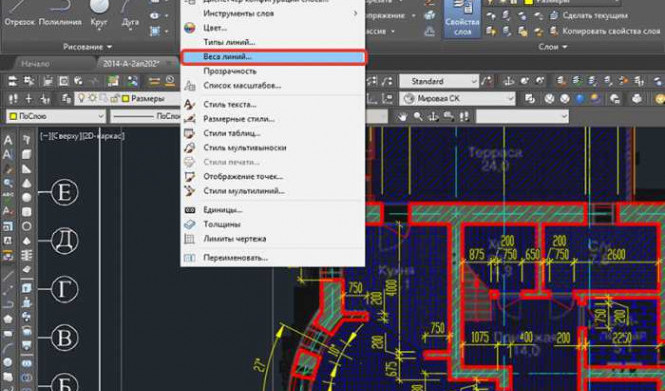AutoCAD – это программное обеспечение, которое широко используется для создания и редактирования различных чертежей и проектов. Одним из ключевых элементов в AutoCAD является линия – основной инструмент, который используется для создания геометрических фигур и соединения объектов. Но как установить нужную толщину линии в AutoCADе?
Изменение толщины линии в AutoCADе позволяет выделить определенный объект и придать ему нужную видимость. Для настройки толщины линии в AutoCADе существует несколько способов. Один из них – использование команды "Lineweight". Чтобы установить определенную толщину линии, необходимо выбрать нужный объект и ввести команду "Lineweight" в строку команд. После этого появится окно с настройками толщины линии, где можно выбрать нужное значение из предложенного списка или задать собственное значение.
Важно помнить, что толщина линии измеряется в единицах измерения, установленных в вашем чертеже. Если вы хотите, чтобы толщина линии была измерена в миллиметрах, убедитесь, что в настройках чертежа указаны миллиметры.
Другой способ настройки толщины линии в AutoCADе – использование палитры свойств. Чтобы открыть палитру свойств, щелкните правой кнопкой мыши на нужном объекте и выберите "Свойства" в контекстном меню. В открывшейся палитре свойств вы сможете изменить толщину линии, выбрав нужное значение из списка или задав собственное значение.
Как изменить толщину линии в AutoCAD: пошаговая инструкция
Шаг 1: Выберите линию для настройки
Перед тем, как изменить толщину линии, вам необходимо выбрать нужную линию для настройки. Для этого вы можете использовать инструменты примитивов или команду выбора объектов.
Шаг 2: Откройте окно свойств линии
После того, как вы выбрали линию, откройте окно свойств линии. Для этого вы можете нажать правой кнопкой мыши на выбранной линии и выбрать пункт "Свойства" в выпадающем меню.
Шаг 3: Установите толщину линии
В открывшемся окне свойств линии найдите настройки толщины. Возможно, это будет представлено в виде поля "Толщина" или "Ширина". Введите нужное значение толщины линии или выберите значение из доступных вариантов.
Шаг 4: Примените изменения
После того, как вы установили желаемую толщину линии, нажмите кнопку "ОК" или "Применить", чтобы применить изменения. Теперь вы успешно изменили толщину линии в AutoCAD.
Важно отметить, что толщина линии в AutoCAD может быть настроена как для новых линий, так и для уже существующих. Используя вышеуказанные шаги, вы сможете легко изменить толщину линий в AutoCAD и создать качественные чертежи.
Как настроить ширину линии в AutoCAD?
AutoCAD предлагает возможность изменять ширину линии, чтобы создаваемые чертежи выглядели более экспрессивно и информативно. Установка толщины линии может быть полезной при создании различных архитектурных или инженерных проектов. В AutoCAD есть несколько способов изменить ширину линии, включая использование командного окна или панели инструментов.
1. Используйте команду "Толщина линии" в командном окне:
- Откройте командное окно, нажав клавишу Ctrl + 0 или выбрав соответствующую кнопку на панели инструментов.
- Введите команду Толщина линии и нажмите Enter.
- Выберите линию или объект, для которого вы хотите изменить толщину.
- Введите значение толщины в диалоговом окне или выберите значение из списка предопределенных толщин.
- Нажмите Enter, чтобы применить изменения.
2. Используйте панель инструментов "Толщина линии":
- На панели инструментов найдите кнопку "Толщина линии" или "ЛИНЕ СТАЙЛ: Толщина".
- Щелкните на кнопке и выберите линию или объект, для которого нужно изменить толщину.
- Выберите желаемую толщину из списка предопределенных значений.
Применив эти простые шаги, вы сможете установить настроенную ширину линии в AutoCAD, сделав ваши чертежи более наглядными и профессиональными.
Как установить толщину линии в Автокаде?
В программе Автокад, толщина линии может быть изменена с помощью специального инструмента. Это позволяет управлять размером и шириной линий в вашем проекте. В этом разделе мы расскажем, как настроить толщину линии в Автокаде. Процесс очень простой и состоит из нескольких шагов.
1. Выберите линию, которую вы хотите настроить
Прежде чем установить толщину линии, необходимо выбрать саму линию. Для этого используйте инструмент выбора объектов в Автокаде. Просто щелкните мышью на линии, чтобы ее выделить.
2. Измените толщину линии
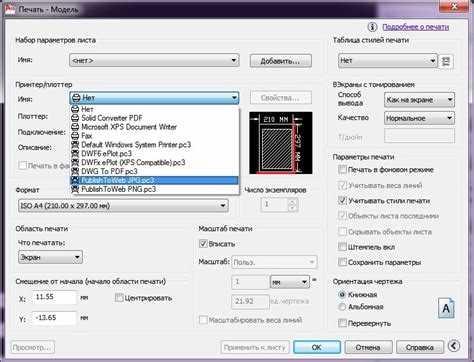
После того, как линия выбрана, перейдите во вкладку "Редактирование" на панели инструментов в Автокаде. Там вы найдете различные параметры, связанные с редактированием объектов, включая толщину линии.
Чтобы изменить толщину линии, найдите параметр "Толщина линии" и введите нужное значение. Вы можете ввести толщину в единицах измерения по вашему выбору, например, в метрах или миллиметрах.
3. Проверьте изменения
После ввода новой толщины линии, проверьте результаты в вашем проекте. Линия должна измениться в соответствии с заданной толщиной. Если результаты не соответствуют вашим ожиданиям, попробуйте изменить толщину снова или обратитесь к документации для получения дополнительной информации.
Теперь вы знаете, как установить толщину линии в Автокаде. Настройка толщины линий поможет вам создавать более яркий и наглядный дизайн своих проектов.
Как изменить размер линии в Автокаде?
Толщина линии в AutoCAD, также известного как автокаде, может быть установлена или изменена с помощью параметра "Ширина" (Line Width). Параметр "Ширина" позволяет настроить толщину линий в чертеже, соответствующую вашим требованиям и предпочтениям.
Для изменения толщины линии в AutoCAD следуйте этим шагам:
- Выберите линию, толщину которой вы хотите изменить.
- Откройте окно свойств либо с помощью правой кнопки мыши и выбора пункта "Свойства", либо с помощью команды "Properties" в меню "Строка состояния".
- В окне свойств найдите параметр "Ширина" или "Line Width".
- Установите желаемую толщину линии, используя доступные варианты (обычно в пунктах от 0,00 до 9,99 мм).
- Нажмите "ОК", чтобы сохранить изменения.
После выполнения этих шагов линия в вашем чертеже будет иметь установленную толщину. Обратите внимание, что изменение толщины линии может быть включено или отключено в настройках чертежа AutoCAD.
Предварительные настройки в AutoCAD
Прежде чем начать редактировать размер и ширину линии в AutoCAD, необходимо настроить соответствующие параметры.
1. Запустите программу AutoCAD и откройте нужный вам чертеж.
2. Перейдите во вкладку "Настройки" (Settings) в главном меню программы.
3. В выпадающем меню выберите пункт "Настройки" (Options).
4. В открывшемся окне "Параметры" (Options) найдите раздел "Схемы" (Profiles) и выберите свою учетную запись или создайте новую.
5. В списке доступных опций щелкните на "Линии" (Lines).
6. В поле "Ширина по умолчанию" (Default Width) установите значение, которое будет использоваться для новых объектов.
7. Нажмите "ОК", чтобы сохранить изменения и закрыть окно "Параметры" (Options).
После выполнения этих предварительных настроек вы можете изменять ширину линий в своем чертеже. В следующем разделе статьи мы рассмотрим, как это сделать.
Шаг 1: Выбор линии
Перед тем как настроить толщину линии в AutoCAD, необходимо выбрать нужную линию или объект. Линии в AutoCAD могут быть различной толщины, в зависимости от их предназначения и стиля. Чтобы изменить толщину линии, нужно выбрать нужные объекты.
Как выбрать линию или объект в AutoCAD? Существует несколько способов:
- Используйте команду "Выбрать по размеру". Воспользуйтесь инструментами выбора объектов, чтобы выделить линии нужного размера.
- Используйте команду "Выбор по толщине". Эта команда позволяет выбрать все линии с определенной толщиной. Установите нужные параметры и выберите объекты.
- Используйте команду "Выбор по настройкам линий". В этом случае вы сможете выбрать объекты, основываясь на их текущих настройках толщины линий. Установите нужные параметры и выберите объекты.
После того, как вы выбрали нужные линии или объекты, можно переходить к шагу 2 и изменять их толщину.
Шаг 2: Установка толщины линии
Как изменить толщину линии в AutoCAD? Чтобы настроить толщину линии в AutoCAD, следуйте этим шагам:
Шаг 1: Выберите линию для изменения толщины
Откройте чертеж в AutoCAD и выберите линию, толщину которой вы хотите изменить. Вы можете выбрать уже существующую линию или нарисовать новую.
Шаг 2: Измените толщину линии
Для изменения толщины линии в AutoCAD, вы можете использовать различные способы:
| Способ 1: | Щелкните правой кнопкой мыши на выбранной линии и выберите "Свойства" в контекстном меню. В открывшемся диалоговом окне выберите вкладку "Свойства линии". Здесь вы можете настроить ширину (толщину) линии, выбрав нужное значение из предложенных вариантов. |
| Способ 2: | Используйте команду "Толщина линии" в строке команд. Введите значение толщины линии в формате числа или выберите одно из предложенных значений. |
После настройки толщины линии, примените изменения и убедитесь, что новая толщина отображается на выбранной линии.
Шаг 3: Проверка изменений
После того, как вы настроили размер и толщину линии в AutoCAD, вам необходимо проверить, были ли изменения успешно внесены.
Для этого выполните следующие действия:
1. Выберите инструмент "Линия"
Перед проверкой изменений убедитесь, что вы находитесь в режиме редактирования чертежа в AutoCAD. Затем выберите инструмент "Линия" на панели инструментов.
2. Нарисуйте линию
С помощью инструмента "Линия" нарисуйте линию на чертеже. При этом обратите внимание на то, что толщина линии должна быть изменена в соответствии с вашими настройками.
Если толщина линии была успешно изменена, это означает, что вы правильно настроили толщину линии в AutoCAD. Если же толщина линии осталась неизменной, повторите шаги из предыдущего раздела, чтобы установить нужную толщину.
Теперь вы знаете, как изменить толщину линии в AutoCAD и проверить внесенные изменения. Успешное выполнение этого шага поможет вам создавать качественные чертежи с нужной толщиной линий.
Продолжайте практиковаться и настраивать толщину линий в AutoCAD для достижения желаемых результатов!
Видео:
Толщина (вес) линий в Автокад по ГОСТ
Толщина (вес) линий в Автокад по ГОСТ by Евгений Курицин 23,536 views 9 years ago 6 minutes, 35 seconds
Как видеть толщину линий в AutoCad?
Как видеть толщину линий в AutoCad? by QuickXplain 6,021 views 1 year ago 34 seconds