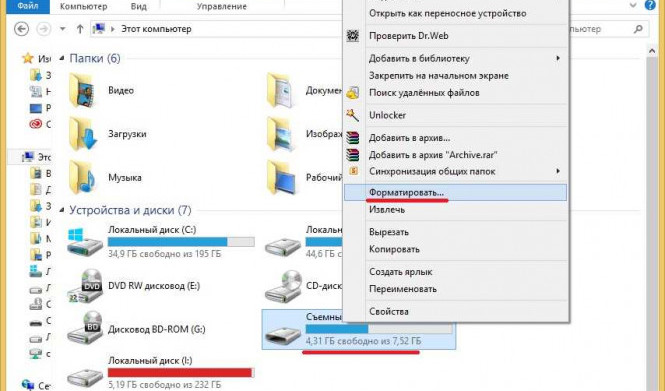Перенос презентации на внешний носитель, такой как флешка или USB-накопитель, позволяет сохранить ее и переместить на другой компьютер без необходимости копировать ее на другой носитель. Это очень удобно, особенно в случаях, когда нужно показать презентацию на мероприятии или передать ее коллеге.
Для того чтобы сохранить презентацию на флешку, следует скопировать ее на USB-накопитель. Для этого подключите флешку к компьютеру, скопируйте нужную презентацию с жесткого диска или с другого носителя и вставьте ее на флешку. Затем отсоедините флешку от компьютера.
При переносе презентации на внешний носитель важно убедиться, что файлы сохранены полностью и без ошибок. Рекомендуется скопировать презентацию еще раз на флешку и убедиться, что она открывается и воспроизводится правильно.
Важно помнить, что при перемещении презентации на флеш-накопитель или иной внешний носитель, они могут потеряться, поэтому рекомендуется делать резервные копии. Также следует учитывать, что используемый носитель должен быть совместим с вашим компьютером и программой, в которой создана презентация.
Воспользовавшись данными полезными советами и инструкциями, вы сможете легко и без лишних хлопот перенести свою презентацию на флешку или другой внешний носитель, сохраняя ее в безопасности и воспроизводя при необходимости.
Выбор подходящей флешки
Объем памяти
Первый параметр, на который следует обратить внимание, – это объем памяти флешки. В зависимости от размера вашей презентации и других файлов, которые планируется сохранить на носителе, выбирайте флешку нужного объема. Следует помнить, что на внешний накопитель лучше оставлять некоторое свободное место, чтобы можно было добавить или перенести другие файлы в будущем.
Скорость чтения и записи
Другой важный параметр – скорость чтения и записи флешки. Если у вас большой объем данных и вам важно, чтобы копирование проходило быстро и эффективно, следует выбирать носители с более высокой скоростью записи и чтения.
Надежность и износостойкость
При выборе флешки стоит учесть ее надежность и износостойкость. Лучше выбирать флеш-накопители с ударопрочным корпусом и износостойкими материалами. Также, стоит обратить внимание на наличие крышки или механизма защиты разъема, чтобы предотвратить повреждение порта USB.
Теперь, когда вы знаете, как выбрать подходящую флешку, можно перенести свою презентацию на надежный usb-накопитель. Просто скопируйте и сохраните файлы на флешку, чтобы иметь доступ к презентации в любом месте и в любое время.
Проверка свободного места на флешке
Перед тем, как копировать или перемещать презентацию на флешку, важно убедиться, что на ней достаточно свободного места. Это поможет избежать проблем при копировании и сохранении файлов.
Для проверки свободного места на флешке внешнего носителя, следуйте инструкциям ниже:
1. Подключите флешку к компьютеру
Вставьте usb-накопитель в свободный usb-порт на вашем компьютере или ноутбуке. Дождитесь, пока устройство будет успешно распознано операционной системой.
2. Откройте проводник (Windows) или Finder (Mac)
Найдите флеш-накопитель в списке устройств и дисков. Обычно он обозначается буквой диска (например, E:\) или именем устройства (например, "USB Drive").
3. Проверьте свободное место
Щелкните правой кнопкой мыши на флешке и выберите "Свойства" (Windows) или "Информация" (Mac) в контекстном меню. Откроется окно со сведениями о выбранном usb-накопителе.
| Операционная система | Место на флешке | Достаточно места? |
|---|---|---|
| Windows | Во вкладке "Общая" найдите строку "Свободно". | Если свободное место достаточно для презентации, продолжайте копирование или перемещение файлов. |
| Mac | В разделе "Общая информация" найдите строку "Свободно". | Если свободное место достаточно для презентации, продолжайте копирование или перемещение файлов. |
В случае, если на флешке недостаточно свободного места, удалите ненужные файлы или использованную информацию, чтобы освободить место. Затем повторите проверку свободного места и продолжайте копирование или перемещение презентации на usb-накопитель.
Сохранение презентации на флеш-накопитель
Чтобы скопировать презентацию на флешку, следуйте инструкциям:
Шаг 1: Подключите флешку к компьютеру с помощью USB-порта.
Шаг 2: Найдите файл презентации на внутреннем носителе и выделите его.
Шаг 3: Нажмите правой кнопкой мыши на выделенный файл и выберите опцию "Копировать".
Шаг 4: Откройте окно, представляющее флешку в проводнике операционной системы.
Шаг 5: Нажмите правой кнопкой мыши на пустом месте в окне флешки и выберите опцию "Вставить". Презентация будет скопирована на флешку.
Шаг 6: После завершения копирования презентации, извлеките флешку из компьютера.
Теперь ваша презентация сохранена на внешнем носителе - флеш-накопителе, и вы можете перенести ее и использовать на любом другом компьютере с поддержкой usb-накопителей. Важно помнить, что перед извлечением флешки из компьютера следует проверить, что копирование презентации завершено и файлы полностью скопированы.
Копирование презентации на USB-накопитель
Чтобы переместить или скопировать презентацию на флешку (USB-накопитель), необходимо выполнить следующие шаги:
- Подключите usb-накопитель к компьютеру.
- Откройте файловый менеджер и найдите презентацию, которую вы хотите скопировать или переместить.
- Выделите файл презентации, щелкнув на нем правой кнопкой мыши, и выберите опцию "Копировать".
- Откройте usb-накопитель в файловом менеджере и выберите папку, в которую хотите сохранить презентацию на внешний носитель.
- Щелкните правой кнопкой мыши на пустой области папки и выберите опцию "Вставить", чтобы скопировать презентацию на флеш-накопитель.
- Дождитесь завершения копирования, после чего можно отключить usb-накопитель от компьютера.
Теперь ваша презентация успешно скопирована на внешний usb-накопитель и готова к переносу или использованию на других устройствах.
Перемещение презентации на внешний носитель
Инструкции ниже помогут вам перенести и сохранить презентацию на внешний носитель, такой как флешка или USB-накопитель.
1. Подготовьте флешку или USB-накопитель
Убедитесь, что ваш внешний носитель подключен к компьютеру и готов к использованию. При необходимости, отформатируйте его, чтобы освободить достаточное пространство для сохранения презентации.
2. Откройте презентацию
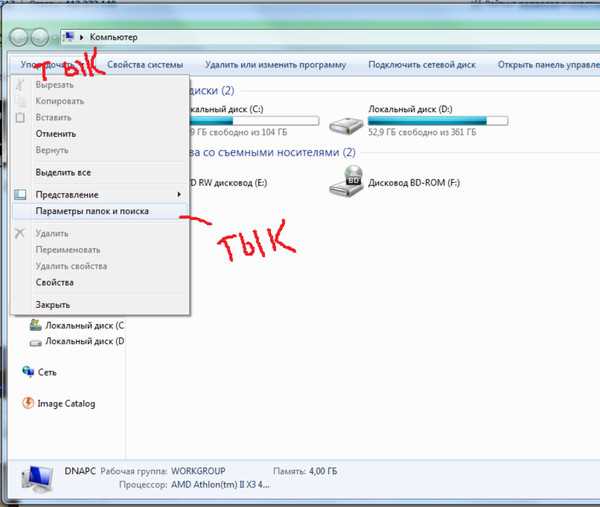
Откройте презентацию на вашем компьютере, используя соответствующую программу. Убедитесь, что все необходимые файлы для презентации находятся в одной папке.
3. Скопируйте презентацию
Выделите все файлы, относящиеся к презентации, и скопируйте их в буфер обмена. Обычно для этого можно использовать комбинацию клавиш Ctrl + C.
4. Переместите презентацию на внешний носитель
Откройте окно проводника и найдите ваш внешний носитель (флешка или USB-накопитель). Откройте его и создайте новую папку, если это необходимо. Вставьте скопированные файлы презентации в эту папку, нажав комбинацию клавиш Ctrl + V. Презентация теперь будет сохранена на внешнем носителе.
5. Проверьте сохранение презентации
Откройте папку на внешнем носителе, в которую вы переместили презентацию, чтобы убедиться, что все файлы успешно скопированы. Для этого можно использовать проводник или программу для просмотра файлов.
Теперь вы можете передать флешку или USB-накопитель с презентацией другим людям или использовать их для показа презентации на другом компьютере. Помните, что флешка или USB-накопитель должны быть правильно извлечены из компьютера, чтобы избежать потери данных.
Защита презентации от потери данных
Когда вам нужно перенести презентацию на внешний носитель, такой как флешка или usb-накопитель, важно знать, как сохранить и скопировать файлы без риска потери данных. Вот несколько полезных советов и инструкций:
|
1. Выберите правильный внешний носитель Перед тем как начать сохранять или перемещать вашу презентацию, убедитесь, что выбранный вами внешний носитель, например флешка или флеш-накопитель, имеет достаточное количество свободного места для хранения всех файлов. |
|
2. Скопируйте презентацию на внешний носитель Чтобы скопировать презентацию на флешку или другой внешний носитель, подключите его к компьютеру. Затем откройте папку с презентацией и выберите все необходимые файлы. Щелкните правой кнопкой мыши и выберите опцию "Копировать". Затем откройте папку назначения на внешнем носителе и щелкните правой кнопкой мыши, выбрав опцию "Вставить". |
|
3. Проверьте, что презентация успешно скопирована После того, как вы скопировали презентацию на внешний носитель, убедитесь, что файлы были успешно скопированы. Для этого откройте папку с презентацией на внешнем носителе и проверьте наличие всех файлов. |
Следуя этим простым инструкциям, вы сможете сохранить свою презентацию на внешний носитель без риска потери данных. Обязательно проверьте, что вся презентация успешно скопирована, прежде чем перемещать или использовать внешний носитель.
Проверка целостности презентации после переноса
После того, как вы успешно перенесли презентацию на свой usb-накопитель, важно убедиться в ее целостности, чтобы избежать потери данных или повреждения файла.
Сохранить или скопировать презентацию
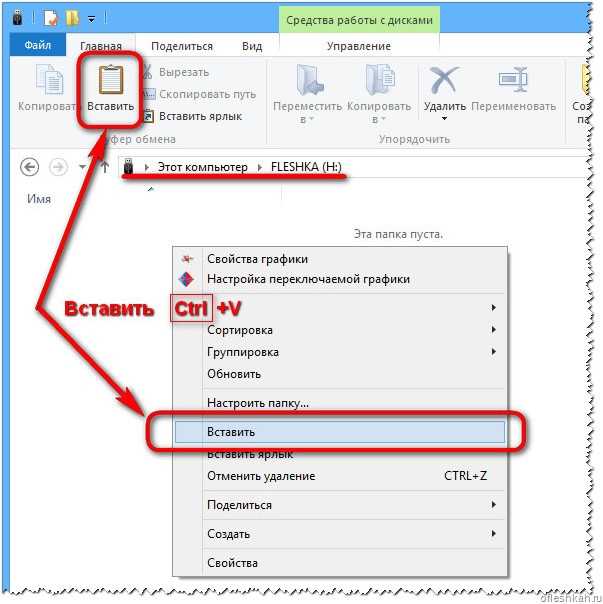
Если вы только что создали или отредактировали презентацию, перед переносом на флеш-накопитель сохраните ее, чтобы быть уверенным, что последние изменения будут перенесены.
Если презентация уже сохранена в папке на вашем компьютере, скопируйте ее на флешку, чтобы иметь резервную копию и избежать потери данных в случае повреждения оригинального файла.
Переместить на внешний носитель
Чтобы перенести презентацию с компьютера на внешний usb-накопитель, подключите флешку к компьютеру и откройте проводник (Windows) или Finder (Mac). Затем откройте папку, в которой хранится презентация, и перетащите или скопируйте файл на флешку.
Обязательно дождитесь завершения процесса копирования, чтобы убедиться, что файл полностью перенесен на флешку.
Проверка целостности презентации
После перемещения презентации на usb-накопитель важно проверить ее целостность, чтобы убедиться, что файл не поврежден и открывается корректно.
Для этого подключите флешку к компьютеру и найдите файл презентации в проводнике или Finder. Дважды кликните на файле, чтобы открыть его в программе для просмотра презентаций (например, PowerPoint).
Проверьте, открывается ли презентация без ошибок, выглядит ли каждый слайд правильно, отображаются ли все изображения и видео, анимации и другие элементы.
Если презентация открывается и работает без проблем, значит, она успешно перенесена на флешку и готова к использованию. Если вы обнаружили какие-либо проблемы или повреждения, попробуйте скопировать презентацию снова или использовать другой usb-накопитель.
Советы и рекомендации по переносу презентации на флешку
1. Выбор подходящего usb-накопителя
Перед тем как скопировать и сохранить презентацию на флешку, важно выбрать надежный usb-накопитель. Обратите внимание на его емкость – убедитесь, что он имеет достаточно места для хранения вашей презентации. Также стоит проверить, что накопитель соответствует требованиям вашего компьютера (например, имеет нужный тип разъема).
2. Копирование и сохранение презентации на флешку
Чтобы перенести презентацию на флешку, следуйте следующим шагам:
- Подключите usb-накопитель к компьютеру.
- Откройте папку, в которой хранится презентация.
- Выберите файл(ы) презентации и скопируйте их (Ctrl+C).
- Откройте usb-накопитель в проводнике и вставьте скопированные файлы (Ctrl+V).
- Дождитесь окончания процесса копирования.
Теперь ваша презентация успешно скопирована и сохранена на флешке!
3. Перемещение флешки с презентацией
Перед тем как перенести флешку с презентацией, убедитесь, что все файлы успешно скопированы и сохранены. Закройте проводник, чтобы извлечь флешку безопасно.
Теперь вы знаете, как правильно перенести презентацию на флешку. Следуя нашим советам и инструкциям, вы сможете без проблем сохранить и переместить презентацию на внешний носитель – удачи в вашей работе!
Видео:
Как скинуть или перенести фото и видео с iPhone на компьютер Mac
Как скинуть или перенести фото и видео с iPhone на компьютер Mac by 7 Тем 215,413 views 3 years ago 3 minutes, 22 seconds
Как Сделать Презентацию На Флешку
Как Сделать Презентацию На Флешку by Александр Евлоев 117,644 views 8 years ago 3 minutes, 8 seconds