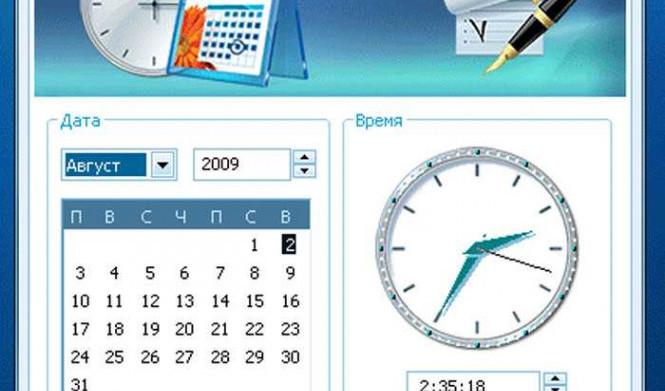Настройка часового времени на компьютере – одна из важных задач, которую нужно выполнять регулярно. Корректная установка и регулировка времени на ПК позволяет избежать возникновения ошибок и синхронизировать время с мировыми стандартами. В этой статье мы рассмотрим все этапы установки времени на компьютере, от настройки времени в операционной системе до использования специальных программ.
Первым шагом в настройке времени на компьютере является настройка времени в операционной системе. Для этого необходимо открыть панель управления и выбрать раздел "Время и язык". Затем нужно перейти на вкладку "Дата и время" и установить корректное время. Если время было неправильно установлено ранее, следует проставить галочку напротив пункта "Автоматически регулировать часы". Это позволит ПК автоматически устанавливать время с помощью специального сервера.
Однако иногда может возникнуть необходимость вручную настраивать время на компьютере. В этом случае следует снять галочку с пункта "Автоматически регулировать часы" и указать нужное время и дату. После этого нужно нажать кнопку "Применить" и "ОК" для сохранения изменений. Таким образом, будет выполнена установка и регулировка времени на ПК.
Как правильно установить время на компьютере: пошаговая инструкция

Настройка времени на компьютере очень важна, чтобы у вас всегда были точные часы и корректная дата. В этой статье мы расскажем, как правильно установить время на вашем ПК.
1. Откройте панель управления вашего компьютера. Для этого щелкните правой кнопкой мыши по значку "Пуск" в левом нижнем углу рабочего стола и выберите пункт "Панель управления".
2. В панели управления найдите раздел "Часы и регион" и откройте его. В этом разделе вы найдете настройки времени, даты и часового пояса.
3. В разделе "Дата и время" нажмите на кнопку "Изменить дату и время". В открывшемся окне вы увидите текущее установленное время и дату.
4. Чтобы изменить время, нажмите на кнопку "Изменить".
5. В появившемся окне введите новое время и дату. При необходимости вы также можете изменить часовой пояс. Нажмите "ОК", когда закончите.
6. После этого вам нужно будет перезапустить компьютер, чтобы изменения вступили в силу. После перезагрузки ваш ПК отобразит новое установленное время.
Теперь вы знаете, как правильно установить время на компьютере. Следуя нашей пошаговой инструкции, вы сможете настроить часы и дату на вашем ПК быстро и легко.
Важность актуальности времени на компьютере
Корректное время на компьютере играет важную роль в работе операционной системы и ее приложений. ПК использует системное время для синхронизации задач, запланированных на определенное время, а также для правильного отображения времени в системных часах.
Регулировка времени на компьютере позволяет синхронизировать его с точным временем, устанавливаемым часовыми серверами в Интернете. Это особенно важно для задач, связанных с сетевыми соединениями, а также при работе с файлами и программами, которые требуют точного времени.
Настройка времени на компьютере решает проблемы, связанные с неправильным отображением времени в системных часах, а также с ошибками при выполнении задач, запланированных на определенное время.
Установка правильного времени на компьютере также важна для безопасности и корректной работы серверов времени. Корректное время помогает держать систему в синхронизации с другими компьютерами и серверами, что повышает надежность и эффективность работы.
Проверка текущего времени на компьютере
Для проверки текущего времени на компьютере следует выполнить несколько простых шагов:
Шаг 1: Открыть "Настройки" часового пк
Для этого на рабочем столе компьютера нужно щелкнуть правой кнопкой мыши и выбрать пункт "Настройки времени" в контекстном меню.
Шаг 2: Перейти в раздел "Настройка времени на компьютере"
В открывшемся окне настроек времени выберите вкладку "Время и язык" и перейдите в раздел "Настройка времени на компьютере".
Шаг 3: Проверить текущее время
В разделе "Настройка времени на компьютере" будет указано текущее время установленное на компьютере. Просмотрите данную информацию, чтобы убедиться в правильности настройки времени на вашем компьютере.
Если вы заметили, что время на компьютере неверное, то вам следует выполнить настройку или регулировку времени. Воспользуйтесь соответствующими инструкциями для настройки времени на компьютере.
Обратите внимание, что для установки времени на компьютере может потребоваться права администратора.
Установка времени вручную
Для регулировки часового времени на компьютере необходимо выполнить следующие шаги:
Настройка времени на компьютере с операционной системой Windows

- Щелкните правой кнопкой мыши на панели задач, расположенной в нижнем правом углу экрана.
- Выберите опцию "Регулировка даты и времени".
- Откроется окно "Дата и время".
- Перейдите на вкладку "Дата и время".
- Нажмите кнопку "Изменить дату и время".
- Откроется окно "Настройка даты и времени".
- Выберите нужную дату и время, а затем нажмите кнопку "ОК".
Установка времени на компьютере с операционной системой macOS
- Откройте меню "Программы".
- Выберите "Настройки системы".
- В открывшемся окне выберите "Дата и время".
- Перейдите на вкладку "Дата и время".
- Снимите флажок с опции "Установка даты и времени автоматически".
- Нажмите на кнопку "Изменить дату и время".
- Выберите нужную дату и время, а затем закройте окно.
После выполнения этих шагов временные настройки на компьютере будут изменены в соответствии с выбранными значениями времени и даты.
Использование программы для автоматической синхронизации времени
Если вы хотите, чтобы время на вашем компьютере всегда было точным и синхронизированным с часовым поясом, в котором вы находитесь, вы можете использовать программу для автоматической регулировки времени. Это позволит избежать необходимости регулярно настраивать время на вашем ПК.
Для использования такой программы вам необходимо сначала установить ее на компьютере. После установки, вы сможете настроить часовой пояс на вашем компьютере и программа будет автоматически обновлять время каждый раз, когда вы подключаетесь к интернету. Это позволит вам всегда иметь точное время на компьютере без периодической необходимости его регулировать.
Установка программы для автоматической синхронизации времени на компьютере происходит следующим образом:
- Перейдите на официальный сайт выбранной вами программы для синхронизации времени.
- Скачайте установочный файл программы.
- Запустите установочный файл и следуйте инструкциям на экране, чтобы установить программу на ваш компьютер.
- После установки программы откройте ее и найдите раздел настроек.
- В настройках выберите ваш часовой пояс и установите опцию автоматической синхронизации времени.
- Сохраните изменения и закройте окно настроек.
Теперь, когда программа для автоматической синхронизации времени установлена и настроена на вашем компьютере, она будет периодически подключаться к серверам времени в Интернете и обновлять время на вашем компьютере в соответствии с выбранным часовым поясом. Таким образом, вы всегда будете иметь точное время на вашем ПК без необходимости регулярно настраивать его.
Выбор и настройка соответствующей программы
При установке и настройке времени на компьютере можно воспользоваться различными программами, которые позволяют управлять часовыми настройками на вашем ПК. В данной инструкции рассмотрим несколько популярных программ для установки и регулировки времени на компьютере.
- Atomic Clock Sync - это бесплатная программа, которая автоматически синхронизирует время на вашем компьютере с официальными часами Атомной станции.
- Time Sync Pro - это платная программа, которая также позволяет автоматически синхронизировать время на компьютере с официальными источниками времени.
- NetTime - бесплатная программа, которая основывается на интернет-серверах для синхронизации времени на компьютере.
Для выбора и настройки соответствующей программы следуйте указаниям на экране и установите ее на компьютер. После установки запустите программу и выполните настройку времени согласно инструкции программы. После настройки время на вашем компьютере будет точно и достоверно отображаться.
Проверка наличия и правильность серверов времени
Проверка наличия серверов времени
Проверка наличия серверов времени на компьютере осуществляется с помощью следующих шагов:
- Откройте настройки компьютера.
- Перейдите в раздел "Дата и время" или "Настройка времени и языка".
- Найдите опцию "Серверы времени" или "Синхронизировать с серверами времени".
- Проверьте, есть ли в списке серверов времени адреса или имена серверов.
Если в списке серверов времени отсутствуют адреса или имена серверов, то необходимо добавить их вручную. Обычно сервера времени предоставляются интернет-провайдером или системным администратором.
Проверка правильности серверов времени
Проверка правильности серверов времени осуществляется путем сравнения времени на компьютере с временем на сервере. Для этого необходимо выполнить следующие действия:
- Выделите сервер времени из списка.
- Нажмите кнопку "Проверить" или "Синхронизировать".
- Подождите некоторое время, пока компьютер проверит и синхронизирует время с сервером.
- Проверьте, изменилось ли время на компьютере.
Если время на компьютере изменилось и совпадает с временем на сервере, значит сервер времени работает правильно и компьютер синхронизирован с ним. Если время не изменилось, то возможно требуется выбрать другой сервер времени или обратиться за помощью к интернет-провайдеру или системному администратору.
Регулировка времени с помощью BIOS
Для регулировки часового времени на компьютере с помощью BIOS, следуйте этим шагам:
Шаг 1: Вход в BIOS
Перезагрузите компьютер и, пока он загружается, нажмите определенную клавишу, которая откроет BIOS. Обычно это клавиша "Delete", "F2" или "F10". Если вы не знаете, какая клавиша открывает BIOS на вашем ПК, обратитесь к руководству к системной плате или производителю компьютера.
Шаг 2: Поиск настройки времени
Внутри BIOS найдите секцию или вкладку, связанную с временем и датой. Обычно она называется "Date and Time" или "Time and Date".
Шаг 3: Установка правильного времени
Используйте клавиши со стрелками на клавиатуре для выбора настройки времени и даты. Используйте цифровые клавиши, чтобы ввести текущее время в формате часы:минуты:секунды. Некоторые BIOS могут также требовать ввода даты и выбора часового пояса.
Примечание: При вводе времени в формате 24-часового показания, убедитесь, что правильно указано AM или PM, если это требуется.
Шаг 4: Запись изменений и выход из BIOS
После установки правильного времени и даты, найдите опцию "Save and Exit" или "Exit and Save Changes" и выберите ее, чтобы сохранить изменения и выйти из BIOS. Компьютер перезагрузится, и новое время будет применено.
После выполнения этих шагов, время на компьютере должно быть правильно установлено. Если вы все еще испытываете проблемы с отображением времени, возможно, вам понадобится обновить BIOS или обратиться за помощью к производителю компьютера.
Полезные советы по сохранению точности времени на компьютере
При установке времени на компьютере, важно учесть следующие моменты:
1. Автоматическая установка времени. Для удержания точности времени на ПК рекомендуется использовать автоматическую установку времени. Для этого можно воспользоваться дополнительной программой или настроить саму операционную систему компьютера на автоматическое получение времени из сети.
2. Проверка и обновление времени. Регулярно проверяйте настройки времени на компьютере и при необходимости вручную обновляйте его. Таким образом, вы сможете поддерживать актуальное и точное время на вашем ПК.
3. Синхронизация времени. Если у вас несколько компьютеров в сети, настройте их на синхронизацию времени, чтобы гарантировать единое отображение времени на всех устройствах. Для этого можно использовать сетевые службы, такие как NTP (Network Time Protocol).
4. Обращение к специалисту. Если вы столкнулись с проблемой установки или регулировки времени на компьютере, лучше обратиться к специалисту. Он поможет вам разобраться в причинах проблемы и выполнить настройку правильно.
Следуя этим полезным советам, вы сможете сохранить точность времени на вашем компьютере и избежать возможных проблем, связанных с неправильной установкой времени.
Видео:
Что делать после сборки ПК. Установка Windows, установка драйверов, настройка BIOS.
Что делать после сборки ПК. Установка Windows, установка драйверов, настройка BIOS. by TehnoBelka 1,797,007 views 3 years ago 21 minutes
Вопрос-ответ:
Как установить время на компьютере?
Чтобы установить время на компьютере, нужно открыть панель управления, выбрать пункт "Дата и время", а затем нажать на кнопку "Изменить дату и время". После этого можно будет выбрать нужное время и подтвердить изменения.
Как правильно настроить часовой пояс на ПК?
Для настройки часового пояса на ПК нужно открыть панель управления, выбрать пункт "Дата и время", а затем нажать на кнопку "Изменить настройки даты и времени". В появившемся окне нужно выбрать нужный часовой пояс из списка и нажать "OK", чтобы сохранить изменения.
Можно ли настроить автоматическую синхронизацию времени на компьютере?
Да, можно настроить автоматическую синхронизацию времени на компьютере. Для этого нужно открыть панель управления, выбрать пункт "Дата и время", а затем нажать на кнопку "Изменить настройки даты и времени". В появившемся окне нужно активировать опцию "Синхронизировать с интернет-сервером времени" и нажать "OK". Теперь компьютер будет автоматически синхронизировать время с интернетом.