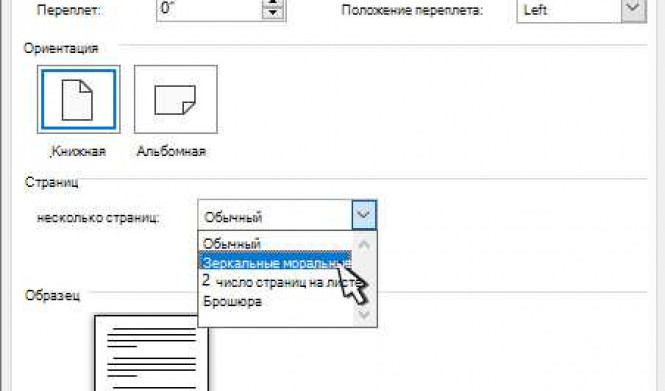Microsoft Word - одна из самых популярных программ для обработки текста и создания документов. В ней можно выполнить множество задач, связанных с оформлением документов, включая создание зеркального отображения изображений. Зеркальное отражение позволяет создать эффектное зеркальное изображение в тексте, что может быть полезно при создании плакатов, презентаций и других документов.
Для осуществления зеркального отображения в Microsoft Word необходимо выполнить несколько простых шагов. Вам понадобится функция "Форматирование изображения", которая позволяет настроить множество параметров изображения, включая его отражение.
Чтобы создать отражение в Word, откройте документ, в котором хотите выполнить данную операцию. Выделите нужное изображение и нажмите на него правой кнопкой мыши. В появившемся контекстном меню выберите опцию "Форматирование изображения".
В открывшемся окне "Форматирование изображения" перейдите на вкладку "Обрезка и поворот". Затем выберите опцию "Зеркальное отображение" и задайте нужные параметры: горизонтальное или вертикальное отражение. Как только настроите параметры, нажмите "ОК".
Как создать зеркальное отражение в Word?
Для выполнения зеркального отражения в Microsoft Word необходимо создать отображение изображения. Осуществить это можно следующим образом:
Шаг 1: Создать связанные изображения в Word
Для начала откройте документ в Word, в котором вы хотите создать зеркальное отражение изображения. Найдите нужное изображение и вставьте его в документ, используя команду "Вставка" в меню программы Word.
Шаг 2: Создать связанные изображения в Word
Выделите вставленное изображение и щелкните правой кнопкой мыши. В контекстном меню выберите пункт "Формат изображения". Откроется панель инструментов "Формат изображения".
На панели инструментов выберите вкладку "Формат" и найдите группу "Стили границы". В этой группе выберите стиль линии, который вас интересует - зеркального отражения.
Как только стиль линии выбран, отображение изображения изменится на зеркальное отражение. Теперь вы сможете смотреть отображение вашего изображения в зеркале и убедиться, что оно выглядит правильным.
Таким образом, создание зеркального отражения изображения в Word осуществить возможно без особых усилий. Просто следуйте инструкциям и настройте стиль линии так, чтобы ваше изображение выглядело как зеркальное отражение.
Как выполнить зеркальное отображение в Microsoft Word?
Зеркальное отображение изображения в программе Microsoft Word позволяет создать отражение изображения в горизонтальном или вертикальном направлении. Это может быть полезно, если вам необходимо создать специфический эффект или изменить положение изображения в документе.
Чтобы создать зеркальное отражение в Word, выполните следующие шаги:
Шаг 1: Выберите изображение
Выберите изображение, к которому вы хотите применить зеркальное отражение. Для этого щелкните правой кнопкой мыши на изображении и выберите пункт "Формат изображения".
Шаг 2: Настройте отражение
В окне "Формат изображения" перейдите на вкладку "Оси". Здесь вы можете установить направление и тип отражения. Если вы хотите выполнить зеркальное отображение в горизонтальном направлении, выберите опцию "Отражение слева направо". Если вам нужно отразить изображение в вертикальном направлении, выберите "Отражение сверху вниз".
Вы можете также настроить прозрачность отражения, а также его выравнивание и угол поворота.
После того как вы настроили отражение по вашему вкусу, нажмите кнопку "ОК", чтобы сохранить изменения.
Теперь ваше изображение будет отражено согласно выбранным настройкам. Этот эффект можно использовать для создания интересных композиций или акцентирования внимания на определенной части изображения.
Связанные слова: отражение, изображение, Microsoft Word
Создать зеркальное отражение изображения в программе Microsoft Word можно следующим образом:
1. Выполнить отображение изображения, которое вы хотите отразить.
2. Выделить изображение и нажать правую кнопку мыши.
3. В открывшемся контекстном меню выбрать пункт "Формат изображения".
4. Во вкладке "Расположение" найти опцию "Отражение" и выбрать нужное направление отражения.
5. Нажать кнопку "ОК", чтобы сохранить изменения.
Таким образом, вы сможете осуществить создание зеркального отражения изображения в Microsoft Word.
Как осуществить отражение зеркального изображения в Word?
Microsoft Word предоставляет возможность создать зеркальное отражение изображения. Чтобы выполнить отображение зеркального изображения в Word, необходимо выполнить следующие шаги:
- Выделите изображение, которое вы хотите отразить.
- Щелкните правой кнопкой мыши на изображении и выберите пункт меню "Формат изображения".
- В диалоговом окне "Формат изображения" выберите вкладку "Эффекты".
- В разделе "Изменение формы" выберите опцию "Отразить горизонтально" или "Отразить вертикально", в зависимости от направления, в котором вы хотите отразить изображение.
- Нажмите кнопку "ОК" для применения отображения зеркального изображения.
Теперь ваше изображение будет отражено зеркально в программе Microsoft Word. Вы можете использовать эту функцию для создания зеркальных эффектов или для коррекции положения изображения. Этот простой процесс позволяет вам легко осуществить отражение зеркального изображения в Word и достичь нужного визуального эффекта.
Шаги для создания зеркального отражения в Word
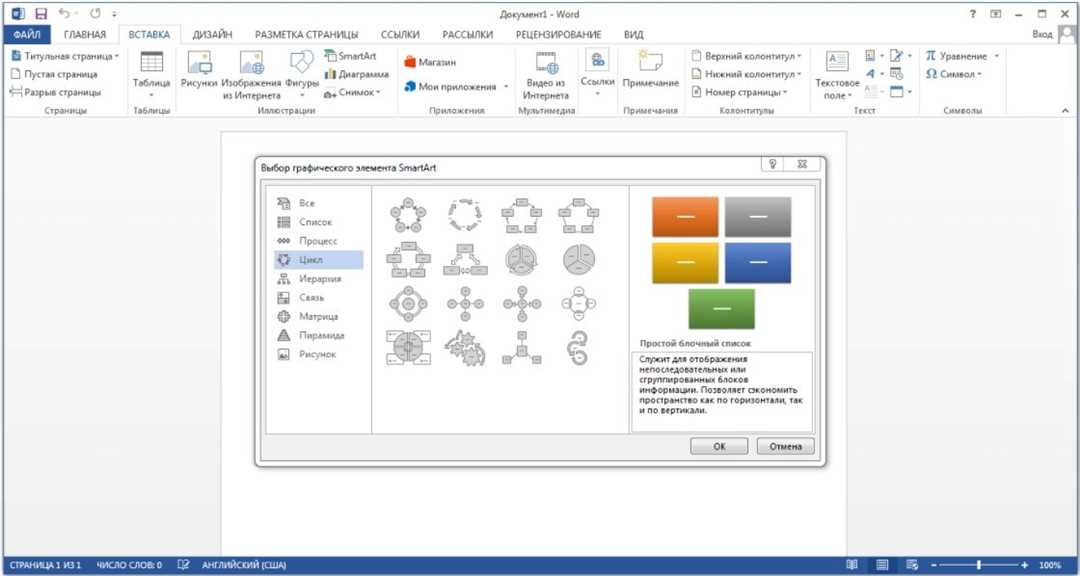
Как осуществить зеркальное отражение изображения в программе Microsoft Word? Создать зеркальное отображение в Word можно выполнить несколькими простыми шагами.
Следующая таблица показывает шаги, связанные с созданием зеркального отражения изображения в Word:
| Шаг 1 | Откройте программу Microsoft Word. |
| Шаг 2 | Вставьте изображение, которое вы хотите отразить. |
| Шаг 3 | Выделите изображение, которое будет отражено. |
| Шаг 4 | Нажмите правую кнопку мыши и выберите "Формат изображения". |
| Шаг 5 | Во вкладке "Формат изображения" выберите "Эффекты фигур" и затем "Зеркальное отображение". |
| Шаг 6 | Установите нужное направление зеркального отображения. |
| Шаг 7 | Нажмите на кнопку "ОК", чтобы применить изменения. |
Следуя этим шагам, вы сможете создать зеркальное отражение изображения в программе Word. Этот эффект поможет сделать ваше изображение более интересным и привлекательным.
Примеры использования зеркального отражения в Microsoft Word
Как выполнить отображение зеркального изображения слова в программе Microsoft Word?
- Откройте документ Word, в котором вы хотите создать зеркальное отражение.
- Выберите изображение или слово, к которому вы хотите осуществить зеркальное отражение.
- Щелкните правой кнопкой мыши на выбранном изображении или слове.
- В появившемся контекстном меню выберите пункт "Формат объекта".
- В диалоговом окне "Формат объекта" выберите вкладку "Текстовые эффекты".
- Найдите раздел "Отражение" и выберите желаемый стиль отражения (горизонтальное, вертикальное или круговое).
- Настройте дополнительные параметры отражения, если необходимо (например, глубину, прозрачность или цвет).
- Нажмите кнопку "ОК", чтобы применить изменения и создать зеркальное отражение в Word.
Таким образом, вы можете осуществить зеркальное отражение изображения или слова в программе Microsoft Word. Зеркальное отражение может быть использовано для создания интересных и оригинальных документов, а также для акцентирования внимания на определенных элементах.
Примеры использования зеркального отражения в Word могут быть связанные с созданием эффектных заголовков, логотипов или иллюстраций, которые привлекут внимание читателей и улучшат визуальное впечатление от документа.
Полезные советы по работе с зеркальным отражением в Word
Шаг 1: Создать изображение или слово в Word
Перед тем как выполнить зеркальное отражение, необходимо создать или вставить изображение или слово в документ Word. Для этого можно использовать функции рисования в Word или скопировать и вставить готовое изображение из другого источника.
Шаг 2: Осуществить зеркальное отражение
Чтобы создать зеркальное отражение, следуйте этим шагам:
- Выделите изображение или слово, которое нужно отражать.
- На панели инструментов Word выберите вкладку "Формат".
- В группе "Изображения" выберите кнопку "Отражение".
- Выберите нужное направление отражения из предложенных вариантов: вертикальное или горизонтальное.
После выполнения этих шагов вы увидите зеркальное отражение изображения или слова в документе Word.
Это лишь основные шаги для создания зеркального отражения в Word, но с помощью дополнительных функций и инструментов, вы сможете добиться более сложных эффектов и настроек для своих изображений или слов.
Видео:
How to make organizational chart in Microsoft Word
How to make organizational chart in Microsoft Word by Learning Computer 728,735 views 3 years ago 7 minutes, 52 seconds