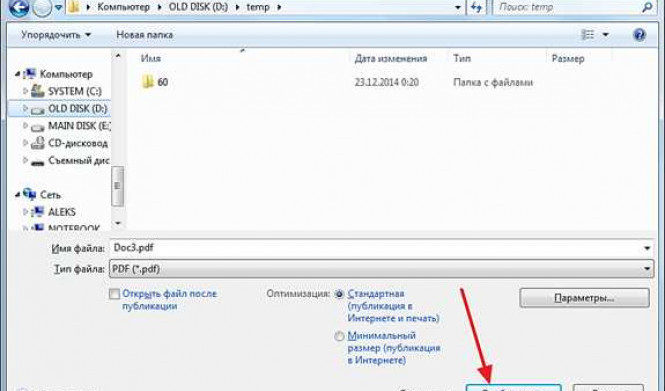Сохранение файла на компьютере очень важно для сохранения информации и возможности ее последующего использования. Независимо от того, является ли ваш документ профессиональным резюме или простым текстовым файлом, умение сохранить запись на компьютере является неотъемлемой частью обработки информации.
Сначала откройте программу, в которой вы хотите записать документ. Это может быть текстовый редактор, электронная таблица, графический редактор или любая другая программа, поддерживающая сохранение файлов.
После того, как вы создали или открыли документ, выберите опцию "Сохранить" или "Сохранить как" в меню программы. Обычно эта опция находится в верхнем левом углу окна программы или в меню "Файл".
Затем выберите папку или диск, в котором хотите сохранить файл. Выберите понятное имя для файла, чтобы в будущем было легко найти и открыть его. Нажмите на кнопку "Сохранить" или "ОК", чтобы сохранить запись на компьютере.
Теперь ваш файл успешно сохранен на компьютере! Вы можете открыть его в любое время в программе, в которой вы его записали, или скопировать на внешний носитель для более безопасного хранения. Помните, что регулярное сохранение ваших документов позволяет избежать потери информации и сохранить вашу работу в безопасности.
Выбор программы
Когда вы хотите сохранить документ, записать его в файл на своем компьютере, вам нужна программа, способная выполнить эту задачу. Существует множество программ, которые позволяют сохранить файл в различных форматах, таких как .txt, .doc, .pdf и другие. Выбор программы зависит от формата файла, который вы хотите создать и от того, каким образом планируете использовать этот файл.
Текстовый редактор
Если вам нужно сохранить простой текстовый документ, вы можете использовать любой текстовый редактор, который доступен на вашем компьютере. Это может быть Notepad или WordPad для Windows, TextEdit для Mac или любой другой текстовый редактор по вашему выбору. Просто откройте программу, напишите свой документ и сохраните его с расширением .txt.
Мicrosoft Word
Если вам нужно сохранить документ в формате .doc или .docx, который является распространенным форматом для текстовых документов, вы можете использовать программу Microsoft Word. Word предоставляет более продвинутые возможности форматирования и редактирования текста, чем обычные текстовые редакторы. Чтобы сохранить файл в Word, откройте программу, создайте свой документ, затем выберите «Сохранить как» и укажите имя файла и нужное расширение (.doc или .docx).
Зависимо от задачи, для которой нужно сохранить файл, вы можете также использовать другие программы, такие как Adobe Acrobat для сохранения документов в формате .pdf или программы для редактирования изображений для сохранения изображений в нужном формате. Важно выбрать программу, которая наилучшим образом соответствует вашим потребностям и формату файла, который вы хотите создать.
Открыть программу
Чтобы сохранить документ на компьютере, вам нужно открыть программу, в которой вы хотите записать или сохранить файл.
В зависимости от типа документа и предпочитаемой программы, вы можете использовать различные приложения, такие как Microsoft Word, Excel или PowerPoint, Adobe Photoshop, Illustrator или другие.
Для открытия программы вам необходимо выполнить следующие шаги:
- Найдите ярлык программы на рабочем столе или в меню "Пуск" на панели задач.
- Щелкните дважды по ярлыку программы, чтобы запустить ее.
После открытия программы вы можете создать новый документ или открыть существующий файл для записи или сохранения.
Если вы создаете новый документ, используйте команду "Создать новый файл" в меню программы или сочетание клавиш, указанное в документации или на веб-сайте разработчика программы.
Если вы открываете существующий файл, выберите команду "Открыть" в меню программы или нажмите на кнопку "Открыть" на панели инструментов.
После открытия документа вы можете вносить изменения, добавлять текст, изображения и другие элементы, чтобы подготовить его к записи и сохранению.
Когда вы закончите редактирование файла, не забудьте сохранить изменения. Для этого выберите команду "Сохранить" или "Сохранить как" в меню программы или используйте сочетание клавиш, предназначенное для сохранения файла.
При сохранении документа вам может понадобиться указать имя файла, место сохранения и формат файла. Укажите подходящее имя файла, чтобы легко его найти и распознать в будущем.
После подтверждения сохранения, программа сохранит ваш документ в выбранном формате и месте. Ваш файл теперь сохранен на компьютере и готов к использованию или отправке.
Создать новую запись
Если вы хотите создать новую запись или документ, чтобы сохранить его на вашем компьютере, вам следует выполнить следующие шаги:
Шаг 1: Открыть программу для создания документов
В первую очередь, вам нужно открыть программу, которую вы обычно используете для создания файлов или записей. Может быть, это текстовый редактор, электронная таблица или специализированная программная среда для создания различных документов. Откройте программу, чтобы начать создание новой записи.
Шаг 2: Начать записывать информацию в документ
После открытия программы, вы будете видеть пустой файл или документ, готовый для записи информации. Вы можете набирать текст, вставлять изображения или добавлять таблицы - в зависимости от того, что требуется для вашей записи. Используйте различные инструменты программы, чтобы форматировать и организовать вашу информацию.
Шаг 3: Сохранить запись на компьютере
Когда вы закончите записывать информацию и будете удовлетворены результатом, пришло время сохранить вашу запись на компьютере. Чтобы это сделать, перейдите к меню "Файл" в верхней части программы и выберите опцию "Сохранить". Вы также можете использовать сочетание клавиш Ctrl + S. Появится окно выбора места сохранения файла на вашем компьютере.
Подсказка: Вы можете выбрать название файла и выбрать папку для сохранения, чтобы легче было найти этот файл в будущем.
Когда вы выбрали место сохранения и указали имя файла, нажмите на кнопку "Сохранить". Теперь ваша запись сохранена на вашем компьютере и доступна в любое время.
Таким образом, вы успешно создали новую запись и сохранили ее на вашем компьютере. Вы можете использовать этот файл для будущих нужд, редактировать его или распечатать, когда понадобится.
Вставить текст
Как вставить текст в документ с помощью текстовых редакторов
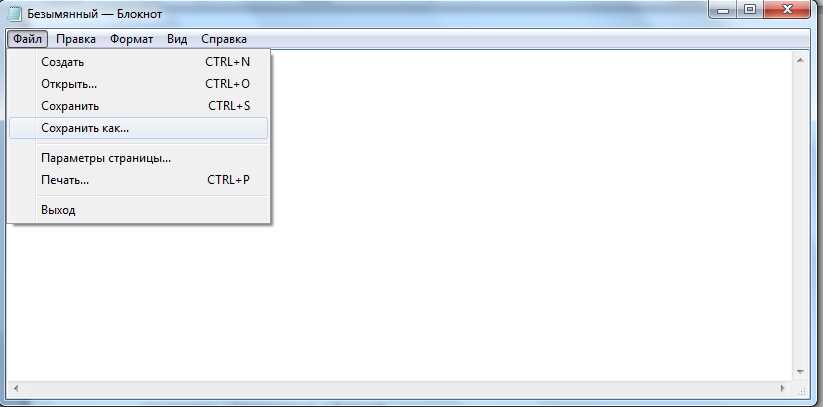
Если у вас есть открытый файл или документ в текстовом редакторе, вы можете вставить текст в этот файл, чтобы сохранить его. Для вставки текста просто выберите место в документе, где вы хотите вставить новую запись, и наберите текст. Затем сохраните файл, чтобы сохранить изменения.
Как вставить текст в документ с помощью электронных таблиц
Если вы работаете с электронными таблицами, вы можете вставить текст в ячейку, чтобы сохранить информацию. Чтобы вставить текст в ячейку, просто выберите ячейку, щелкните на ней и начните печатать. Затем сохраните таблицу, чтобы сохранить вставленный текст.
Форматирование текста
При создании и редактировании документов важно уметь правильно форматировать текст. Это позволяет сделать документ более читабельным и структурированным.
Для форматирования текста в записи или файле можно использовать следующие методы:
1. Перечисление с помощью маркированного списка
Маркированный список помогает подчеркнуть важные пункты в документе. Для его создания нужно использовать тег
- и тег
- для каждого пункта.
Пример:
- Записать важную информацию.
- Сформулировать ключевые моменты.
- Выделить основные аспекты.
2. Перечисление с помощью нумерованного списка
Нумерованный список помогает упорядочить документ и показать последовательность шагов или важности пунктов. Для его создания нужно использовать тег
- и тег
- для каждого пункта.
Пример:
- Открыть файл на компьютере.
- Найти нужную запись в документе.
- Отформатировать текст по необходимости (указать шрифт, размер шрифта, выделить жирным или курсивом).
- Сохранить изменения.
- Закрыть файл.
Используя эти простые методы форматирования текста, вы сможете значительно улучшить внешний вид своих документов и сделать их более читабельными и понятными.
Сохранить запись
Чтобы сохранить запись или файл на компьютере, выполните следующие шаги:
-
Шаг 1: Откройте документ или файл
Перед тем, как сохранить запись, необходимо открыть документ или файл на вашем компьютере. Вы можете сделать это, например, двойным щелчком мыши на файле или выбрав опцию "Открыть" в соответствующем приложении.
-
Шаг 2: Запишите изменения
После открытия файла в соответствующем приложении, внесите все необходимые изменения и исправления в записи или документе.
-
Шаг 3: Сохраните запись
Чтобы сохранить запись или файл, нажмите на кнопку "Сохранить" или выберите опцию "Файл" в верхнем меню и затем "Сохранить". Может потребоваться выбрать место на компьютере, где вы хотите сохранить файл, и указать его название.
Поздравляю! Теперь ваша запись или файл сохранены на вашем компьютере. Вы можете в любой момент открыть его снова, чтобы внести дополнительные изменения или просто просмотреть содержимое.
Выбрать папку для сохранения
Когда вы записываете или сохраняете файл или документ на компьютере, важно выбрать правильную папку для его сохранения. Правильный выбор папки поможет упорядочить ваши файлы и найти их в будущем легко и быстро.
Вот несколько шагов, которые помогут вам выбрать папку для сохранения файла или документа:
1. Определите, какой файл вы хотите записать
Прежде чем выбрать папку для сохранения, определите, какой файл или документ вы хотите записать. Это может быть текстовый документ, изображение, видео или любой другой тип файла.
2. Разберитесь, в какой части компьютера находится нужная вам папка
Следующий шаг - определить, в какой части компьютера находится папка, в которую вы хотите сохранить файл или документ. Обычно файлы сохраняются в "Мои документы" или на рабочем столе. Однако у вас может быть своя система организации файлов.
3. Откройте папку для сохранения
Откройте компьютер и найдите нужную папку для сохранения файла. В большинстве случаев вы можете открыть папку, щелкнув на ее значке на рабочем столе или в меню "Пуск".
Если вы не можете найти нужную папку, можете воспользоваться поиском, чтобы найти ее по имени или использовать меню "Файл" и выбрать опцию "Открыть" или "Сохранить как", чтобы найти пункт "Папка" и просмотреть доступные папки на компьютере.
4. Создайте новую папку или выберите существующую
Когда вы открыли папку для сохранения, вы можете создать новую папку, если нужно, или выбрать уже существующую папку. В обоих случаях у вас будет возможность выбрать имя новой папки или использовать существующее название.
Рекомендуется использовать описательные и понятные названия папок, чтобы легко определить, что хранится внутри. Избегайте использования специальных символов или длинных названий, чтобы облегчить доступ к файлам в будущем.
5. Сохраните файл или документ в выбранную папку
Последний шаг - сохраните ваш файл или документ в выбранную папку. Для этого вы можете щелкнуть на нем правой кнопкой мыши и выбрать опцию "Сохранить" или "Сохранить как", после чего у вас будет возможность выбрать нужную папку и подтвердить сохранение.
Поздравляю! Теперь у вас есть запись вашего файла или документа в выбранной папке на компьютере.
Записать файл на компьютер
Когда вы работаете с документом или файлом и хотите сохранить измененную версию, вам нужно выполнить запись файла. Запись файла позволяет сохранить все ваши изменения и создать новую версию документа, которую вы можете использовать позже.
Шаг 1: Откройте документ, который вы хотите сохранить
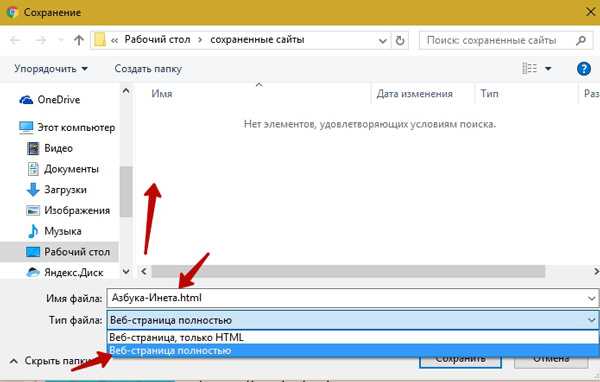
Прежде чем вы сможете записать файл, вам нужно открыть его на своем компьютере. Вы можете использовать программное обеспечение, такое как Microsoft Word или текстовый редактор, чтобы открыть нужный документ.
Шаг 2: Выберите опцию "Сохранить"
Когда вы закончите редактирование документа, выберите опцию "Сохранить" в меню программы или используйте сочетание клавиш (обычно Ctrl + S).
При выборе "Сохранить" откроется диалоговое окно, в котором вы сможете указать имя файла и путь к сохранению. Выберите место, где вы хотите сохранить файл на вашем компьютере и введите имя файла.
Шаг 3: Щелкните "Сохранить"
После ввода имени файла и выбора места сохранения, нажмите кнопку "Сохранить" или "ОК", чтобы выполнить запись файла.
Теперь ваш файл сохранен на вашем компьютере и вы можете использовать его в нужный момент.
Примечание: Не забывайте регулярно сохранять свои файлы, чтобы избежать потери результатов вашей работы. Видео:
Как сохранить документ word на флешку
Как сохранить документ word на флешку by ПК для ВСЕХ 59,030 views 1 year ago 2 minutes, 15 seconds
Вопрос-ответ:
Как сохранить файл на компьютере?
Чтобы сохранить файл на компьютере, откройте файл, который вы хотите сохранить. Затем выберите опцию "Сохранить" или "Сохранить как" в меню программы. Укажите папку, в которую вы хотите сохранить файл, и нажмите "Сохранить".
Как записать файл на компьютере?
Для записи файла на компьютере, выберите файл, который вы хотите записать. Затем нажмите правой кнопкой мыши на файл и выберите опцию "Сохранить как". Укажите папку, в которую вы хотите записать файл, и нажмите "Сохранить".
Как сохранить запись на компьютере?
Чтобы сохранить запись на компьютере, откройте программу или приложение, в котором вы делаете запись. Затем выберите опцию "Сохранить" или "Сохранить как" в меню программы. Укажите папку, в которую вы хотите сохранить запись, и нажмите "Сохранить".
Как сохранить документ на компьютере?
Для сохранения документа на компьютере, откройте документ, который вы хотите сохранить. Затем выберите опцию "Сохранить" или "Сохранить как" в меню программы. Укажите папку, в которую вы хотите сохранить документ, и нажмите "Сохранить".
Как пошагово сохранить файл на компьютере?
Для пошагового сохранения файла на компьютере, следуйте следующим шагам: 1. Откройте файл, который вы хотите сохранить. 2. В меню программы выберите опцию "Сохранить" или "Сохранить как". 3. Укажите папку, в которую вы хотите сохранить файл. 4. Нажмите кнопку "Сохранить". Теперь ваш файл сохранен на компьютере.