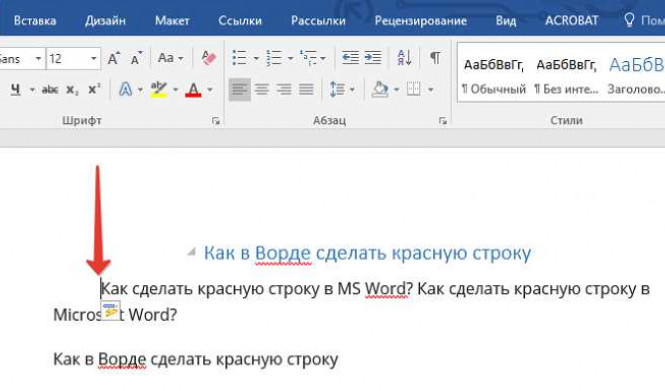Microsoft Word 2010 предоставляет широкий набор инструментов для форматирования текста и создания документов различной стилистики. Важной составной частью оформления литературного текста является наличие красной строки – отступа первой строки абзаца от левого поля документа.
Соблюдение стилевой целостности в документе поможет создать единообразие и профессиональный вид текста. Поддержание литературного стиля оформления позволяет сделать текст более доступным для чтения и понимания. Красная строка – это один из инструментов, который поможет создать такой стиль.
В Word 2010 есть несколько способов настроить отступ первой строки. Рассмотрим подробную инструкцию, как сделать это с помощью данной программы от Microsoft.
Как настроить красную строку в Word 2010: подробная инструкция
Красная строка представляет собой отступ первой строки абзаца от левого края страницы. Она помогает читателю легко определить начало нового абзаца и создает визуальное разделение между разными частями текста. Для настройки красной строки в Word 2010 следуйте инструкции ниже:
- Откройте документ Word 2010, в котором нужно настроить красную строку.
- Выделите весь текст документа, нажав сочетание клавиш Ctrl+A.
- Нажмите правую кнопку мыши на выделенном тексте и выберите пункт "Абзац" в контекстном меню.
- В открывшемся диалоговом окне "Абзац" найдите раздел "Отступы" и найдите поле "Специальный" в разделе "Отступ слева".
- Введите значение для отступа первой строки в поле "Специальный" (обычно это значение составляет 1,27 см).
- Нажмите кнопку "ОК", чтобы закрыть диалоговое окно "Абзац" и применить настройки красной строки.
После выполнения этих шагов красная строка будет применена ко всему тексту в документе Word 2010. Это поможет в поддержании единого стиля и оформления текста, а также создаст визуальное разделение между абзацами.
Настройка красной строки в Word 2010 является важным элементом оформления литературных документов. Следуя указанным выше инструкциям, вы сможете легко настроить красную строку в своих текстовых документах и создать единообразное и стилевое оформление.
Пошаговая настройка отступа для красной строки
В программе Microsoft Word 2010 отступ для красной строки настраивается с использованием стилевого оформления текста. Чтобы соблюсти правила форматирования и создать единообразие в документе, следуйте этим шагам:
Шаг 1: Выберите текст

Выделите абзац или текст, для которого хотите настроить отступ для красной строки.
Шаг 2: Откройте панель "Отступы и выравнивание"
На верхней панели инструментов ворда 2010, найдите вкладку "Расположение" и щелкните на кнопку "Отступы". Откроется панель "Отступы и выравнивание".
Шаг 3: Настройте отступ для красной строки
На панели "Отступы и выравнивание" найдите раздел "Позиции". В поле "Отступ перед" установите значение, которое будет служить отступом для красной строки. Рекомендуется устанавливать отступ в 1,27 см, что соответствует общепринятому правилу литературного оформления текста.
Когда настроена необходимая величина отступа, нажмите кнопку "ОК", чтобы применить изменения.
Теперь ваша красная строка будет отформатирована согласно выбранному значению отступа. Подобное форматирование обеспечивает единообразие и упорядоченность в оформлении текста, что улучшает его визуальное восприятие.
Регулировка ширины отступа красной строки
Для настройки ширины отступа красной строки в Microsoft Word 2010 можно использовать следующие шаги:
- Выделите абзац, у которого хотите отредактировать красную строку.
- Щелкните правой кнопкой мыши на выделенном абзаце и выберите пункт "Абзац" в контекстном меню.
- В открывшемся диалоговом окне "Абзац" перейдите на вкладку "Отступы и интервал".
- В разделе "Отступы" найдите поле "Специальный" и укажите необходимую ширину отступа для красной строки.
- Нажмите кнопку "ОК", чтобы сохранить изменения.
Теперь вы успешно настроили ширину отступа красной строки в Microsoft Word 2010. Соблюдение данного элемента форматирования поможет поддерживать единообразие и улучшить оформление вашего текста.
Изменение цвета и шрифта для красной строки
Microsoft Word 2010 позволяет производить изменения текста и его оформления, в том числе и красной строки. Для поддержания литературного форматирования в документе необходимо установить определенные параметры для текста.
Шаг 1: Выделите текст
Выберите необходимый абзац или отдельную строку текста, к которым вы хотите применить новый цвет и шрифт для красной строки.
Шаг 2: Перейдите во вкладку "Расширенные настройки шрифта"
На верхней панели инструментов Word 2010 найдите вкладку "Расширенные настройки шрифта" и щелкните на ней. Это позволит открыть дополнительные настройки для выбранного текста.
Шаг 3: Измените цвет и шрифт для красной строки
В открывшемся окне "Расширенные настройки шрифта" выберите нужный цвет и шрифт для красной строки. Вы можете выбрать из предложенного списка или нажать на кнопку "Другие цвета" для выбора своего цвета.
После выбора цвета и шрифта нажмите кнопку "ОК", чтобы применить изменения.
Теперь выбранный абзац или строка текста будет иметь измененный цвет и шрифт для красной строки.
С помощью программы Microsoft Word 2010 вы легко можете настроить цвет и шрифт для красной строки, поддерживая тем самым литературное форматирование текста в документе.
Применение красной строки к определенному абзацу или всему документу
Красная строка - это специальный формат оформления, при котором первая строка каждого абзаца сдвигается на определенное расстояние вправо. Это приводит к удобному визуальному разделению текста на абзацы и повышает степень его стилистической выразительности.
Применение красной строки к определенному абзацу очень просто. Для этого в Word 2010 необходимо выделить нужный абзац или текст и выбрать вкладку "Расположение" на панели инструментов. Затем в разделе "Отступы" нажмите на кнопку "Красная строка". В результате текст выбранного абзаца будет отформатирован с учетом этого стиля.
Если же вы хотите применить красную строку ко всему документу, то вначале выделите весь текст, затем выберите кнопку "Красная строка" в разделе "Отступы" на вкладке "Расположение". Все абзацы будут выровнены с учетом этого форматирования.
Выводы
Красная строка является одним из важных элементов оформления текста в Microsoft Word 2010. Применение красной строки к определенным абзацам или ко всему документу способствует достижению единого стилевого оформления и литературной целостности текста. Правильное использование красной строки позволяет повысить удобство чтения, структурированность и эстетический вид документа.
Поддержание стилевой целостности в Microsoft Word 2010
В текстовом редакторе Microsoft Word 2010 особенно важно соблюдать стилевое оформление и единообразие текста. Ведь именно это позволяет создавать литературный стиль и поддерживать целостность документа.
Одним из важных аспектов оформления текста в Microsoft Word 2010 является красная строка. Это форматирование текста, при котором первая строка абзаца выступает отступом. Такая красная строка является элементом литературного стиля и придает тексту более профессиональный и аккуратный вид.
Для настройки красной строки в Word 2010 нужно открыть документ, в котором необходимо применить это форматирование. Затем следует выделить текст, к которому нужно применить красную строку. После этого нужно найти и нажать на кнопку "Форматирование абзацев" во вкладке "Расширенные функции форматирования". В открывшемся окне следует выбрать вкладку "Отступы" и в поле "Отступ слева" указать значение, соответствующее размеру красной строки.
Важно помнить, что при использовании красной строки в литературном документе необходимо соблюдать единообразие оформления и форматирования. Для этого следует проверить все абзацы на наличие несанкционированных отступов или других форматирований, которые могут нарушить стилевую целостность и портить общий вид текста.
Microsoft Word 2010 предлагает различные инструменты и функции, которые помогают поддерживать литературный стиль и форматирование текста. Однако, чтобы достичь идеальной стилевой целостности, важно приложить некоторые усилия и внимание к деталям.
Использование стилей форматирования
Для поддержания соблюдения литературного оформления текста в Word 2010 можно использовать такой стилевой элемент как "Красная строка". Этот стиль позволяет отделить первую строку каждого абзаца от остального текста, что придает документу более аккуратный и профессиональный вид.
Чтобы применить стиль "Красная строка" к тексту в Microsoft Word 2010, необходимо выполнить следующие действия:
- Выделить текст, к которому необходимо применить стиль "Красная строка".
- На панели инструментов выбрать вкладку "Разметка страницы".
- В группе "Параграф" нажать на кнопку "Выравнивание" и выбрать опцию "Красная строка".
После выполнения этих действий первая строка каждого абзаца будет отделена от остального текста в документе. Таким образом, стиль "Красная строка" позволяет поддерживать единообразное оформление всех абзацев в документе.
Использование стилей форматирования в Microsoft Word 2010 позволяет поддерживать соблюдение литературного оформления текста и создавать единообразие в оформлении документа. Стиль "Красная строка" является одним из таких стилей, который помогает поддерживать целостность и аккуратность в оформлении текста.
Установка единообразных интервалов и отступов
Для установки единообразных интервалов и отступов в Word 2010 можно использовать функцию "Форматирование абзаца". При форматировании текста с помощью данной функции можно задать не только интервалы и отступы, но и другие параметры, такие как, выравнивание и межстрочный интервал.
Шаг 1: Выделите текст
Для начала форматирования текста необходимо выделить нужный участок текста, в котором требуется установить единообразные интервалы и отступы.
Шаг 2: Откройте окно "Форматирование абзаца"
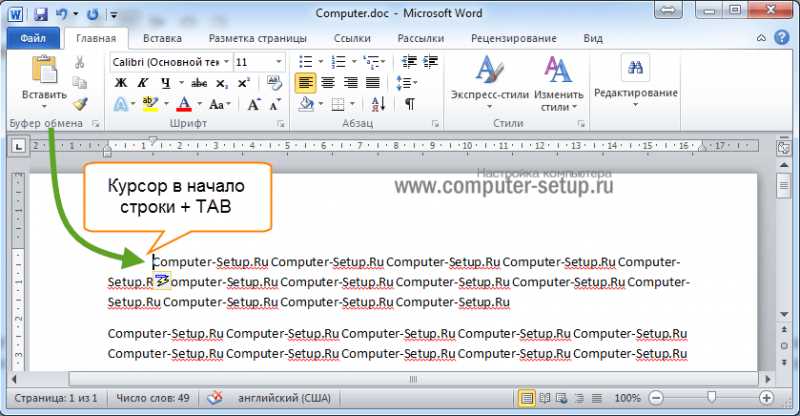
Чтобы открыть окно "Форматирование абзаца", необходимо нажать на кнопку "Страница" в верхней панели меню и выбрать вкладку "Разметка". Затем следует нажать на кнопку "Форматирование абзаца" в группе "Отступы".
Шаг 3: Установка интервалов и отступов
В окне "Форматирование абзаца" можно задать необходимые значения для интервалов и отступов. В поле "Интервал" можно выбрать одно из предложенных значений (одинарный, полуторный, двойной, множественный), либо задать свое значение вручную. В поле "Отступ перед" и "Отступ после" можно также задать значения в миллиметрах или дюймах.
После того как значения интервалов и отступов заданы, необходимо нажать на кнопку "ОК", чтобы применить эти изменения к выделенному участку текста.
Таким образом, установка единообразных интервалов и отступов в Word 2010 важна для поддержания стилевого оформления и литературного качества текста. Правильное форматирование помогает соблюдать структуру документа и облегчает его восприятие.
Создание таблиц содержания и списков
Создание таблицы содержания
Основной целью создания таблицы содержания является упорядочивание и оформление литературного текста в Microsoft Word 2010. Для этого необходимо следовать определенной структуре.
- В начале документа установите курсор в место, где должна быть таблица содержания.
- Выберите вкладку "Ссылки" в верхней панели меню.
- В разделе "Оглавление" выберите стилевой шаблон для таблицы содержания.
- После выбора стиля таблица содержания будет автоматически создана на странице. Если в документе есть заголовки с использованием стилей, они будут автоматически добавлены в таблицу содержания.
- Если в документе нет заголовков, но вы хотите добавить их в таблицу содержания, выделите текст, который вы хотите добавить, и выберите вкладку "Ссылки", а затем раздел "Оглавление". Нажмите кнопку "Добавить текст" и введите текст заголовка.
Таблица содержания будет автоматически обновлена, если вы измените структуру документа, внесете изменения в заголовки или добавите новые страницы. Для обновления таблицы содержания, выделите ее и нажмите правую кнопку мыши. Затем выберите опцию "Обновить поле".
Создание списков
Microsoft Word 2010 предлагает несколько способов создания списков. Вы можете создать нумерованный или маркированный список, в зависимости от ваших предпочтений или требований документа.
- Для создания нумерованного списка выберите текст, который вы хотите превратить в список. Выберите вкладку "Главная" в верхней панели меню. В разделе "Параграф" найдите кнопку "Нумерация", и выберите нужный стиль.
- Для создания маркированного списка выберите текст и найдите кнопку "Маркированный список" в разделе "Параграф" вкладки "Главная". Выберите нужный стиль.
Чтобы изменить стиль списка, вы можете выбрать другую опцию в разделе "Параграф", либо настроить необходимый стиль самостоятельно.
Создание таблиц содержания и списков является важной частью оформления документа в Microsoft Word 2010. Это позволяет поддерживать единообразие и стилевой формат текста, а также обеспечивает соблюдение литературного оформления документа.
Оформление литературного текста в Microsoft Word 2010
Соблюдение красной строки
Соблюдение красной строки в литературном тексте в Word 2010 очень важно. Красная строка – это отступ первой строки абзаца от левого края страницы. Чтобы настроить красную строку в Word 2010, следуйте инструкциям:
- Откройте документ в Microsoft Word 2010.
- Выделите весь текст, который требуется отформатировать.
- В верхнем меню выберите "Расположение" -> "Отступы" -> "Первая строка".
- Установите нужное значение отступа для красной строки. Рекомендуется использовать стандартное значение 1,25 см или 1,27 см.
Поддержание стилевого оформления
Поддержание стилевого оформления в литературном тексте также важно для создания единообразия. В Word 2010 можно использовать стили, чтобы быстро применить нужное форматирование к тексту.
Для применения стилей в литературном тексте в Word 2010:
- Выделите текст, к которому нужно применить стиль.
- Выберите нужный стиль из списка стилей, доступных в верхнем меню Word 2010.
Соблюдение правил оформления литературного текста в Microsoft Word 2010 позволит создать текст, который будет понятным, читабельным и профессионально оформленным.
Видео:
Как в Word убрать красные и зеленые подчеркивания? Скрываем орфографические и грамматические ошибки
Как в Word убрать красные и зеленые подчеркивания? Скрываем орфографические и грамматические ошибки by HOWTECH RU - Видеоуроки и Лайфхаки 94,535 views 4 years ago 1 minute, 28 seconds
Как сделать абзац в ворде
Как сделать абзац в ворде by Простые решения 84,311 views 2 years ago 2 minutes, 14 seconds
Вопрос-ответ:
Как настроить красную строку в Word 2010?
Для настройки красной строки в Word 2010 нужно выбрать вкладку "Разметка страницы" на ленте и нажать кнопку "Абзац". В открывшемся окне нужно ввести значение в поле "Отступ слева" и установить галочку напротив опции "Отрицательное значение". После этого красная строка будет настроена.
Как обеспечить единообразие форматирования в документе Word 2010?
Чтобы обеспечить единообразие форматирования в документе Word 2010, нужно использовать стили. Стили позволяют определить форматирование для различных элементов, таких как заголовки, абзацы, списки и т.д. При использовании стилей можно быстро изменять форматирование всего документа, обеспечивая единообразие визуального оформления.
Как поддерживать стилевую целостность в Microsoft Word 2010?
Для поддержания стилевой целостности в Microsoft Word 2010 следует придерживаться определенных правил форматирования. Нужно использовать стили для установки форматирования элементов документа, следить за единообразием шрифтов, выравнивания, интервала между абзацами и т.д. Также важно проверять документ на применение правил форматирования и вносить необходимые изменения, чтобы обеспечить единообразие стилевого оформления.
Как оформить литературный текст в Microsoft Word 2010?
Оформление литературного текста в Microsoft Word 2010 зависит от требований стиля или формата, в котором должен быть представлен текст. Обычно используются следующие правила: используйте шрифт Times New Roman размером 12 пунктов, установите интервал 1,5 или 2 (в зависимости от требований), выравнивание по ширине, устанавливайте отступы перед и после абзацев, используйте курсив или кавычки для выделения отдельных слов или фраз. Но важно учитывать требования конкретного издания или стиля оформления текста.
Как настроить красную строку в Word 2010?
Для настройки красной строки в Word 2010 нужно выбрать вкладку "Разметка страницы" в верхней панели меню. Затем нужно нажать на кнопку "Абзац" и выбрать пункт "Отступы". В открывшемся окне нужно установить значение для "Отступ перед текстом". После этого нужно нажать "ОК" и красная строка будет настроена.